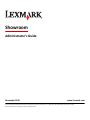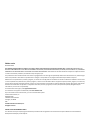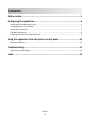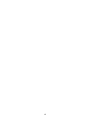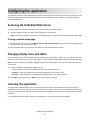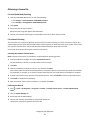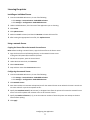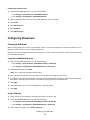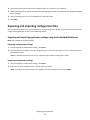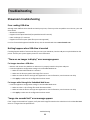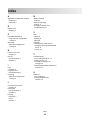Lexmark C925, a high-performance color laser printer, offers exceptional print quality, fast print speeds, and advanced features for effortless productivity. With its intuitive touchscreen display, you can easily navigate print jobs, access apps, and customize settings. The C925 excels in producing professional-looking documents, marketing materials, and graphics with vibrant colors and sharp details. Its fast print speeds of up to 55 pages per minute in both color and monochrome ensure quick turnaround times for your print tasks.
Lexmark C925, a high-performance color laser printer, offers exceptional print quality, fast print speeds, and advanced features for effortless productivity. With its intuitive touchscreen display, you can easily navigate print jobs, access apps, and customize settings. The C925 excels in producing professional-looking documents, marketing materials, and graphics with vibrant colors and sharp details. Its fast print speeds of up to 55 pages per minute in both color and monochrome ensure quick turnaround times for your print tasks.












-
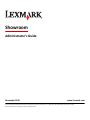 1
1
-
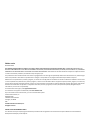 2
2
-
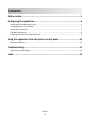 3
3
-
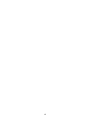 4
4
-
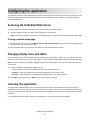 5
5
-
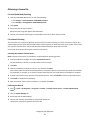 6
6
-
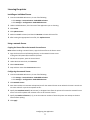 7
7
-
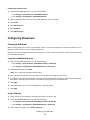 8
8
-
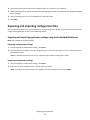 9
9
-
 10
10
-
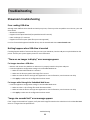 11
11
-
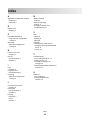 12
12
Lexmark C925 Administrator's Manual
- Type
- Administrator's Manual
- This manual is also suitable for
Lexmark C925, a high-performance color laser printer, offers exceptional print quality, fast print speeds, and advanced features for effortless productivity. With its intuitive touchscreen display, you can easily navigate print jobs, access apps, and customize settings. The C925 excels in producing professional-looking documents, marketing materials, and graphics with vibrant colors and sharp details. Its fast print speeds of up to 55 pages per minute in both color and monochrome ensure quick turnaround times for your print tasks.
Ask a question and I''ll find the answer in the document
Finding information in a document is now easier with AI
Related papers
-
Lexmark C792 Family Administrator's Manual
-
Lexmark C792dte 5062-230 User manual
-
Lexmark C790 User manual
-
Lexmark C925 User manual
-
Lexmark C925DE User manual
-
Lexmark T656DNE User manual
-
Lexmark T656DNE User manual
-
Lexmark C950 Series User manual
-
Lexmark C950 Series User manual
-
Lexmark 22Z0000 User manual