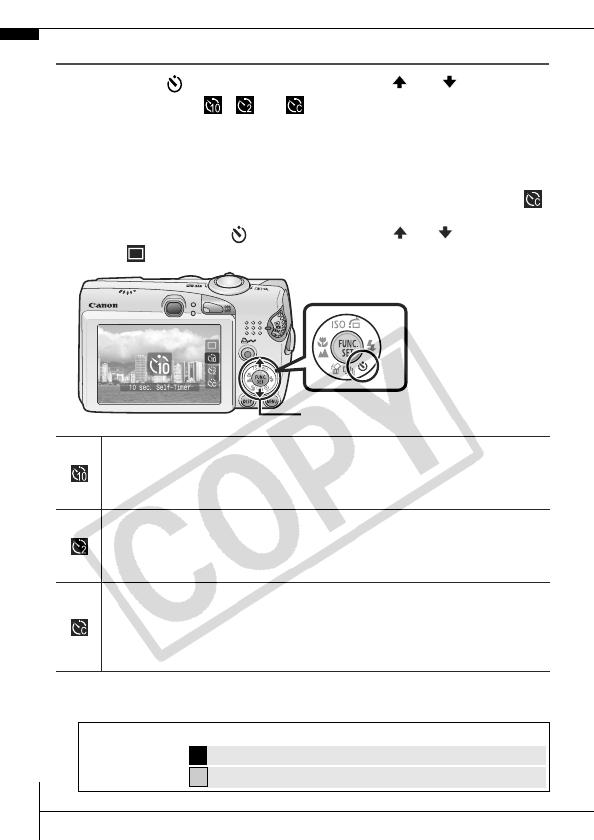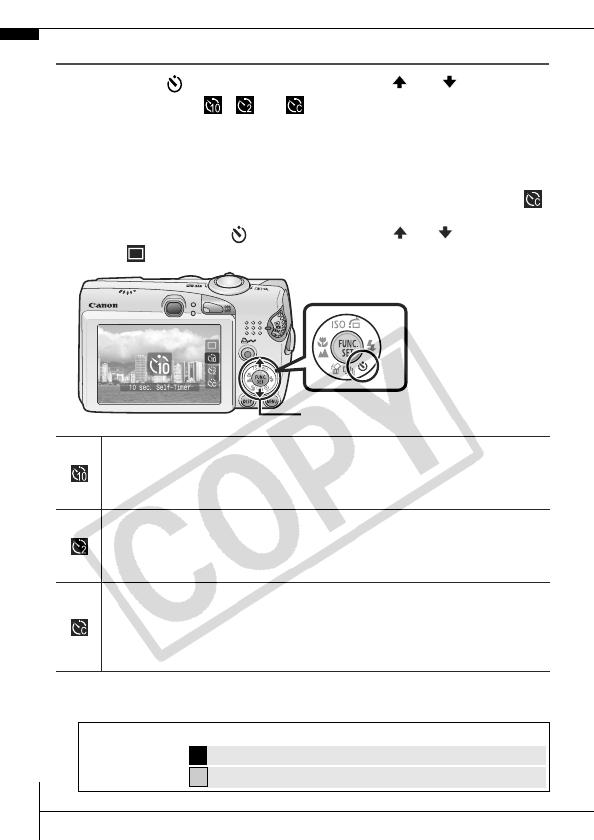
16
Using the Self-Timer
1.
Press the button (a) and use the or button
(b) to display , or .
• You can also use the touch control dial to make a selection.
• When the shutter button is pressed fully, the self-timer will
activate and the self-timer lamp will blink (when using red-eye
reduction, it will stay lit for the last 2 seconds).
• You can change the delay time and number of shots with the
option (p. 17).
To Cancel: press the button and use the or button to
select .
*1 This may differ depending on your My Camera settings (Advanced Guide p. 113).
*2 Default setting.
*3 Default setting is 3 shots.
10 sec. Self-Timer: shoots 10 sec. after you press the shutter
button.
• 2 sec. before the shutter releases, the self-timer lamp and sound
speed up*
1
.
2 sec. Self-Timer:
shoots 2 sec. after you press the shutter
button.
• The self-timer sound beeps quickly
*
1
when you press the shutter
button and the shutter releases 2 sec. later.
Custom Timer
:
you can change the delay time (0–10*
2
, 15, 20,
30 sec.) and number of shots (1–10)
*
3
.
• When [Delay] is set to 2 or more sec., the self-timer sound beeps
quickly 2 sec. before the shutter releases. When [Shots] is set to
more than 1, the self-timer sound only beeps before the first shot.
The self-timer cannot be used in some shooting modes.
a
b
Î
See the Advanced Guide: Functions Available in Each Shooting Mode (p. 160).
See Selecting a Shooting Mode (p. 11).
Î
EC212-CUG-E.book Page 16 Friday, February 23, 2007 5:46 PM