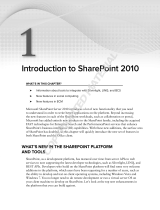Page is loading ...

PART I
Creating Your First Site with
Umbraco
CHAPTER 1: Installing for the First Time
CHAPTER 2: The Umbraco Approach
CHAPTER 3: Document Types
CHAPTER 4: Templates, Markup, and Master Pages
CHAPTER 5: Using Macros
CHAPTER 6: Languages and Dictionaries
CHAPTER 7: Multiple Sites, Hostnames, and Localization
c01.indd 1c01.indd 1 4/16/2011 2:33:35 PM4/16/2011 2:33:35 PM
COPYRIGHTED MATERIAL

c01.indd 2c01.indd 2 4/16/2011 2:33:45 PM4/16/2011 2:33:45 PM

1
Installing for the First Time
‰
What are the steps for installing Umbraco?
‰
How do you upgrade your current site?
‰
Which Umbraco starter kit should you use and how do you install it?
‰
How do you apply and manipulate Umbraco skins?
‰
How do you fi nd and install Umbraco modules?
Users have installed Umbraco literally hundreds of thousands of times in a variety of
environments — everywhere from an entry-level Windows XP machine, to multiserver
load-balanced sites, and even to Microsoft Windows Azure. In the vast majority of these
cases the installations complete successfully and take no more than a few minutes. The
fi rst section of this chapter contains the Umbraco quick start instructions for facilitating
a successful install. Read it, install Umbraco, and then continue reading for additional
considerations.
You can always fi nd the latest released version of Umbraco on the Umbraco CodePlex home at
http://umbraco.codeplex.com/ from the Downloads tab. The latest version of Umbraco is
also available via Microsoft’s Web Platform Installer and Web Application Gallery (
http://
www.microsoft.com/web/gallery/umbraco/
). This chapter offers a detailed overview for
installing Umbraco with both the Microsoft Web Platform Installer and directly from the
Umbraco installation fi le downloaded from the Umbraco CodePlex home.
INSTALLING UMBRACO
The text in this chapter, as well as the rest of the book, assumes that you have a PC running
Windows Vista or Windows 7 and have user permissions suffi cient enough to allow for admin-
istrative actions. If this is not the case, or if you are installing to a different environment (such
as to a shared-hosting account) skip this section for now and refer to Chapter 14, which has
troubleshooting tips. One important item to note is that Umbraco is best installed as a website
root rather than as a virtual directory under a web root, so plan on running Umbraco from
c01.indd 3c01.indd 3 4/16/2011 2:33:45 PM4/16/2011 2:33:45 PM

4
x
CHAPTER 1 INSTALLING FOR THE FIRST TIME
a web root. All current versions of Internet Information Server (IIS) support multiple web roots so
running from a web root is not an issue unless you are using IIS5 on Windows XP. See Chapter 14 if
this is the case.
Installing Umbraco using the Microsoft Web Platform Installer
The best way to begin your Umbraco installation is by using the Microsoft Web Platform Installer
(a free installation tool developed and supported by Microsoft). Some advantages to using the
Microsoft Web Platform Installer (shown in Figure 1-1) are that the tool can:
‰
Automatically detect and install required dependencies.
‰
Create a Microsoft SQL database or Microsoft SQL CE database prior to installing
Umbraco.
‰
Create and confi gure new websites in IIS.
FIGURE 1-1
You can fi nd the Microsoft Web Platform Installer at www.microsoft.com/web/ along with the
latest versions of Umbraco and other web applications as well as any required dependencies. In
addition, the Microsoft Web Platform Installer is available as an IIS extension at
www.iis
.net/extensions/WebPI/
and is integrated into web hosting control panels such as cPanel and
DotNetPanel. Using a web host’s control panel to install Umbraco in a shared hosting environ-
ment can greatly simplify the installation process.
c01.indd 4c01.indd 4 4/16/2011 2:33:55 PM4/16/2011 2:33:55 PM

Installing Umbraco
x
5
Use the following steps to install Umbraco with the Web Platform Installer:
1. Launch the Web Platform Installer from the Microsoft Web Application Gallery (http://
www.microsoft.com/web/gallery/Umbraco
).
2. Review the list of fi les that the Web Platform Installer will download and install.
The list of installation fi les that the Web Platform Installer presents may only
include the Umbraco Content Management System (CMS) component if you
already have the required dependencies, such as SQL Server and the .NET
Framework, installed.
3. Select the Microsoft SQL Server CE database option as shown in Figure 1-2.
FIGURE 1-2
4. Select New Web Site from the Web Site drop-down menu as shown in Figure 1-3.
5. Enter the site information for Site Name, Path, Port, Home Directory, and Host Name.
The author recommends leaving the Umbraco CMS Application Name blank, as
shown in Figure 1-4.
c01.indd 5c01.indd 5 4/16/2011 2:33:56 PM4/16/2011 2:33:56 PM

6
x
CHAPTER 1 INSTALLING FOR THE FIRST TIME
FIGURE 1-3
FIGURE 1-4
c01.indd 6c01.indd 6 4/16/2011 2:34:06 PM4/16/2011 2:34:06 PM

Installing Umbraco
x
7
6. When the Web Platform Installer completes the installation process, click the Launch
Umbraco CMS link to launch the Umbraco Installation Wizard.
7. When the Umbraco Installation Wizard loads in your browser, you see the Welcome screen
(Figure 1-5). Click the Let’s get started! button to complete the steps required to confi gure
your Umbraco installation.
FIGURE 1-5
8. To continue, read and accept the Umbraco license by clicking the Accept and Continue
button as shown in Figure 1-6.
9. Because you selected Microsoft SQL CE from the Web Platform Installer, the correct data-
base options will already be set. Click the Install button to complete the Umbraco database
confi guration as shown in Figure 1-7.
10. Once the database is installed and confi gured completely, click the Continue button as shown
in Figure 1-8.
c01.indd 7c01.indd 7 4/16/2011 2:34:07 PM4/16/2011 2:34:07 PM

8
x
CHAPTER 1 INSTALLING FOR THE FIRST TIME
FIGURE 1-6
FIGURE 1-7
c01.indd 8c01.indd 8 4/16/2011 2:34:07 PM4/16/2011 2:34:07 PM

Installing Umbraco
x
9
FIGURE 1-8
11. Create an Umbraco user by providing a username, email, and password and then clicking
the Create User button. You can also register for the Umbraco newsletter using the email
address you provide by selecting the Sign up for our monthly newsletter check box as shown
in Figure 1-9.
12. From the Starter Kits screen, you can browse descriptions of each of the Starter Kits by
hovering over their icons. To install a Starter Kit, simply click one of the Install this kit
buttons.
If this is your fi rst time installing Umbraco, the author recommends selecting the
Simple Starter Kit as shown in Figure 1-10. You can fi nd more detailed informa-
tion about the Starter Kits in the “Utilizing Umbraco Starter Kits” section later
in this chapter.
13. Once the Starter Kit is installed, you have the option of installing a skin from the Install a
Skin screen. Umbraco Skins are a simple way to make your Starter Kit beautiful. You can
preview a skin by hovering over the skin icon and install a skin by clicking the Install button
as shown in Figure 1-11.
c01.indd 9c01.indd 9 4/16/2011 2:34:08 PM4/16/2011 2:34:08 PM

10
x
CHAPTER 1 INSTALLING FOR THE FIRST TIME
FIGURE 1-9
FIGURE 1-10
c01.indd 10c01.indd 10 4/16/2011 2:34:10 PM4/16/2011 2:34:10 PM

Installing Umbraco
x
11
FIGURE 1-11
14. Once the skin is installed you will see the You’re done screen as show in Figure 1-12. From
this screen click the Preview your new website button to launch the skin editor or the Set up
your new website button to launch the Umbraco backoffi ce. This screen also has a collection
of useful links to additional information about getting started working with Umbraco.
You’re all done and Umbraco is ready for use, complete with a fully functional web site and beauti-
ful skin! As you can see, when you compare the process to a manual installation as discussed in the
next section, using the Web Platform Installer greatly simplifi es the setup and confi guration of the
website and database requirements for Umbraco.
A limitation of using the Microsoft Web Platform Installer to install Umbraco
is that only Microsoft SQL databases are supported. If you want to install
Umbraco using a MySQL database, you must confi gure the database prior to
running the installation from the Microsoft Web Platform Installer. You then
provide the database connection information during the Umbraco Installation
Wizard database confi guration step rather than during the Web Platform
Installer confi guration step.
c01.indd 11c01.indd 11 4/16/2011 2:34:11 PM4/16/2011 2:34:11 PM

12
x
CHAPTER 1 INSTALLING FOR THE FIRST TIME
FIGURE 1-12
Installing Umbraco Manually
Although using the Microsoft Web Platform Installer to install Umbraco is strongly advised, cases
may exist where a manual installation is desired. In such a case, you must manually complete the
steps to create the IIS website, create the database, and set required permissions. The following are
the steps to complete a manual installation of Umbraco: If you fi nd yourself stuck on one of these
steps, try installing Umbraco using the Quick Start steps fi rst and then return to this section later.
1. Create a new folder with a unique name for your Umbraco installation on your local hard drive.
2. From IIS Manager create a new site and set the home directory to be the new folder; leave the
remaining settings at the default.
3. Set permissions on the new folder to allow the new site’s application pool identity (usu-
ally this is the Network Service or Application Pool Identity account) to Modify, Read &
Execute, and Write.
4. From SQL Management Studio create a new database and assign a login to the dbo role for
the database. Make a note of the SQL instance name (such as ./SQLEXPRESS), the database
name, and the login name and password.
c01.indd 12c01.indd 12 4/16/2011 2:34:13 PM4/16/2011 2:34:13 PM

Installing Umbraco
x
13
You may skip step 4 if you want to use the Microsoft SQL CE option later in the
installation.
5. Download the latest Umbraco release from the Umbraco CodePlex home Downloads tab
(
http://umbraco.codeplex.com/).
6. Copy the Umbraco fi les from the .zip archive into the new folder. Make sure to unblock the
.zip fi le from the Windows File Property dialog before extracting the contents.
7. Open a web browser and navigate to the root of the new site.
8. When the Umbraco Installation Wizard loads in your browser, you will see the Welcome
screen (Figure 1-13). Click the Let’s get started! button to complete the steps required to
confi gure your Umbraco installation.
FIGURE 1-13
9. To continue, read and accept the Umbraco license by clicking the Accept and Continue
button as shown in Figure 1-14.
c01.indd 13c01.indd 13 4/16/2011 2:34:14 PM4/16/2011 2:34:14 PM

14
x
CHAPTER 1 INSTALLING FOR THE FIRST TIME
FIGURE 1-14
10. Select the Microsoft SQL Server option in the Database Type drop-down list and enter the
Connection Details you created in step 4 (see Figure 1-15). Click the Install button to create
and confi gure the Umbraco database.
11. Once the database is installed and confi gured completely, click the Continue button as shown
in Figure 1-16.
12. Create an Umbraco user by providing a username, email, and password and then clicking
the Create User button. You can also register for the Umbraco newsletter using the email
address you provide by selecting the Sign up for our monthly newsletter check box as shown
in Figure 1-17.
13. From the Starter Kits screen you can browse descriptions of each of the Starter Kits by hover-
ing over the Starter Kit icons. To install a Starter Kit click one of the Install this kit buttons
as shown in Figure 1-18. You can fi nd more detailed information about the Starter Kits in
the “Utilizing Umbraco Starter Kits” section later in this chapter.
14. Once the Starter Kit is installed you have the option of installing a skin from the Install a
Skin screen. You can preview a skin by hovering over the skin icon and install a skin by click-
ing the Install button as shown in Figure 1-19.
c01.indd 14c01.indd 14 4/16/2011 2:34:16 PM4/16/2011 2:34:16 PM

Installing Umbraco
x
15
FIGURE 1-15
FIGURE 1-16
c01.indd 15c01.indd 15 4/16/2011 2:34:16 PM4/16/2011 2:34:16 PM

16
x
CHAPTER 1 INSTALLING FOR THE FIRST TIME
FIGURE 1-17
FIGURE 1-18
c01.indd 16c01.indd 16 4/16/2011 2:34:17 PM4/16/2011 2:34:17 PM

Installing Umbraco
x
17
FIGURE 1-19
15. Once the skin is installed you will see the You’re done screen as show in Figure 1-20. From
this screen click the Preview your new website button to launch the skin editor or the Set up
your new website button to launch the Umbraco backoffi ce. This screen also has a collection
of useful links to additional information about getting started working with Umbraco.
You now have everything you need to successfully run, build, and extend Umbraco. Obviously not
all Umbraco installations will fi t into the preceding step-by-step instructions. The remainder of this
chapter covers additional considerations for other installation scenarios and environments.
A NOTE ON SECURITY
One item that some readers will no doubt notice is that the permissions settings
in the preceding manual installation are less than optimal from a security per-
spective. For a production or public-facing website, you will likely make some
additional, more fi nely grained adjustments to a site’s home folder and fi les. The
website
http://our.umbraco.org/wiki/ is a good starting point on what set-
tings to adjust.
c01.indd 17c01.indd 17 4/16/2011 2:34:19 PM4/16/2011 2:34:19 PM

18
x
CHAPTER 1 INSTALLING FOR THE FIRST TIME
FIGURE 1-20
Tips for Installing Umbraco in Special Environments
One of the great strengths of Umbraco is its simple architecture, which enables it to adapt to a
variety of installation and usage scenarios. Certainly the earlier quick start is a simple scenario
intended for use on a single machine — most likely a web builder’s desktop or laptop — but you can
use this same procedure to install Umbraco on a netbook running Windows 7 or a web server run-
ning Windows 2008. This procedure is also appropriate for installing an evaluation instance, for
an install used to “test” a feature or to reproduce a defect, as well as for a fresh start when building
websites with Umbraco.
Debugging in a Development Environment
For web developers, especially those working with .NET user controls integrated with Umbraco,
the ability to debug code while running Umbraco is important. You can easily do this debugging by
installing Umbraco onto the same physical machine that has Visual Studio installed. This can be
on a local development laptop, a virtual machine, or a remote development machine accessed via
remote desktop. You can also debug .NET code in a running Umbraco instance on domain-joined
machines with the appropriate debugging tools installed and confi gured, but that is beyond the
scope of this book. For this scenario, check out the advanced developer sections of the Umbraco
wiki (
http://our.umbraco.org/wiki).
c01.indd 18c01.indd 18 4/16/2011 2:34:20 PM4/16/2011 2:34:20 PM

Upgrading Umbraco
x
19
Security Settings in a Production Environment
When installing to a production environment, you must take some additional considerations into
account, and not the least of these are the security and access settings for the Umbraco site and
related fi les (see the earlier A Note on Security sidebar in the “Installing Umbraco Manually” sec-
tion). In addition you will likely create a backup routine for your Umbraco instance. Including both
your Umbraco database and your Umbraco fi les in your backup is important to have a complete
snapshot. The author recommends reviewing the current backup documentation on the Umbraco
wiki (
http://our.umbraco.org/wiki).
Other Installation Scenarios
Of course, other scenarios exist in which you might install Umbraco, such as load balancing, cloud
installation (Amazon EC2 or Microsoft Windows Azure), distributed publishing, and others. These
scenarios are supported but are outside the scope of this book. For more information on them refer
to the Umbraco wiki, the Umbraco forum, and Umbraco.tv for more information.
UPGRADING UMBRACO
The Umbraco Installation Wizard can manage patch upgrades (e.g., 4.5.1 to 4.5.2) and single major
version upgrades (e.g., 4.0 to 4.5) gracefully and is the recommended approach for upgrading an
installation. With all upgrades, knowing whether your installation contains any modifi ed source or
fi les from the original distribution is important. If so, take care to make backup copies of these fi les.
In addition, if your installation contains a customized
web.config fi le, or other confi guration fi le,
creating a backup of your confi guration fi les for later use is essential.
Performing a Patch Upgrade
Typically, a patch upgrade contains no new functionality and requires no changes to confi guration fi les.
Reading the notes associated with a new Umbraco release prior to installing or upgrading an installa-
tion is good practice because any changes to confi guration fi les will be documented in the notes.
The process to complete a patch upgrade is generally as follows:
1. Extract the patch release from the archive.
2. Copy new or altered fi les to your installation.
3. Run the Umbraco Upgrade Wizard (see Figure 1-21).
You can always fi nd the latest release of Umbraco at the Umbraco home on CodePlex at
http://
umbraco.codeplex.com/releases
.
Unless specifi ed in the release notes, you will only copy the following directories to your
installation:
‰
/app_data
‰
/bin
‰
/install
c01.indd 19c01.indd 19 4/16/2011 2:34:21 PM4/16/2011 2:34:21 PM

20
x
CHAPTER 1 INSTALLING FOR THE FIRST TIME
‰
/umbraco
‰
/umbraco_client
FIGURE 1-21
After the fi les are copied, open a browser and navigate to your Umbraco instance. The Umbraco
Upgrade Wizard launches and guides you through the process to complete the site upgrade.
In addition, you must remove any cache fi les located in the
/app_data/TEMP/ folder, such as those gen-
erated by the client dependency loader, the Examine Search indexer, and the Umbraco document cache.
Unless explicitly stated in the release notes, a patch release doesn’t include data-
base changes. In this case, the upgrade wizard simply updates the current version
number in
web.config. Instead of running the wizard, you can simply change this
version number before copying the fi les to prevent the wizard from running. To
do so, simply change the value of the
<umbracoConfigurationStatus> key under
<appSettings> in web.config to the current version number. For instance:
<add key=”umbracoConfigurationStatus” value=”4.5.2” />
Verify permissions! If you skip the Upgrade Wizard, make sure to verify that
you have correct fi le permissions for directories because the fi le copy process can
reset them. See step 3 of the “Installing Umbraco Manually” for reference.
c01.indd 20c01.indd 20 4/16/2011 2:34:21 PM4/16/2011 2:34:21 PM
/