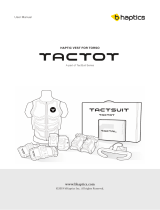Page is loading ...

Non-Linear Junction Detector
User Manual
Research Electronics International, LLC
455 Security Drive, Cookeville, TN 38506 U.S.A.
(800) 824-3190 (US Only) • +1 931-537-6032
www.reiusa.net
© Copyright Research Electronics International LLC


3
CASE CONTENTS
1. ORION 2.4 GHz Antenna* - if purchased
2. ORION 900 MHz Antenna* - if purchased
3. ORION Handle* - with thumb screws
4. Second Harmonic Test Tag - semi-
conductor
5. Third Harmonic Test Tag- corrosive
6. 2 Lithium-Ion Batteries
7. Headphones
8. 15V Power Adapter
9. Power Cords
10. 6 ft. USB Cable - Type A to Mini-B for
software updates
11. Lithium-Ion Smart Battery Charger
*Both antenna heads included only with a
Deluxe purchase. Handle may be keypad or
touch screen depending on model
selection. Packaging may vary.
1
2
3
4
5
6
7
8
9
10
11

4
Non-Linear Junction Detector
The ORION HX is available in several different models: ORION 2.4 HX, ORION 900 HX, and ORION Deluxe.
Packaging, transmit power, and frequency ranges may vary depending on the model purchased.
Antenna(s)
Transmit Power
FCC and IC*
Compliant
Public Safety &
Security CE Compliant
Commercial CE
Compliant
ORION 2.4 HX
3.3 watt (FCC)
Yes
Yes
Yes**
6.6 watt (G)
No
Yes
No
ORION 900 HX
800 milliwatt
No
Yes
Yes
1.4 watt (FCC)
Yes
Yes
No
3.2 watt (G)
No
Yes
No
ORION HX Deluxe
3.3 watt/1.4 watt (FCC)
Yes
Yes
No
6.6 watt/3.2 watt (G)
No
Yes
No
*US Federal Communications Commission (FCC) and Industry Canada (IC)
** Requires unit to be in "Europe-CE" mode
This manual contains proprietary information intended solely for use with the ORION HX Non-Linear
Junction Detector.
This document is intended to provide guidance and instruction on using the ORION HX Non-Linear
Junction Detector for finding hidden electronic devices. The overall effectiveness of this product, and of
any surveillance countermeasure, is dependent on the threat level and the user’s ability to properly
utilize the appropriate equipment.
REI offers the world’s largest commercially available Technical Security training facility. Training courses
include classroom instruction and hands-on exercises where students perform sweep exercises in “live”
environments utilizing “target rich” project rooms. The progressive course curriculum is designed for
the beginner or the seasoned Technical Security Technician.
Regularly scheduled courses are taught monthly; visit REI’s website (www.reiusa.net) or contact REI
([email protected]et) for training dates.

5
Revision 2.7
© COPYRIGHT RESEARCH ELECTRONICS INTERNATIONAL
REI products are designed and intended for legal commercial applications, however because laws and regulations vary
from state to state and country to country, it is the sole responsibility of the purchaser and user/operator to check and
comply with all applicable laws and regulations for the possession and operation of this equipment before and after
making a purchase.
WARNING: It is the responsibility of the user to comply with the appropriate radio communication laws of the country in
which the ORION HX is being used.
The ORION 2.4 HX FCC and ORION HX 900 FCC comply with part 15 of the FCC Rules. Operation is subject to the
following two conditions: (1) This device may not cause harmful interference, and (2) this device must accept any
interference received, including interference that may cause undesired operation.
The ORION 2.4 HX FCC and ORION 900 HX FCC comply with Industry Canada license-exempt RSS standard(s). Operation is
subject to the following two conditions: (1) this device may not cause interference, and (2) this device must accept any
interference, including interference that may cause undesired operation of the device.
Les modèles ORION 2.4 HX FCC et ORION HX 900 FCC sont conformes à Industrie Canada exempts de licence (s) standard
RSS. Son utilisation est soumise aux deux conditions suivantes: (1) cet appareil ne peut pas provoquer d'interférences et
(2) cet appareil doit accepter Toute interférence, y compris les interférences qui peuvent causer un mauvais
fonctionnement du dispositif.
The ORION 2.4 HX G and the ORION 900 HX G are authorized for use only by agencies, persons, and entities not
restricted by US Federal Communications Commission (FCC) or Industry Canada.
Information contained in this manual including product operation and specifications is subject to change without notice.
Any product or brand names contained in this manual are used only for identification purposes and are trademarks or
registered trademarks of their respective holders.
Patents Pending
OWNER’S RECORD
The Serial Number of each ORION HX is located on the bottom of the unit near the battery compartment door. Each
head is also serialized. Please record these numbers and refer to it whenever you contact your dealer or Research
Electronics International concerning this product. Note: Removal or alteration of the serial number automatically voids
all warranties of this product.
SERIAL NUMBERS: _________________________
Research Electronics International, LLC
455 Security Drive, Cookeville, TN 38506 U.S.A.
(800) 824-3190 (US Only) • +1 931-537-6032
www.reiusa.net

6
Table of Contents
PRECAUTIONS ............................................................................................................................................... 8
Equipment Description ................................................................................................................................. 9
Overview ................................................................................................................................................... 9
Ports ........................................................................................................................................................ 10
SET-UP & BASIC OPERATION ....................................................................................................................... 11
Battery Usage .......................................................................................................................................... 11
Real Time Clock Battery .......................................................................................................................... 12
Connecting the ORION HX head ............................................................................................................. 13
Procedure ................................................................................................................................................ 13
Display Screens ........................................................................................................................................... 14
Display Screen Layout ............................................................................................................................. 14
Home Screen ........................................................................................................................................... 15
Bar Graph Screen .................................................................................................................................... 16
Chart Screen ............................................................................................................................................ 18
Frequency Adjust Screen ........................................................................................................................ 19
Spectrum View Screen ............................................................................................................................ 21
Setup ........................................................................................................................................................... 22
Volume .................................................................................................................................................... 22
Audio Mode ............................................................................................................................................ 23
Tx Power Mode ....................................................................................................................................... 24
Freq Mode ............................................................................................................................................... 24
DSP Gain Level......................................................................................................................................... 24
Brightness ............................................................................................................................................... 25
Tone Style ................................................................................................................................................ 25
Auto Power Off ....................................................................................................................................... 26
Haptic Style ............................................................................................................................................. 26
Standby Time .......................................................................................................................................... 26
Chart Duration ........................................................................................................................................ 27
Headlight ................................................................................................................................................. 27
Date/Time ............................................................................................................................................... 27

7
Startup .................................................................................................................................................... 28
User Settings ........................................................................................................................................... 28
Tools ........................................................................................................................................................ 29
Info .......................................................................................................................................................... 29
Region ..................................................................................................................................................... 30
Additional Features ..................................................................................................................................... 31
Screenshot .............................................................................................................................................. 31
Specifications .............................................................................................................................................. 32
APPENDIX .................................................................................................................................................... 34
Background Theory ................................................................................................................................. 34
Qt License ................................................................................................................................................ 38
Qwt License ............................................................................................................................................. 38
GNU Lesser General Public License ......................................................................................................... 39
Preamble ............................................................................................................................................. 39
TERMS AND CONDITIONS FOR COPYING, DISTRIBUTION AND MODIFICATION ................................. 40
NO WARRANTY ................................................................................................................................... 42

PRECAUTIONS
8
PRECAUTIONS
ORION HX
CAUTION: Any changes or modifications not expressly approved by REI could void the user’s authority to operate the equipment.
The ORION HX is for professional use only.
The ORION HX is capable of emitting radio frequencies. It is the responsibility of the user to practice good safety procedures. In
doing so, you should take the following precautions:
o Do not point the antenna at a person’s eyes or head.
o Maintain a distance of at least 28 cm between the antenna and the body of the user or nearby persons
o Do not leave the antenna in close proximity to any part of the body for more than 5 minutes.
o Do not use near flammable fluids or explosives or in any area where the use of radio communications equipment is
prohibited.
o Do not use in close proximity to any person fitted with a heart pacemaker, heart defibrillator, or any other life support
device.
For your own safety do not use the ORION if:
o The ORION cables or its plugs become frayed or otherwise damaged.
o The ORION housing is cracked or otherwise damaged.
o You suspect that the unit requires servicing
Only use REI approved power sources, batteries, chargers, and accessories. The supplied power supply is REI #UIB345-15. The
supplied battery pack is RRC Power Solutions Lithium Ion Rechargeable Battery pack Model #RRC2040, rated 11.25V, 2950mAh,
33.2Wh. The supplied real-time clock battery is a CR2032 coin cell battery with the following specifications: 3V nominal voltage,
225mAh nominal capacity, -30C to 60C operating temp
The ORION should not be used for normal operation while charging a battery in the device. To return to normal operation,
disconnect the AC power supply.
There are no serviceable parts inside. Contact your dealer or Research Electronics International, LLC for repairs. Opening the unit
will void the warranty.
For your own safety do not use the AC power battery charger if:
o The battery charger cables or its plugs become frayed or otherwise damaged.
o The battery charger housing is cracked or otherwise damaged.
o The battery charger is exposed to rain, liquid or excessive moisture.
Lithium-Ion Batteries
CAUTION: RISK OF EXPLOSION IF BATTERY IS REPLACED BY AN INCORRECT TYPE. DISPOSE OF USED BATTERIES ACCORDING TO
THE INSTRUCTIONS.
For your own safety do not use any ORION battery if:
o The battery case is cracked or otherwise damaged.
o The battery is excessively hot or warm for any reason.
Avoid shorting the battery, immersing in water, or exposing to fire. Also, avoid excessive physical shock or vibration.
Only use the specified REI battery chargers or products to charge REI batteries
There are no serviceable parts inside the battery. Contact your dealer or Research Electronics International, LLC for repairs.
Opening or puncturing the unit can be dangerous and may result in injury.
Using the Lithium-Ion batteries in a manner not specified by this user’s guide may override the equipment’s built-in protection
mechanisms.
Keep out of the reach of children.
Dispose of Lithium-Ion batteries in accordance with local regulations.

OPERATION
9
Equipment Description
Overview
1. ANTENNA – located on opposite side of head display
2. HEAD DISPLAY – LED Bar graphs for indicating Transmit Power level, 2
nd
& 3
rd
Harmonic levels
and a small OLED informational display for indicating status and displaying the menu.
3. TOUCHSCREEN DISPLAY – used for controlling the ORION HX and monitoring its operation
4. HEADPHONE JACK – for connection of headphones to monitor audio from the unit
5. USB CONNECTOR – used for connecting to a PC for software updates
6. MICRO SD CARD - used for saving screen shots or user settings
7. POWER BUTTON - Press to power on. Press and hold while the unit is on to power off.
8. SPEAKER – used to monitor audio from the unit
9. POWER INPUT (under battery door) – for connecting AC adapter for charging (only use REI
supplied AC Adapter)
10. BATTERY DOOR / BATTERY DOOR LATCH – conceals battery compartment
10
4
5
8
3
1
9
2
6
7
ORION 2.4 HX shown

OPERATION
10
Ports
1. USB Connector – used for connecting to a PC for software updates
2. MICRO SD CARD Slot - used for saving screen shots or user settings
1
2

OPERATION
11
SET-UP & BASIC OPERATION
The ORION HX has been designed for quick and easy deployment. Depending on your application, some
adjustments to the default setting may need to be made.
Battery Usage
Lithium-Ion rechargeable batteries have been included with your unit.
To insert or switch out a new battery:
1. While pressing the latch on the bottom of the grip housing unit, raise the battery door at the
rear of the unit.
2. Slide the battery into the battery slot observing proper contact alignment until it latches into
place.
3. Close the battery door.
The ORION HX has a built-in battery charger. To charge the battery in the unit:
1. While pressing the latch on the bottom of the grip housing unit, raise the battery door at the
rear of the unit.
2. With the battery already inserted in the unit, connect the provided AC power supply to the jack
located just above the battery slot and to an AC source. The battery will begin charging.
Charging is automatic; it will stop when the battery is fully charged. The OLED display on the
head indicates the battery charge status during charging.
Note: The device should not be used for normal operation while charging a battery in the ORION unit.
To return to normal operation, disconnect the AC power supply.

OPERATION
12
Note: To keep the battery in good working condition, it should be removed from the device for long
term storage of 90 days or more. Even when powered off, the operating system of the ORION unit
continues to use a low stand-by current that in some cases could cause a deep discharge and possible
damage to the battery, preventing a normal recharge.
Real Time Clock Battery
An internal CR2032 coin cell battery provides power for the real time clock function. The Real Time
Clock (RTC) battery should provide years of service. In the event that the clock on the ORION unit stops
functioning or user settings are no longer saved, the Real Time Clock battery will need to be replaced.
To replace the Real Time Clock battery:
1) Open the battery door and remove the product’s Lithium Ion
Battery.
2) Remove the Phillips head screw in the panel above the battery
compartment.
3) Slide the battery tray that rests above the battery
compartment out of the unit. Do not disconnect the cable
attached to the circuit board.
4) Locate the CR2032 battery on the right side of the battery tray
circuit board.
5) Remove the old CR2032 battery from the battery
clip and replace with a new CR2032 battery.
Observe the battery polarity marking on the holder
clip when replacing the battery; the positive (+) side
should be facing up, away from the circuit board.
6) Replace the battery tray and secure with the Phillips
head screw. Be careful not to pinch the attached
cable while positioning the battery tray. Do not
force the battery tray – the tray rests along plastic
ridges in the side of the battery compartment. If
positioned correctly, it should slide easily into place.
Note: The provided internal coin cell is a CR2032 battery
with the following specifications: 3V nominal voltage, 225
mAh nominal capacity, -30C to 60C operating
temperature.

OPERATION
13
Connecting the ORION HX head
The ORION is provided with a quick release head. This is useful if the ORION Deluxe package has been
purchased which includes an ORION 2.4 head and an ORION 900 head with one pole/grip handle. The
ORION 900 and the ORION Deluxe units are stored in the case with the head separated from the
pole/grip handle.
1. Locate the triangular plate on the pole/grip handle with the captured thumb screws
2. Align the triangular plate on the pole/grip handle with the triangular recess on the selected
ORION head
3. Hand tighten the thumb screws to secure the head to the pole/grip handle
Note: Always power off the ORION before removing the head. Undefined behavior may result from
failure to do so.
Procedure
When the device is turned on, it scans the Transmit, 2
nd
Harmonic, and 3
rd
Harmonic spectrums and
automatically selects a quiet frequency avoiding any interference. The operator may also manually
select frequencies. Two test tags are included with the device. One is a semiconductor diode to
simulate an electronic device. The second is a steel wool pack, to simulate a corrosive metal-to-metal
junction. These tags can be used to verify the proper operation of the ORION unit.
There are two basic procedures to using any Non-Linear Junction Detector:
1. Detecting a non-linear junction and
2. Discriminating between electronics and false detection
The ORION HX can be configured multiple ways to aid in these two processes.

OPERATION
14
Display Screens
Display Screen Layout
Status Bar - This area of each screen contains status icons indicating the current condition of the ORION
unit. Tapping the camera icon in the status bar will take a screenshot and save it to a micro SD card.
Main Area - The content of this area will vary depending on which screen is currently selected.
Navigational/Function Icons - The icons in this area also vary depending on which screen is currently
selected. They will typically aid with navigating to another screen or will provide quick access to
typically used functions.
Status Bar
Navigational/
Functional Icons
Main Area

OPERATION
15
Home Screen
By default, the Home Screen is the initial screen shown after the ORION unit is powered on. The Home
Screen allows for quick navigation to any of the main operational modes. The diagram below details
what functions are accessible when the various icons are tapped on the screen.
Battery Status Indicator - indicates the charging level of the battery. This indicator is common to all of
the display screens.
Screenshot - Tapping this icon will capture a screenshot of the current display and save it to the inserted
microSD card. For additional details regarding the screenshot feature, see page 31.
Clock - This indicator displays the current time. This indicator is common to all of the display screens.
For instructions on setting the clock, see page 27.
Headlight Control - Tapping this icon will toggle the headlamp off and on.
Bar Graph Screen - Tapping this icon will take the user to the Bar Graph Screen (see page 16).
Clock
Battery Status
Indicator
Screenshot
Headlight Control
Bar Graph Screen
Frequency
Adjust Screen
Chart Screen
Spectrum View
Audio Mute
Setup
Home Screen

OPERATION
16
Chart Screen - Tapping this icon will take the user to the Chart Screen (see page 18).
Frequency Adjust Screen - Tapping this icon will take the user to the Frequency Adjust Screen (see page
19).
Spectrum View - Tapping this icon will take the user to the Spectrum View Screen (see page 21). Note:
Spectrum View is not available in all models.
Audio Mute - Tapping this icon will mute the audio. Tapping this icon a second time will unmute the
audio.
Home Screen - This icon is common to all of the display screens. It returns the user to the Home Screen.
When the user is already on the Home Screen, this button has no function.
Setup - Tapping this icon will access the device
Bar Graph Screen
The bar graph screen replicates the indicators that are found on the head of the device.
Mute
Adjust Volume
Auto Power
Level Indicator
Trip Level
Indicator/Control
Power Level
Indicator/Control
2
nd
Harmonic
Indicator
3
rd
Harmonic
Indicator

OPERATION
17
Power Level Indicator/Control - To increase the transmit power level, tap on the top half of the Power
Level Indicator. The green bar graph will increase corresponding to the increase in transmit power. To
decrease the transmit power level, tap on the bottom half of the Power Level Indicator. The green bar
graph will decrease corresponding to the decrease in transmit power.
Auto Power Level Indicator - The Auto Power Level Indicator is shown on the Bar Graph Screen,
whenever the device is operated in auto transmit mode. The device can be operated in either auto
transmit mode or manual transmit mode. In auto transmit mode, the transmit power will automatically
reduce whenever the receiver becomes saturated. In manual transmit mode, the transmit power
remains at the same level unless it is manually changed. The Auto Power Level Indicator indicates the
set maximum transmit power level. If the receiver becomes saturated, for example, due to a target, the
actual power level, indicated by the green bar, will decrease, but the Auto Power Level Indicator will
stay at the same level to indicate the max power level. If the unit is in auto transmit mode, adjusting the
transmit power level will also adjust the auto power level. To toggle between auto and manual transmit
modes, quickly press the power button.
2
nd
Harmonic Indicator - The 2
nd
& 3
rd
harmonic indicators help to discriminate between electronic
devices and false junctions. For electronic devices, the 2
nd
harmonic level will be higher than the 3
rd
harmonic level.
3
rd
Harmonic Indicator - The 2
nd
& 3
rd
harmonic indicators help to discriminate between electronic
devices and false junctions. For false junctions, the 3
rd
harmonic level will be higher than the 2
nd
harmonic level. For additional information regarding the theory behind the ORION's operation, see the
Appendix (page 34).
Trip Level Indicator/Control - To set a trip level for the alert tone, the vibration feedback, and target
indicators ("SEMICOND" or "CORROSIVE"). To increase the trip level, tap the top half of the 2
nd
or 3
rd
harmonic indicator. To decrease the trip level, tap the bottom half of the 2
nd
or 3
rd
harmonic indicator.
The trip level can be adjusted from 0% to 50% in 5% intervals.
Mute - Tap this icon to mute the audio. The appearance of the icon will change to indicate that the
audio has been muted. Tap the icon again to unmute the audio.
Adjust Volume - Tap this icon to adjust the volume level. After tapping, the Adjust Volume icon will
change to Increase Volume and the Mute icon will change to Decrease Volume. The icons will change
back to their original state after a few seconds if there is no activity.
Adjust Volume
Decrease Volume
Increase Volume

OPERATION
18
Chart Screen
The chart screen provides a time-based history of the transmit power level, 2
nd
harmonic level, and 3
rd
harmonic level.
Time Interval - The time interval is the amount of time represented by the horizontal span of the graph.
To select a different time interval, tap anywhere on the graph. Selecting a larger time increment will
allow more data to be shown on the graph at one time. The range of available values for the time
interval is 10s, 20s, 30s, 1m.
Graph - The graph represents a time-based history of the transmit power level, 2
nd
harmonic level, and
3
rd
harmonic level. The green trace represents the transmit power level. The red trace represents the
2
nd
harmonic level. The yellow trace represents the 3
rd
harmonic level.
Indicator Toggles - The display of the individual traces in the graph can be toggled off or on. To toggle a
trace off or on, tap the corresponding indicator toggle. For example, to hide the transmit power level
trace in the graph, tap the green indicator toggle. The indicator toggle will turn grey indicating that the
corresponding trace is hidden. To display the trace, tap the indicator toggle again.
Indicator
Toggles
Time Interval
Graph

OPERATION
19
Frequency Adjust Screen
The frequency adjust screen provides a view of the ambient RF environment allowing the user to select
a quiet channel for the transmit frequency.
Frequency Adjust Indicator - The waveform symbol indicates that the ORION is in frequency adjust
mode. The transmit power level is turned off in frequency adjust mode.
Auto Frequency Mode - When enabled, the unit will scan the frequency spectrums of the transmitter,
2
nd
harmonic, and 3
rd
harmonic to find and select a quiet channel for use, avoiding any interference to
and from other devices. If this mode is enabled, the unit will also perform this operation on power up as
well. Note: Auto Frequency Mode is not available for all models.
Frequency Value - This is the value of the transmit frequency. The frequency is represented in
numerical form at the top of the screen. A blue dashed cursor also represents the transmit frequency
value in the spectrum graph in the middle of the screen. Note: the ORION does not transmit when the
unit is in this mode so that it can monitor the ambient RF environment, but this value represents what
the transmit frequency will be when this screen is exited and the unit is operating. The frequency value
Frequency Adjust
Indicator
Frequency Value
Upper Frequency
Limit
Lower Frequency
Limit
Auto Frequency
Mode
Increase
Frequency Value
Decrease
Frequency Value
Bandwidth
Selection
ORION 2.4 HX shown

OPERATION
20
can be adjusted in several ways. The frequency value can be automatically determined by tapping the
Auto Frequency Mode button. It can be manually selected by clicking within the ambient RF graphs.
Fine adjustment can be done by tapping the "Decrease Frequency Value" or "Increase Frequency Value"
buttons at the bottom of the screen. Note: The frequency cannot be adjusted on the ORION 900 HX
Commercial CE compliant model - it transmits only on a single frequency, 869.525 MHz.
Bandwidth Selection - The RF graphs in the center of the screen display the ambient RF environment.
Only one of the graphs can be active at a time. To select which graph is active, tap the corresponding
icon on the left side of the screen. Monitoring the RF environment allows you to select a quiet
frequency that avoids interference from other RF sources, such as Wi-Fi or Bluetooth.
Frequency Limits - The Upper and Lower Frequency Limits show the range of the currently selected
bandwidth.
/