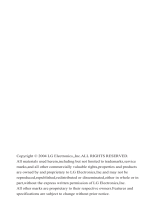33
32
Rejecting an Incoming Call
You can reject an incoming call without answering by simply
pressing the key.
During a call, you can reject an incoming call by pressing the left
soft key, which is the [Menu] key and selecting the
Conference/Reject or by pressing the key.
Muting the Microphone
You can mute the microphone during a call by pressing the
[Menu] key then selecting Mute on. The handset can be
unmuted by pressing the Mute off menu. When the handset is
muted, the caller cannot hear you, but you can still hear them.
Switching DTMF Tones on During a Call
To turn DTMF tones on during a call, press the left soft key, and
then select DTMF on. DTMF tones can be turned off the same
way. DTMF tones allow your phone to make use of an automated
switchboard.
Multiparty or Conference Calls
The multiparty or conference service provides you with the ability to
have a simultaneous conversation with more than one caller, if your
network service provider supports this feature. A multiparty call can
only be set up when you have one active call and one call on hold,
both calls having been answered. Once a multiparty call is set up,
calls may be added, disconnected or separated (that is, removed
from the multiparty call but still connected to you) by the person
who set up the multiparty call. These options are all available from
the In-Call menu. The maximum callers in a multiparty call are five.
Once started, you are in control of the multiparty call, and only you
can add calls to the multiparty call.
Making a Second Call
You can make a second call while currently on a call. Enter the
second number and press the . When the second call is
connected, the first call is automatically placed on hold. You can
swap between calls, by selecting the left soft key and then
selecting Swap.
Setting Up a Conference Call
To set up a conference call, place one call on hold and while the
active call is on, press the left soft key and then select the
Conference/Join all.
Putting a Conference Call on Hold
To put a conference call on hold, press the left soft key, and then
select the Conference/Hold all.
Activate the Conference Call on Hold
To activate a conference call on hold, press the left soft key, and
then select the Conference/Join all.
Adding Calls to the Conference Call
To add a call to an existing conference call, press the left soft key,
and then select the Conference/Join all.
Displaying Callers in a Conference Call
To scroll through the numbers of the callers who make up a
conference call on the handset screen, press the up/down
navigation keys.
Private Call in a Conference Call
To have a private call with one caller from a conference call,
display the number of the caller you wish to talk to on the screen,
then press the left soft key. Select the Conference/Private to put all
the other callers on hold.
General FunctionsGeneral Functions