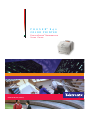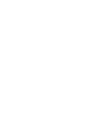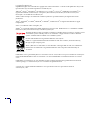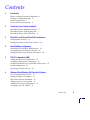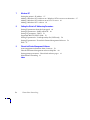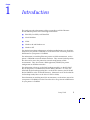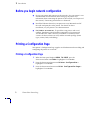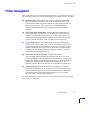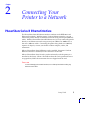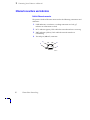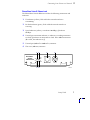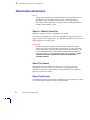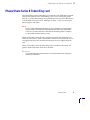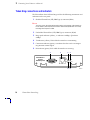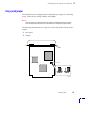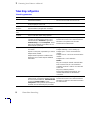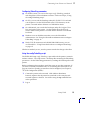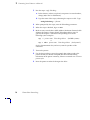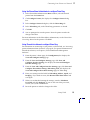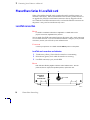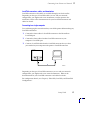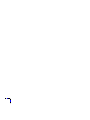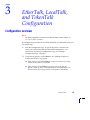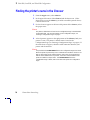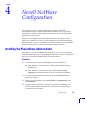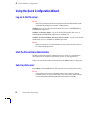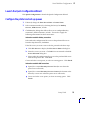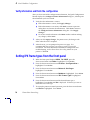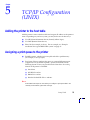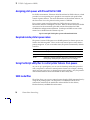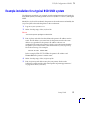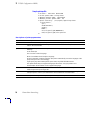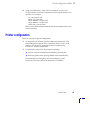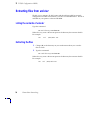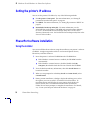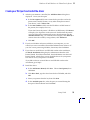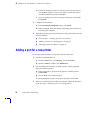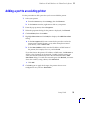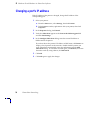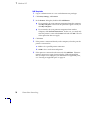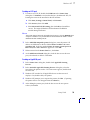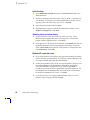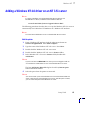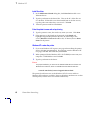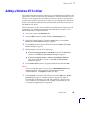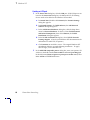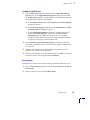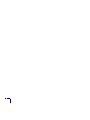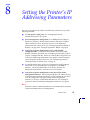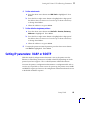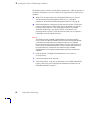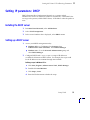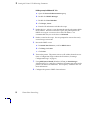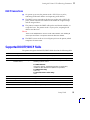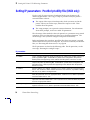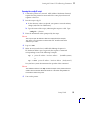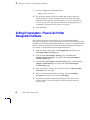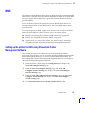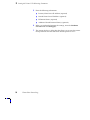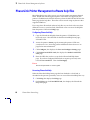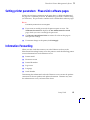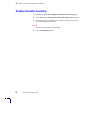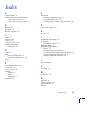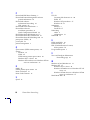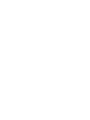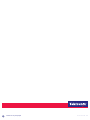®
www.tek.com/Color_Printers/
P H A S E R
®
8 4 0
COLOR PRINTER
PhaserShare
®
Networking
Setup Guide


Phaser
®
840 Color Printer
PhaserShare
®
Networking Setup Guide
V2 March 1999
063-3178-00

Copyright
©
Tektronix, Inc.
Unpublished rights reserved under the copyright laws of the United States. Contents of this publication may not be
reproduced in any form without permission of Tektronix, Inc.
Tektronix
®
, Phaser
®
, PhaserShare
®
, the TekColor logo, ColorStix
®
, ColorCoat
®
, and Made For Each Other
®
are
registered trademarks of Tektronix, Inc. Finepoint™, PhaserLink™, PhaserPrint™, the TekColor name, and
PhaserSym™ are trademarks of Tektronix, Inc.
Adobe
®
and PostScript
®
are trademarks of Adobe Systems Incorporated which may be registered in certain
jurisdictions.
Apple
®
, AppleTalk
®
, LocalTalk
®
, EtherTalk
®
, TokenTalk
®
, and Macintosh
®
are registered trademarks of Apple
Computer, Inc.
SGI™ is a trademark of Silicon Graphics, Inc.
SPARC
®
is a registered trademark of SPARC International, Incorporated. SPARCstation™ is a trademark of SPARC
International, Inc., licensed exclusively to Sun Microsystems, Inc.
The Tektronix Phaser 840 Color Printer is certified as a NetWare print server device, on both 3.12 and
4.1
x
NetWare systems. Bindery mode is also certified to comply on both 3.12 and 4.1
x
NetWare
systems. NetWare NDS is certified on 4.1
x
NetWare systems.
Novell® and NetWare® are registered trademarks of Novell, Inc.
UNIX
®
is a registered trademark in the United States and other countries, licensed exclusively
through X/Open Company, Ltd.
Times™, Helvetica™ and Palatino™ are trademarks of Linotype-Hell AG and/or its subsidiaries.
Other marks are trademarks or registered trademarks of the companies with which they are
associated.
PANTONE
®
*
Colors generated by Phaser Color Printers are four- and/or three-color process simulations and may not
match PANTONE-identified solid color standards. Use current PANTONE Color Reference Manuals for accurate
colors.
PANTONE Color simulations are only obtainable on these products when driven by qualified Pantone-licensed
software packages. Contact Pantone, Inc. for a current list of qualified licensees.
*
Pantone, Inc.’s check-standard trademark for color reproduction and color reproduction materials.
© Pantone, Inc., 1988.

Setup Guide
iii
1 Introduction
Before you begin network configuration 2
Printing a Configuration Page 2
Printer management 3
If you need more information 4
2 Connecting Your Printer to a Network
PhaserShare Series B Ethernet interface 5
PhaserShare Series B Token Ring card 9
PhaserShare Series B LocalTalk card 16
3 EtherTalk, LocalTalk, and TokenTalk Configuration
Configuration overview 19
Finding the printer’s name in the Chooser 20
4 Novell NetWare Configuration
Installing the PhaserShare Administrator 21
Using the Quick Configuration Wizard 22
Setting IPX frame types from the front panel 24
5 TCP/IP Configuration (UNIX)
Adding the printer to the host table 25
Assigning a print queue to the printer 25
Example installation for a typical BSD UNIX system 27
Printer configuration 29
Extracting files from unix.tar 30
6 Windows 95 and Windows 98: PhaserPort Software
TCP/IP configuration for a PC 31
Setting the printer’s IP address 32
PhaserPort software installation 32
Adding a port for a new printer 34
Adding a port to an existing printer 35
Changing a port’s IP address 36
Contents

iv
PhaserShare Networking
7 Windows NT
Setting the printer’s IP address 37
Adding a Windows NT 4.0 driver on a Windows NT 4.0 server or workstation 37
Adding a Windows NT 4.0 driver on an NT 3.51 server 41
Adding a Windows NT 3.x driver 43
8 Setting the Printer’s IP Addressing Parameters
Setting IP parameters from the front panel 48
Setting IP parameters: RARP or BOOTP 49
Setting IP parameters: DHCP 51
Supported BOOTP/DHCP fields 53
Setting IP parameters: PostScript utility file (UNIX only) 54
Setting IP parameters: PhaserLink Printer Management Software 56
DNS 57
9 PhaserLink Printer Management Software
Accessing printer information from a browser 59
PhaserLink Printer Management software help files 60
Setting printer parameters: PhaserLink software pages 61
Information Forwarding 61
Index

Setup Guide
1
Chapter
1
Introduction
This guide provides information to help you quickly install the Tektronix
Phaser 840 color printer in the following environments:
■
EtherTalk, LocalTalk, and TokenTalk
■
Novell NetWare
■
UNIX
■
Windows 95 and Windows 98
■
Windows NT
For detailed networking information, including troubleshooting, see the online
manual on your printer’s CD-ROM, or see the
PhaserShare Networking Manual
in
PDF format on your printer’s CD-ROM.
For information on installing Tektronix printers in DOS environments, see the
printer’s CD-ROM or network utilities diskettes. They contain PostScript utility
files that can be sent to the printer for network configuration in DOS
environments. They also contain a DOS application, NWSET, for printer
configuration on NetWare networks.
For information on how to use the DOS configuration files, see the
README
files on the printer’s CD-ROM and network utilities diskettes. PC users: the
README
file for PostScript utility files is in the
UTILS
directory; the
README
file for NWSET is in the
NETWARE
directory. (Macintosh users: the
ReadMe
file
for PostScript utility files is in the
Network Utilities
folder).
For information on installing into OS/2 environments, see the online manual on
your printer’s CD-ROM, or see the
PhaserShare Networking Manual
in PDF format
on your printer’s CD-ROM.

1
Introduction
2
PhaserShare Networking
Before you begin network configuration
■
Set up your printer and connect it to the network. See your printer’s user
documentation for information about setting up the printer. For
information about connecting the printer to the network, see Chapter 2 of
this manual, “Connecting Your Printer to a Network”.
■
Install the Tektronix driver for your printer on every Macintosh and PC
that will send print jobs to the printer. For details on driver
installation, see your printer’s user documentation.
■
For NetWare environments.
To speed the setup process and avoid
conflicts, familiarize yourself with the components of your network.
You should know which version(s) of NetWare are installed, which
versions of client software are used, and the network topology (frame
types, routers, hubs, and cabling).
Printing a Configuration Page
Your printer’s Configuration Page supplies useful information for installing and
configuring the printer on a network.
Printing a Configuration Page
1.
When the front panel displays
READY TO PRINT
, press the
down-arrow button until
Menu
is highlighted. Press
Select
.
2.
Press the down-arrow button until
Printer Configuration
is
highlighted. Press
Select
.
3.
Press the down-arrow button until
Print Configuration Page
is
highlighted. Press
Select
.

Introduction
1
Setup Guide
3
Printer management
After your printer is up and running on the network, you can take advantage of
the following features that aid you in managing your printer over the network:
■
Job accounting.
The printer stores a log file containing information
about jobs printed. The file is a list of job accounting records. Each
record contains fields such as user name, job name, pages printed, job
times, and toner used. Job accounting is available through the
PhaserShare Administrator and PhaserLink Printer Management
software.
■
PhaserLink Status Notification.
PhaserLink Printer Management
Software provides PhaserLink Status Notification, which allows the
printer to automatically send email to the system administrator and
others when the printer requires attention (for example, when printer
errors, warnings, and alerts occur, or when service is required).
■
Usage Profile reports.
The printer can generate reports detailing
printer usage. These
Usage Profile reports
include information on many
aspects of printer usage, including ink or toner used, number of pages
printed, and media types used. You can print these reports from the
front panel or PhaserLink Printer Management software, or you can
obtain them automatically via email.
■
PhaserLink PDF Direct Printing.
This feature provides
drag-and-drop printing of PDF and PostScript files from your web
browser in Windows 95 and Windows 98 environments. Just drag any
hotlink for a PDF or PostScript file from the browser to the PhaserLink
PDF Direct Printing icon on the desktop to print the file on your
Tektronix printer. There is no need to access the URL or open the file.
■
Intelligent Ready.
With Intelligent Ready, the printer can monitor
usage and automatically warm up when you are most likely to need it.
You can turn Intelligent Ready on or off from the printer’s front panel.
Using PhaserLink Printer Management Software, you can control
when the printer automatically warms up.
For more information on these features, see the
PhaserShare Networking Manual
on the printer’s CD-ROM.

1
Introduction
4
PhaserShare Networking
If you need more information
You may need more information about troubleshooting your network
installation or using the printer. The following sources are available:
PhaserShare networking manual.
Provides detailed networking information
for system administrators, including troubleshooting; available in PDF format
on the printer’s CD-ROM. A printed copy of this manual can be ordered from
Tektronix (part number 071-0180-01).
Online user manual
. Provides complete information on using your printer,
including printer care, printer features, and networking; provided in HTML
format on the printer’s CD-ROM. It is also available on the Tektronix web site.
PhaserShare Administrator online help.
Provides detailed descriptions of all
program functions and dialog boxes.
PhaserLink Printer Management Software online help
. HTML files supplied
on the printer’s CD-ROM. See “PhaserLink Printer Management software help
files” on page 60.
Readme files
. Provided on the printer’s CD-ROM and diskettes. They contain
information about PostScript utility files and DOS applications that can be used
for configuring and using your printer in DOS environments. Some utility files
for Macintosh are also provided.
World Wide Web
. User documentation and other printer information is
available from the Tektronix web site:
www.tek.com/Color_Printers/support/colcare.html
Technical support hotline.
In the U. S. and Canada, call 1-800-835-6100,
Monday through Friday, 6:00 am to 5:00 pm PST. For international numbers, see
the printer’s user guide or visit:
www.tek.com/Color_Printers/cgi-bin/CPIDlocProcessor

Setup Guide
5
Chapter
2
Connecting Your
Printer to a Network
PhaserShare Series B Ethernet interface
The PhaserShare Series B Ethernet interface conforms to the IEEE 802.3 and
Ethernet II standards. With the printer’s built-in Ethernet interface, you can
connect the printer directly to an Ethernet network using twisted pair (10BaseT)
cables. With the PhaserShare Series B Ethernet card, you can connect the printer
directly to an Ethernet network using twisted pair (10BaseT or 100BaseTx) or
thin coax (10Base2) cables. Connecting the printer using thick coax (10Base5)
requires an adapter; contact your dealer to obtain adapters, cables, and
terminators.
When a PhaserShare Series B Ethernet card is installed, the printer’s built-in
Ethernet connector is disabled; use the connectors on the card.
When a PhaserShare Series B card is purchased initially with the printer, it is
installed at the factory. When a PhaserShare Series B card is purchased later as
an upgrade kit, follow the instructions that are shipped with the card.
C
A
U
T
I
O
N
To avoid damaging the network interface, turn off the printer before making any
Ethernet connections.

2
Connecting Your Printer to a Network
6
PhaserShare Networking
Ethernet connections and indicators
Built-in Ethernet connector
The printer’s built-in Ethernet connector has the following connections and
indicators:
1.
LINK indicator; on indicates a working connection to a hub; off
indicates no connection to a hub.
2.
RCV indicator (green); blinks while the network interface is receiving.
3.
XMT indicator (yellow); blinks while the network interface is
transmitting.
4.
Twisted pair (10BaseT) connector.
0180-01
Ethernet
RCV XMT
LNK
1
2
4
3

Connecting Your Printer to a Network
2
Setup Guide
7
PhaserShare Series B Ethernet card
The PhaserShare Series B Ethernet card has the following connections and
indicators:
1.
TX indicator (yellow); blinks while the network interface is
transmitting.
2.
RX Link indicator (green); blinks while the network interface is
receiving.
3.
Speed indicator (yellow); on indicates 100 Mbps; off indicates
10 Mbps.
4.
Twisted pair connection indicator; on indicates a working connection
to a hub; off indicates no connection to a hub. If the 10Base2 connector
(
6
) is used, this indicator is off.
5.
Twisted pair (10BaseT or 100BaseTx) connector.
6.
Thin coax (10Base2) connector.
9789-05
13 5 6
24
100
Mbs
10/100Base-TX
10Base2
TP
LINK
TX
RX
PhaserShare
TM
Series B
Ethernet Card

2
Connecting Your Printer to a Network
8
PhaserShare Networking
Ethernet cables and termination
N
O
T
E
To fully comply with EMI (electro-magnetic interference) specifications, the use
of shielded or screened cables may be required. “Shielded” describes
IBM-defined cables used with the DB-9 connector. “Screened” describes
cables that are electrically similar to Category 4 UTP (Unshielded Twisted Pair),
but with an added shield or screen.
10BaseT or 100BaseTx (Twisted Pair)
100BaseTx requires Category 5 (100-Ohm UTP) cabling.
The Ethernet standard does not allow a direct 10BaseT connection between a
single computer and a single printer. Use 10Base2 (Thin Ethernet) to connect a
single computer to a single printer.
C
A
U
T
I
O
N
Do not use “silver satin” telephone extension cables for 10BaseT networks,
either as drop cords or as patch cables in the wiring closet. (Silver satin cables
are flat, usually silver or gray, with 28-gauge stranded or tinsel conductors.) Do
not use shielded twisted pair cable intended for IBM Token Ring networks or
voice-grade (level 1 or 2) unshielded twisted pair cable for wiring runs. These
cables do not meet the requirements for 10BaseT and will lead to
unreliable operation.
10Base2 (Thin Ethernet)
Depending on the type of Ethernet cables you use and your network
configuration, you may need to use terminators at certain points in the
installation. Refer to the manufacturer’s documentation for your Ethernet
adapters and cables for details.
10Base5 (Thick Ethernet)
Connecting the printer using thick coax (10Base5) requires an adapter; contact
your dealer to obtain adapters, cables, and terminators.

Connecting Your Printer to a Network
2
Setup Guide
9
PhaserShare Series B Token Ring card
The PhaserShare Series B Token Ring port conforms to the IEEE 802.5 standard.
With the PhaserShare Series B Token Ring card, you can connect the printer
directly to a Token Ring network using shielded twisted pair (STP; IBM Type 1)
or unshielded twisted pair (UTP; IBM Type 3) cables. Contact your dealer to
obtain adapters and cables.
N
O
T
E
To fully comply with EMI specifications, the use of shielded or screened cables
may be required. “Shielded” describes IBM-defined cables used with the DB-9
connector. “Screened” describes cables that are electrically similar to Category
4 UTP, but with an added shield or screen.
When a PhaserShare Series B card is purchased initially with the printer, it is
installed at the factory. When a PhaserShare Series B card is purchased later as
an upgrade kit, follow the installation instructions that are shipped with the
card.
When a PhaserShare Series B Token Ring card is installed in the printer, the
printer’s built-in Ethernet connector is disabled.
C
A
U
T
I
O
N
To avoid damaging the network interface, turn off the printer before making any
Token Ring connections.

2
Connecting Your Printer to a Network
10
PhaserShare Networking
Token Ring connections and indicators
The PhaserShare Series B Token Ring card has the following connections and
indicators on the rear panel:
1.
Shielded Twisted Pair (STP; IBM Type 1) connector (DB-9).
N
O
T
E
The STP port on the PhaserShare Token Ring card supports cable lengths up
to 150 meters (492 feet) from the interface to the MAU (Medium Access Unit),
including lobe and patch cables.
2.
Unshielded Twisted Pair (UTP; IBM Type 3) connector (RJ-45).
3.
Ring speed indicator (yellow); on indicates 16 Mbps, off indicates
4 Mbps.
4.
TX indicator (yellow); blinks while the interface is transmitting.
5.
Connection indicator (green); on indicates that the card is asserting its
ring insertion control signal.
6.
RX indicator (green); blinks while the interface is receiving.
9789-06
PhaserShare
TM
Series B
Token Ring Card
TX
RX
INS
16
Mbs
STP
UTP
1234
56

Connecting Your Printer to a Network
2
Setup Guide
11
Ring speed jumper
The Token Ring card is equipped with a single three-pin jumper to set the ring
speed. There are two settings: 4 Mbps and 16 Mbps.
N
O
T
E
If you received your printer with the Token Ring card already installed, you must
turn off the printer and remove the card before you change the jumper setting.
The following illustration shows a top view of the card and the location of the
jumper.
1.
Rear panel
2.
Jumper
9789-03
16 Mbps 4 Mbps
2
1

2
Connecting Your Printer to a Network
12
PhaserShare Networking
Token Ring configuration
Token Ring parameters
Parameter Description Choices
Network Address Token Ring Address. You can supply a Locally
Administered Address.
Any valid Token Ring address between
40.
xx.xx.xx.xx.xx
and 7F.
xx.xx.xx.xx.xx
.
Speed Read-only parameter; reports the ring speed
set by the jumper on the card.
4 Mbps or 16 Mbps.
Early Token
Release
Printer releases the token at the end of the last
byte transmitted (not applicable at 4 Mbps).
Enabled (default) or Disabled.
Route Cache
Size
Number of entries in the source route table. 10 to 300.
Route Cache
Timeout
Time in seconds that an entry remains in the
source route table before being updated.
5 to 65535.
Broadcast For broadcasting to all network nodes.
Changes the default frame type for source
route broadcasts. Broadcast is ignored if
Frame Routing is set to Transparent. Some
protocols (for example, IP and ARP) are not
affected by this parameter.
Single Route. The printer uses single-route
broadcasts for most source-route broadcasts.
All Routes. The printer uses all-routes
broadcasts for all broadcasts.
Adapter Status Read-only parameter; reports the Token Ring
card status.
Report is in two parts, separated by a comma:
Adapter status
,
Details
Adapter status
reports the condition of the
Token Ring card.
Details
reports additional
information.
Adapter status:
Adapter Initializing. Card is starting up.
Adaptor Open. Card is connected to the
network.
Adapter Closed. Card is not connected to the
network.
Adapter Fault. Card is defective.
Details:
Ring OK. Ready for network communication.
Fault. Internal error; the card is defective.
Cable Disconnected. Cable is not connected
to the card.
Ring Error. Network problem.
Removed by network management. The
network administrator has disabled the
connection.
Unknown Route Printer is searching for a route to a specific
network node. Changes the default frame type
for source route broadcasts. Unknown Route
is ignored if Frame Routing is set to
Transparent. Some protocols (for example, IP
and ARP) are not affected by this parameter.
Single Route. Printer uses single-route
broadcasts for most source-route broadcasts.
All Routes. Printer uses all-routes broadcasts
for all broadcasts.

Connecting Your Printer to a Network
2
Setup Guide
13
Configuring Token Ring parameters
■ On UNIX systems, you can use the script config-TokenRing, provided
with the printer’s network utilities software. See the next topic, “Using
the config-TokenRing script”.
■ On PCs, you can edit the PostScript utility file TOKNCFG.PS and send
it to the printer. See the README file in the UTILS directory on the
printer’s network utilities diskettes or CD-ROM for details.
■ On a Macintosh, you can edit the PostScript utility file Configure Token
Ring and send it to the printer. See the ReadMe file in the Network
Utilities folder on the printer’s network utilities diskettes or CD-ROM
for details.
■ Windows users on NetWare networks can use the PhaserShare
Administrator. See “Using the PhaserShare Administrator to configure
Token Ring” on page 15.
■ With a TCP/IP connection and a World Wide Web browser, you can
use PhaserLink. “Using PhaserLink software to configure Token Ring”
on page 15.
Whichever method you use, reset the printer to make the changes take effect.
Using the
config-TokenRing
script
The UNIX shell script config-TokenRing is provided with the printer’s network
utilities software. The script creates a PostScript file containing the Token Ring
parameters. Set the Token Ring parameters by sending the PostScript file to the
printer.
Before performing this procedure, install the script on your host computer. If
you have not already installed the file, see “Extracting files from unix.tar” on
page 30. Your host spooling system must also be configured; see Chapter 5,
“TCP/IP Configuration (UNIX)”.
1.
Connect the printer to the network. ARP (Address Resolution
Protocol) requires that the printer be connected on the same physical
network segment as the host. You will be using the arp command later
in this procedure.
2.
Log in.

2
Connecting Your Printer to a Network
14
PhaserShare Networking
3.
Run the script config-TokenRing:
a.
In the directory where you placed your printer’s network utilities,
change (cd) to the bin subdirectory.
b.
Type the name of the script, redirecting the output to a file. Type:
config-TokenRing > filename
4.
When prompted by the script, enter the Token Ring parameters.
5.
When the script is finished, log in as root.
6.
Make an entry into the host’s ARP (Address Resolution Protocol) table
defining the printer’s Printer Name/Token Ring address pair. In
general, this requires a command corresponding to one of the
following syntax examples:
arp -s printer-name Token-Ring-address (for BSD systems)
or
arp -s ether printer-name Token-Ring-address (for System V)
See the documentation for your host system for specifics of this
command.
7.
Turn on the printer.
8.
Use the host spooling system (for example, lpr or lp) to send to the
printer the file you created in Step 3b; this stores the Token Ring
information in the printer’s memory, where it is retained over a reset or
power cycle.
9.
Reset the printer to make the changes take effect.
Page is loading ...
Page is loading ...
Page is loading ...
Page is loading ...
Page is loading ...
Page is loading ...
Page is loading ...
Page is loading ...
Page is loading ...
Page is loading ...
Page is loading ...
Page is loading ...
Page is loading ...
Page is loading ...
Page is loading ...
Page is loading ...
Page is loading ...
Page is loading ...
Page is loading ...
Page is loading ...
Page is loading ...
Page is loading ...
Page is loading ...
Page is loading ...
Page is loading ...
Page is loading ...
Page is loading ...
Page is loading ...
Page is loading ...
Page is loading ...
Page is loading ...
Page is loading ...
Page is loading ...
Page is loading ...
Page is loading ...
Page is loading ...
Page is loading ...
Page is loading ...
Page is loading ...
Page is loading ...
Page is loading ...
Page is loading ...
Page is loading ...
Page is loading ...
Page is loading ...
Page is loading ...
Page is loading ...
Page is loading ...
Page is loading ...
Page is loading ...
Page is loading ...
Page is loading ...
-
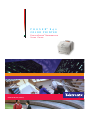 1
1
-
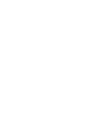 2
2
-
 3
3
-
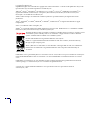 4
4
-
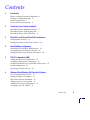 5
5
-
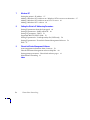 6
6
-
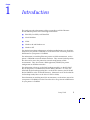 7
7
-
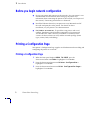 8
8
-
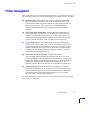 9
9
-
 10
10
-
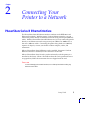 11
11
-
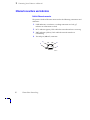 12
12
-
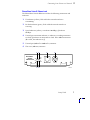 13
13
-
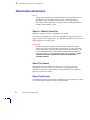 14
14
-
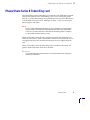 15
15
-
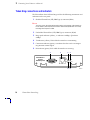 16
16
-
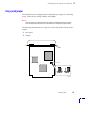 17
17
-
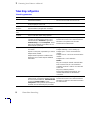 18
18
-
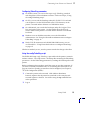 19
19
-
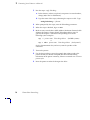 20
20
-
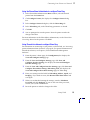 21
21
-
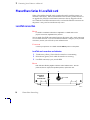 22
22
-
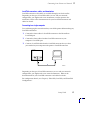 23
23
-
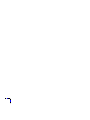 24
24
-
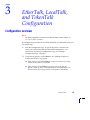 25
25
-
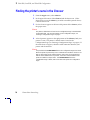 26
26
-
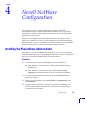 27
27
-
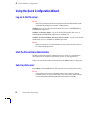 28
28
-
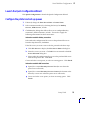 29
29
-
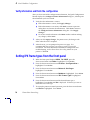 30
30
-
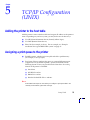 31
31
-
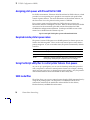 32
32
-
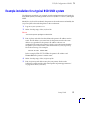 33
33
-
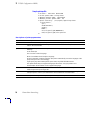 34
34
-
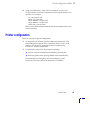 35
35
-
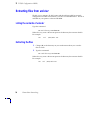 36
36
-
 37
37
-
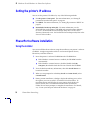 38
38
-
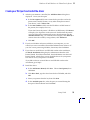 39
39
-
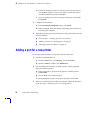 40
40
-
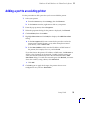 41
41
-
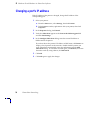 42
42
-
 43
43
-
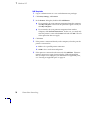 44
44
-
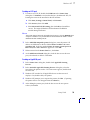 45
45
-
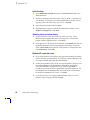 46
46
-
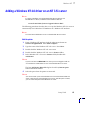 47
47
-
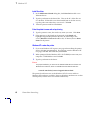 48
48
-
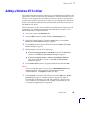 49
49
-
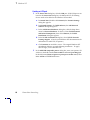 50
50
-
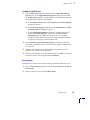 51
51
-
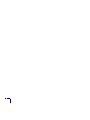 52
52
-
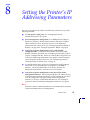 53
53
-
 54
54
-
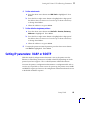 55
55
-
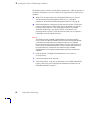 56
56
-
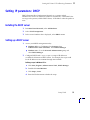 57
57
-
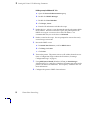 58
58
-
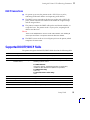 59
59
-
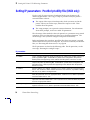 60
60
-
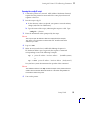 61
61
-
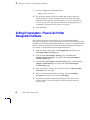 62
62
-
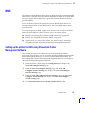 63
63
-
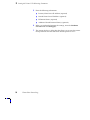 64
64
-
 65
65
-
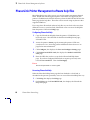 66
66
-
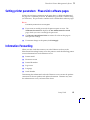 67
67
-
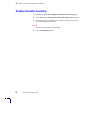 68
68
-
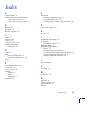 69
69
-
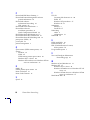 70
70
-
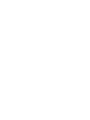 71
71
-
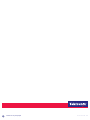 72
72
Ask a question and I''ll find the answer in the document
Finding information in a document is now easier with AI
Related papers
-
Xerox 850 Installation guide
-
Xerox PHASER 740 User manual
-
Xerox PHASER 740 Installation guide
-
Xerox PHASER 740 Installation guide
-
Tektronix Z740/N - Phaser 740 Color Laser Printer User manual
-
Xerox Z740/N - Phaser 740 Color Laser Printer Installation guide
-
Xerox Phasershare Printer User manual
-
Xerox Phaser 750N Installation guide
-
Xerox PHASER 850 User manual
-
Xerox 265 Installation guide
Other documents
-
Zonet ZPS3611 - QUICK Quick Installation Manual
-
Tektronix Phasershare User manual
-
Tektronix 2 User manual
-
Tektronix 2 User manual
-
Tektronix PHASER 740 User manual
-
Microsoft Phaser 340 User manual
-
Tektronix Phaser 750N User manual
-
Tektronix PHASER 850 Advanced Features And Troubleshooting Manual
-
Tektronix Phaser 350 User manual
-
Tektronix Phaser 340 Color Printer User manual