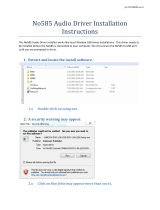Page is loading ...

PDP2756X
PDP2762X
PDP27G1X
It is important to read this instruction book prior to using your new product for the first time.
Es importante leer este manual antes de usar por vez primera su euipo.
user
manual
m
ic
M
E
N
U
R
E
C
THOMSON
46, quai Alphonse Le Gallo
92648 Boulogne
Cedex FRANCE
www.thomson.net
TOCOM

EN
EN
Safety InformationSafety Information
The descriptions and characteristics given in this document are given as a general indication and not as a guarantee. In
order to provide the highest quality product possible, we reserve the right to make any improvement or modification
without prior notice. The English version serves as the final reference on all products and operational details should
any discrepancies arise in other languages.
RISK OF ELECTRIC SHOCK
DO NOT OPEN
RISQUE DE CHOC ELECTRIQUE
NE PAS OUVRIR
Sound Pressure Control
Les articles de loi L44.5 et 44.6 du code de la santé publique,
modifiés par l’article 2 de la loi du 28 Mai 1996 imposent une
puissance acoustique maximale de 100 décibels. Le casque livré
(code 55700930 ) et votre appareil respectent la législation en
vigueur.
A pleine puissance, l’écoute prolongée du baladeur peut
endommager l’oreille de l’utilisateur.
TO REDUCE THE RISK OF ELECTRIC SHOCK, DO NOT REMOVE THE COVER (OR
BACK). NO USER-SERVICEABLE PARTS ARE INSIDE. REFER SERVICING TO THE
QUALIFIED SERVICE PERSONNEL.
This symbol indicates “dangerous
voltage” inside the product that
presents a risk of elecrtric shock or
personal injury.
This symbol indicates important
instructions accompanying the
product.
IMPORTANT NOTE: To reduce the risk of fire or shock hazard, do not expose this
player to rain or moisture.
CAUTION
ATTENTION
Your THOMSON product is designed and
manufactured with high quality materials
and components which can be recycled
and reused.
This symbol means that
electrical and electronic
equipment, at their end-of-life,
should be disposed of
separately from your
household waste.
Please, dispose of this equipment at your
local community waste
collection/recycling centre.
In the European Union there are separate
collection systems for
used electrical and electronic product.
Please, help us to conserve the
environment we live in!

EN
EN
End User License Agreement End User License Agreement
IMPORTANT-READ CAREFULLY: This
End User License Agreement
("Agreement") is a legal agreement
between you and Thomson Inc.
("Thomson") for the Thomson Lyra
device application/driver software
program and associated
documentation, if any ("Program").
ACKNOWLEDGMENT
BY INSTALLING THE SOFTWARE OR
CLICKING ON THE ACCEPTANCE BUTTON
OF THE SOFTWARE, COPYING OR
OTHERWISE USING THE PROGRAM, YOU
ACKNOWLEDGE AND AGREE THAT YOU
HAVE READ THIS AGREEMENT,
UNDERSTAND IT, AND AGREE TO BE
BOUND BY ITS TERMS AND CONDITIONS.
IF YOU DO NOT AGREE TO THE TERMS OF
THIS LICENSE AGREEMENT, CLICK ON THE
REJECTION BUTTON AND/OR DO NOT
INSTALL THE SOFTWARE AND/OR DO NOT
USE THE PROGRAM.
LICENSE
a) You are granted the license (i) to use
the Program on a single workstation and
(ii) to make one (1) copy of the Program
into any machine-readable form for
backup of the Program, provided the
copy contains all of the original
Program's proprietary notices.
b) You may transfer the Program and
license, only as part of the Thomson Lyra
device, to another party if the other party
agrees to accept the terms and conditions
of this Agreement. If you transfer the
Program, you must at the same time
either transfer all copies to the same
party or destroy any copies not
transferred.
LICENSE RESTRICTIONS
a) Except for the licenses expressly
granted to you in this Agreement, no
other licenses are implied.
b) You may not (i) modify, translate,
reverse engineer, decompile, disassemble
(except to the extent that this restriction
is expressly prohibited by law) or create
derivative works based upon the Program
or (ii) copy the Program, except as
expressly permitted herein. You agree
that you shall only use the Program in a
manner that complies with all applicable
laws in the jurisdictions in which you use
the Program, including, but not limited
to, applicable restrictions concerning
copyright and other intellectual property
rights.
c) The Program may contain pre-release
code that does not perform at the level of
a final code release. In this case, the
Program may not operate properly.
Updated versions of the Program can be
downloaded from
www.thomson-lyra.com.
d) Thomson is not obligated to provide
support services for the Program.
e) The Program is provided with
"RESTRICTED RIGHTS". Use, duplication,
or disclosure by the U.S. Government is
subject to restrictions as set forth in
subparagraph (c)(1)(ii) of DFARS 252.227-
7013, or FAR 52.227-19, or in FAR 52.227-
14 Alt. III, as applicable.
TERM AND TERMINATION
a) The license is effective on the date you
accept this Agreement, and remains in
effect until terminated by either party.
b) You may terminate this license without
any notice or delay, by destroying or
permanently erasing the Program and all
copies thereof.
c) If you use, copy, modify, or transfer the
Program, or any copy, in whole or part,
except as expressly provided for in this
license, your license is automatically
terminated.
d) When the license is terminated, you
must destroy or permanently erase the
Program and all copies thereof.

EN
EN
End User License Agreement
End User License Agreement
WARRANTY DISCLAIMER
THE PROGRAM IS PROVIDED "AS IS"
WITHOUT WARRANTY OF ANY KIND,
EITHER EXPRESSED OR IMPLIED,
INCLUDING, BUT NOT LIMITED TO THE
IMPLIED WARRANTIES OF
MERCHANTABILITY, FITNESS FOR A
PARTICULAR PURPOSE, TITLE OR NON-
INFRINGEMENT. THE ENTIRE RISK AS TO
THE QUALITY AND PERFORMANCE OF
THE PROGRAM IS WITH YOU. SHOULD
THE PROGRAM PROVE DEFECTIVE, YOU
(AND NOT THOMSON, ITS SUPPLIERS, ITS
AFFILIATES OR ITS DEALERS) ASSUME THE
ENTIRE COST FOR ALL NECESSARY REPAIR
OR CORRECTION.
This exclusion of warranty may not be
allowed under some applicable laws. As a
result, the above exclusion may not apply
to you, and you may have other rights
depending on the law that applies to you.
OWNERSHIP RIGHTS
All title and intellectual property rights in
and to the Program and any copies
thereof are owned by Thomson or its
suppliers. All title and intellectual
property rights in and to the content
which may be accessed through use of
the Program is the property of the
respective content owner and may be
protected by applicable copyright or
other intellectual property laws and
treaties. This license grants you no rights
to use such content.
LIMITATION OF LIABILITY
a) TO THE MAXIMUM EXTENT PERMITTED
BY APPLICABLE LAW, IN NO EVENT SHALL
THOMSON, ITS AFFILIATES, OR ITS
DEALERS BE LIABLE FOR ANY SPECIAL,
INCIDENTAL, INDIRECT OR
CONSEQUENTIAL DAMAGES
WHATSOEVER (INCLUDING, WITHOUT
LIMITATION, DAMAGES FOR LOSS OF
PROFITS, BUSINESS INTERRUPTION,
CORRUPTION OF FILES, LOSS OF BUSINESS
INFORMATION OR ANY OTHER
PECUNIARY LOSS) REGARDLESS OF CAUSE
OR FORM OF ACTION, INCLUDING
CONTRACT, TORT OR NEGLIGENCE,
ARISING OUT OF THE USE OF OR
INABILITY TO USE THE PROGRAM, EVEN
IF THOMSON HAS BEEN ADVISED OF THE
POSSIBILITY OF SUCH DAMAGES.
BECAUSE SOME STATES AND
JURISDICTIONS DO NOT ALLOW THE
EXCLUSION OR LIMITATION OF LIABILITY
OF CONSEQUENTIAL OR INCIDENTAL
DAMAGES, THE ABOVE LIMITATION MAY
NOT APPLY TO YOU.
b) YOU ASSUME RESPONSIBILITY FOR THE
SELECTION OF THE APPROPRIATE
PROGRAM TO ACHIEVE YOUR INTENDED
RESULTS, AND FOR THE INSTALLATION,
USE, AND RESULTS OBTAINED.
WINDOWS MEDIA
This version of the Lyra Personal Digital
Player ("Lyra Player") contains software
licensed from Microsoft that enables you
to play Windows Media Audio (WMA)
files ("WMA Software"). The WMA
Software is licensed to you for use with
the RCA/THOMSON Portable Audio
Device digital music player under the
following conditions. By installing and
using this version of the Lyra Player, you
are agreeing to these conditions. IF YOU
DO NOT AGREE TO THE CONDITIONS OF
THIS END USER LICENSE AGREEMENT, DO
NOT INSTALL OR USE THIS VERSION OF
THE Lyra Player.

EN
EN
End User License Agreement
End User License Agreement
The WMA Software is protected by
copyright and other intellectual property
laws. This protection also extends to
documentation for the WMA Software,
whether in written or electronic form.
GRANT OF LICENSE. The WMA Software is
only licensed to you as follows:
You may use this version of the Lyra
Player containing the WMA Software
only with the Portable Audio Device
player.
You may not reverse engineer, decompile,
or disassemble the WMA Software,
except and only to the extent that such
activity is expressly permitted by
applicable law in spite of this limitation.
You may transfer your right to use this
version of the Lyra Player only as part of a
sale or transfer of your Portable Audio
Device player, on the condition that the
recipient agrees to the conditions in this
End User License Agreement. If the
version of the Lyra Player that you are
transferring is an upgrade, you must also
transfer all prior versions of the Lyra
Player that you have which include the
WMA Software.
MICROSOFT IS NOT PROVIDING ANY
WARRANTY OF ANY KIND TO YOU FOR
THE WMA SOFTWARE, AND MICROSOFT
MAKES NO REPRESENTATION
CONCERNING THE OPERABILITY OF THE
WMA SOFTWARE.
The WMA Software is of U.S. origin. Any
export of this version of the Lyra Player
must comply with all applicable
international and national laws, including
the U.S. Export Administration
Regulations, that apply to the WMA
Software incorporated in the Lyra Player.
THIRD PARTY SOFTWARE
ANY THIRD PARTY SOFTWARE THAT MAY
BE PROVIDED WITH THE PROGRAM IS
INCLUDED FOR USE AT YOUR OPTION. IF
YOU CHOOSE TO USE SUCH THIRD PARTY
SOFTWARE, THEN SUCH USE SHALL BE
GOVERNED BY SUCH THIRD PARTY'S
LICENSE AGREEMENT, AN ELECTRONIC
COPY OF WHICH WILL BE INSTALLED IN
THE APPROPRIATE FOLDER ON YOUR
COMPUTER UPON INSTALLATION OF THE
SOFTWARE. THOMSON IS NOT
RESPONSIBLE FOR ANY THIRD PARTY'S
SOFTWARE AND SHALL HAVE NO
LIABILITY FOR YOUR USE OF THIRD
PARTY SOFTWARE.
GOVERNING LAW
This Agreement is governed by the laws
of France, without regard to its conflict of
laws.
GENERAL TERMS
This Agreement can only be modified by
a written agreement signed by you and
Thomson, and changes from the terms
and conditions of this Agreement made
in any other manner will be of no effect.
If any portion of this Agreement shall be
held invalid, illegal, or unenforceable, the
validity, legality, and enforceability of the
remainder of the Agreement shall not in
any way be affected or impaired thereby.
This Agreement is the complete and
exclusive statement of the agreement
between you and Thomson, which
supersedes all proposals or prior
agreements, oral or written, and all other
communications between you and
Thomson, relating to the subject matter
of this Agreement.

EN
EN
Table of Contents
Safety Information
End User License Agreement
Table of Contents . . . . . . . . . . .1
Before You Begin . . . . . . . . . . .3
Unpacking Your Unit . . . . . . . . . . .3
What’s so special about this
mp3 player? . . . . . . . . . . . . . . . . . .3
Computer System Requirements 3
Precautions for the unit . . . . . . . . .4
Caution . . . . . . . . . . . . . . . . . . . . . .4
Caution While Driving . . . . . . . . . .4
Important Battery Information . . .5
Please Respect the Environment! . .5
Headset Safety . . . . . . . . . . . . . . . .5
Inserting battery into the player . .6
Using Headphones . . . . . . . . . . . . .7
How to Use Your Clip Budphones .7
How to Use Your Belt Clip . . . . . . .7
Connecting the Lyra Player to your
Computer . . . . . . . . . . . . . . . . . . . .8
General Controls . . . . . . . . . . .9
Display . . . . . . . . . . . . . . . . . .11
Menu Navigation . . . . . . . . . .12
Main Menu . . . . . . . . . . . . . . .12
Menu Navigation . . . . . . . . . . .13
Digital Music Operation . . . .14
Selecting Music Mode . . . . . . . . .14
Music Playback Operation . . . . . .14
Play / Pause . . . . . . . . . . . . . . .14
Skipping Tracks . . . . . . . . . . . .15
Scan Tracks . . . . . . . . . . . . . . . .15
Stop Playback . . . . . . . . . . . . .15
Adjusting the Volume . . . . . . .15
Additional Music Features . . . . . .16
My Selections . . . . . . . . . . . . . .16
Adding Songs to My Selections16
Removing Songs from My
Selections . . . . . . . . . . . . . . . .16
View My Selections . . . . . . . .16
Clear My Selections . . . . . . . .16
View Music Sub-Menu . . . . . . .17
Repeat . . . . . . . . . . . . . . . . . .17
Shuffle . . . . . . . . . . . . . . . . .17
DSP . . . . . . . . . . . . . . . . . . . .17
Audible File Operation . . . . .18
Audible Playback Operation . . . .18
Play / Pause . . . . . . . . . . . . . . .18
Skipping Sections . . . . . . . . . . .18
Scan Tracks . . . . . . . . . . . . . . . .18
Stop Playback . . . . . . . . . . . . .18
Adjusting the Volume . . . . . . .18
1
Table of Contents
Radio . . . . . . . . . . . . . . . . . . .19
Selecting Radio Mode . . . . . . . . .19
Manual Tuning a Station . . . . . . .19
Preset Station . . . . . . . . . . . . . . . .19
Saving Preset Station . . . . . . .19
Selecting Preset Station . . . . . .20
Clearing Preset Station . . . . . .20
Suppressing Stereo Signal . . . . . .21
Record FM Radio . . . . . . . . . . . . .21
Selecting Recording Duration .21
Selecting Recording Destination22
View FM Recording . . . . . . . . . . .22
Delete FM Recording . . . . . . . . . .22
Voice Recording . . . . . . . . . . .23
Selecting Voice Mode . . . . . . . . . .23
Voice Recording . . . . . . . . . . . . . .23
Selecting Recording Duration .23
Selecting Recording Destination24
View Voice Recording . . . . . . . . .24
Delete Voice Recording . . . . . . . .24
Line-in Recording . . . . . . . . . .25
Selecting Line-in Mode . . . . . . . . .25
Line-in Recording . . . . . . . . . . . . .25
Selecting Recording Duration .25
Selecting Recording Destination26
View Line-in Recording . . . . . . . .26
Delete Line-in Recording . . . . . . .26
System Settings . . . . . . . . . . .27
Settings . . . . . . . . . . . . . . . . . . . . .27
Memory Usage . . . . . . . . . . . . . . .27
Version . . . . . . . . . . . . . . . . . . . . .28
More Information . . . . . . . . .28
Check for Updates . . . . . . . . . . . .28
Frequently Asked Questions . . . . .28
Troubleshooting Tips . . . . . . . . . .29
Installing Software . . . . . . . .30
Insert the Included CD-ROM into
CD-ROM Drive . . . . . . . . . . . . . . .31
Welcome Screen . . . . . . . . . . .31
Preferred Language . . . . . . . . .31
Install the USB Driver (Windows
98SE and Me Only) . . . . . . . . .32
Install Necessary Software . . . .32
End User License Agreement . .33
Install MusicMatch Jukebox . . .33
Install Additional Services . . . .34
Audible Welcome . . . . . . . . . .34
Rebooting the Computer . . . .34
Installation Completed . . . . . .34
Launch the MusicMatch Software 35
Transferring Music . . . . . . . . .35
Connecting the Player to the
Computer . . . . . . . . . . . . . . . . . . .35
Transferring Files to the Lyra
Digital Audio Player . . . . . . . . . . .36
Transfer Files via MusicMatch
Jukebox . . . . . . . . . . . . . . . . . . . .37
Transfer Files via Windows Explorer
(Drag and Drop) . . . . . . . . . . . . . .38
Disconnecting Your Lyra from
the Computer . . . . . . . . . . . . . . . .39
File Management . . . . . . . . . .40
System Tray Applications . . . . . . .40
Profile . . . . . . . . . . . . . . . . . . .40
Troubleshooting Tips . . . . . . .41
2

EN
EN
3
Before You Begin
Precautions for the Unit
• Do not use the unit immediately after
transportation from a cold place to a
warm place; condensation problem
may result.
• Avoid shock to the unit especially
during recording. Recorded data may
be damaged.
• Do not store the unit near fire, places
with high temperature or in direct
sunlight.
• Do not operate or store unit in places
with frequent static electricity or
electrical noise (e.g. speaker, TV set).
• Clean the unit with a soft cloth or a
damp chamois leather. Never use
solvents.
• The unit must only be opened by
qualified personnel.
Caution
• Keep product out of direct sunlight.
Exposure to direct sunlight or extreme
heat (such as inside a parked car) may
cause damage or malfunction.
• Do not expose to rain or moisture.
Caution While Driving
Use of headphones while operating an
automobile or moving vehicle is not
recommended and is unlawful in some
states and areas. Be careful and attentive
on the road. Stop operation of the unit if
you find it disruptive or distracting while
driving.
Warning:
This product is for your personal
use only. Unauthorized recording or
duplication of copyrighted material may
infringe upon the rights of third parties and
may be contrary to copyright laws.
!
4
Before You Begin
"Dear Thomson Customer,
Thank you for purchasing the Thomson
Lyra
TM
Digital Audio Player. This
product will play open mp3 and
Windows Media™ audio (WMA) content
as well as content purchased from most
online music download services.
After purchasing and downloading
music to your PC, you are now ready to
move content to your player. To transfer
the music, you must use Windows Media
Player or the application recommended
by the online music download service.
(Note: Services and applications must be
Windows Media audio-compliant and
support Digital Rights Management.)"
Unpacking Your Unit
When you unpack your new player, be
sure you have removed all the
accessories and information papers. The
items below should have been packed in
the box with your player.
•Lyra player
• Music Management CD
•USB cable
• Line-in cable
•Headphones
• Belt clip
• Neckstrap
What’s so special about
this mp3 player?
This player is meant to play mp3, audible
(.aa) and Windows Media
TM
audio files
recorded in the built-in flash memory
and SD/MMC card.
To do so, you need the use of a Windows
computer with USB port , connection
cable (included) and a music
management software (MusicMatch
Jukebox).
Computer System Requirements
• Pentium III 500MHz or higher
recommended
Macintosh iMac G3 or higher
• Windows ®98SE, Me, 2000, or XP
Mac OS X Version 10.1.5 or higher
• Internet Explorer 4.0 or higher
• Internet access
• 100MB free hard disk space for the
software
• 64MB RAM (128 MB recommended)
• CD-ROM drive capable of digital
audio extraction
• USB port (2.0 recommended)
• Sound card
Note
Make sure the tracks are
encoded in mp3 or Windows Media
formats and supported bitrates.
Bitrates supported by the player:
mp3 – 48 to 320 kbps
wma – 48 to 192 kbps

EN
EN
5
Before You Begin
Insert battery into the
player
1. To remove the battery door, gently
press on the battery compartment and
slide it in the direction of the engraved
arrow.
2. Lift up the battery compartment.
3. Insert a “AAA”(UM4) battery with
polarities corresponding to the
indications on the compartment.
4. Place the battery compartment to the
original position.
Note
Refer to the power level indicator on
display for battery level.
Replace with new batteries when the
indicator is empty. Refer to “Display
Overview” on page 11.
Before You Begin
6
Important Battery
Information
• When storing the unit , be sure to
remove the batteries because they
may leak and damage the unit.
• Batteries may leak electrolyte if
inserted incorrectly, if disposed of in
fire, or if an attempt is made to
charge a battery not intended to be
recharged.
• Never mix new batteries with old
ones. Do not mix battery types.
• Discard leaky batteries immediately.
Leaking batteries may cause skin
burns or other personal injury.
• Do not charge batteries which are not
intended to be recharged.
• Dispose of batteries, according to
federal, state and local regulations.
Please Respect the
Environment!
Before throwing any
batteries away, consult
your distributor who may
be able to take them back
for specific recycling.
Your THOMSON product is designed and
manufactured with high quality materials
and components which can be recycled
and reused.
Headset Safety
Have a Blast- Just Not in
Your Eardrums
Make sure you turn down
the volume on the unit
before you put on
headphones. Increase the
volume to the desired
level only after headphone are in place.
• Do not play your headset at a high
volume. Hearing experts warn
against extended high-volume play.
• If you experience a ringing in your
ears, reduce volume or discontinue
use.
• You should use extreme caution or
temporarily discontinue use in
potentially hazardous situations.
Even if your headset is an open-air
type designed to let you hear outside
sounds, don’t turn up the volume so
high that you are unable to hear
what s around you.

EN
EN
7
Before You Begin
Connecting the Lyra Player
to your Computer
1. Lift the rubber cover that is covering
the USB socket on the player.
2. Insert the smaller end of the USB cable
into the socket on the unit tightly.
3. Insert the larger end of the
USB cable to the USB socket on
the back of the computer.
l
i
n
e
i
n
Before You Begin
8
Using Headphones
Insert phone plug into the headphones
jack ( ) of the player for listening.
Have a Blast- Just Not in Your Eardrums.
Make sure you turn down the volume on
the unit before you put on headphones.
Increase the volume to the desired level
only after headphones are in place.
How to Use Your Clip
Budphones
The right ear clip phone is labeled R
while the left ear clip phone is labeled L.
1. Slide the ear hook behind the ear with
the ear pad on the front of the ear.
2. For best sound quality, make sure the
earpad fits closely with your ear.
How to Use Your Belt Clip
The belt clip supplied with the unit can
let you carrying the unit anywhere you
like.
1. Replace the belt clip with the battery
compartment door.
2. To remove the belt clip, place your
finger on the position indicated and push
it out from the battery compartment.
3. Replace the battery compartment door.
Caution:
Do not insert ear hook into
your ears.
Note
Refer to the “USB Driver
Installation; MusicMatch
Jukebox
TM
Software” instruction
manual for procedures in setting up
USB drivers and transferring files
to the player.
Note
You must profile your
contents on your PC or on
the unit after file transfer in order
for the new files to appear in the
Navigation Menus. Refer to the
software instruction manual for
profiling details.

1. Display - Shows user interface.
2. SELECT - Enters the selected menu
level. During menu navigation in music
mode - Tags an unselected item to be
included into the My Selections playlist.
Removes a selected item from the My
Selections playlist.
In radio mode - Selects the current radio
station as a preset station.
UP ()- Scrolls up when navigating
through the menu and moves the cursor
up.
In radio and music playback mode -
Increases the volume.
DOWN () - Scrolls down when
navigating through the menu and moves
the cursor down.
In radio and music playback mode -
Decreases the volume.
LEFT () - In navigation mode - Returns
to the previous menu level.
In music mode - Skips to the previous
song or the beginning of the current
song. Press and hold to scan backwards.
In radio mode - Scans down radio
frequency.
RIGHT () - Enters the selected menu.
In music mode - Skips to the next song.
Press and hold to scan forward.
In radio mode - Scans up radio frequency.
3. ON/PLAY/PAUSE ( )-Turns the unit
on.
In music navigation mode - Starts music
playback.
In music playback mode - pauses and
resumes playback.
In radio mode - Selects between preset
tuning and manual tuning.
mic
M
E
N
U
R
E
C
l
i
n
e
i
n
4. OFF/STOP () - Turns the unit off.
Press and hold in any mode to turn off
the unit.
In music playback mode - Stops music
playback.
In radio recording / line in recording /
voice recording mode - Stops recording.
5. REC - Starts and pauses recording in
radio / voice / line in mode.
6. MENU - Accesses the menu.
7. / - Slide to lock and unlock the
unit
8. Line in jack - Connects to other
auxiliary device.
9. USB port ( ) - Attach the small
end of the mini-USB cable here.
10. Mic - Microphone for voice recording.
11. CARD SLOT - Slot for external
memory card.
12. Headphones Jack ( ) - Insert the
headphones plug here.
13. Battery Compartment - Insert battery
here.
EN
EN
9
General Controls
10
General Controls
1
3
4
5
6
2
7
8
9
11
12
10
13

EN
EN
11
Menu Navigation
The information in this section presumes
you’ve successfully transferred files to
your Lyra Digital Audio Player, and you’re
ready to play some music (refer to the
Software Instruction Manual).
Main Menu
Main Menu is the main menu. The
navigation scheme is the same no matter
how many menus you access.
The main menu consists of the following
items:
Folders - Items in mp3, WMA and audible
format are listed.
Artists - The first level lists the artist
folders, the second level lists the Albums
for each artist and the third level lists the
songs from each artist’s albums.
Albums - Items are sorted into folders
according to the albums.
Titles - Items are sorted according to the
song title.
Genres - Items are sorted into folders
according to their genres.
MySel (My Selections playlist) - Items
selected into the My Selections playlist
are listed in the order in which they were
added.
Radio Recs (Radio Recordings) - Radio
recordings are listed in the order they
were recorded.
Voice Recs (Voice Recordings) - Voice
recordings are listed in the order they
were recorded.
Line-in Recs (Line-in Recordings) - Line-in
recordings are listed in the order they
were recorded.
Folders ->
Artists ->
Albums ->
Titles ->
Genres ->
MySel ->
Radio Recs ->
Voice Recs ->
Line-in Recs ->
Display
12
Note
You must profile your
contents on your PC or on
the unit after file transfer in order
for the new files to appear in the
Navigation Menus. Refer to the
software instruction manual for
profiling details.
Display Overview
1. The shuffle icon is displayed when
random playback is selected.
2. The repeat icon is displayed when the
repeat feature is activated.
- indicates repeat one song
- indicates repeat all songs in the
player.
3. The lock icon is displayed when the
key lock function is activated.
4. The battery indicator shows the
battery level.
When the battery is almost empty, the
icon blinks.
5. The icon indicates the current
playing situation.
6. In music mode, this section shows song
information.
In radio mode, station information is
displayed.
7. The current file number / Total file
number
8. The song elapsed time.
9. The song duration.
10. Memory card icon.
1 2
3
4
6
7
8
9
5
10

EN
EN
14
Digital Music Operation
Selecting Music Mode
1. If the unit is in another mode, press
MENU to view sub-menu.
2. Use UP ()or DOWN ()to move
the cursor to Go to Music for music
mode and press RIGHT ()to select.
Music Playback Operation
Use the navigation buttons to select the
item to play.
Play / Pause
• Once the item that you want to play
is selected, press ON/PLAY/PAUSE
()to begin playback. This
item can be an artist, an album, a
playlist, or a song.
•Press again to pause playback.
•Press ON/PLAY/PAUSE ()again to
resume playback.
Tip
You can also press and hold
ON/PLAY/PAUSE () to
toggle between music and radio
mode.
Menu Navigation
1. To Scroll up and down the menu and
move the cursor to items on screen,
press UP ()or DOWN ().
2. To enter and view the submenu, press
RIGHT ()or SELECT.
3. To go back to the previous menu level,
press LEFT ().
4. To return to the main menu at any
given time, press MENU.
Menu Navigation
13
Go to Radio
Go to Voice
Go to Line-in
Repeat Off
Shuffle Off
DSP Flat
Clear MySel
Profile
Settings ->
Mem Usage ->
Version ->
Go to Music
Go to Radio
Settings ->

EN
EN
Additional Music Features
My Selections (My Sel)
- The song is not included in the My
Selections playlist.
- The song is included in My Selections.
Adding Songs to My Selections
1. In navigation mode, use UP (),
DOWN (), LEFT ()and RIGHT
()to move the cursor to the song
to be added to My Selections.
2. Press SELECT to tag it (only in
navigation mode).
Removing Songs from My
Selections
1. In navigation mode, use UP (),
DOWN (), LEFT ()and RIGHT
()to move the cursor to select the
song to be removed from My
Selections.
2. Press SELECT to remove it (only in
navigation mode).
View My Selections
1. From the main menu, use UP ()
and DOWN ()to move the cursor
to MySel.
2. Press SELECT to enter and view items
in MySel.
Clear My Selections
1. In the MySel folder, press MENU to
view music sub-menu.
2. Use UP ()and DOWN ()to move
the cursor to Clear MySel and press
SELECT.
Digital Music Operation
16
Skipping Tracks
•To go to the previous track, press and
release LEFT ().
•To skip to the next track, press and
release RIGHT ().
Scan Tracks
•To scan backwards in the track that is
playing, press and hold LEFT ().
•To scan forwards in the track that is
playing, press and hold RIGHT ().
Stop Playback
To stop playback, press OFF/STOP () .
The display returns to the previous menu
level.
Adjusting the Volume
•To turn up the volume, press UP ().
The volume level shows briefly to
indicate the increase in volume level.
•To turn down the volume, press
DOWN (). The volume level shows
briefly to show the decrease in
volume level.
Digital Music Operation
15
Tip
A icon shows in front of
items that can be added into
the My Selections playlist.
Note
You cannot tag any item in
folder mode.
Titles ->
Genres ->
MySel ->
DSP Flat
Clear MySel
Profile
Settings ->
Mem Usage ->
Version ->

EN
EN
Audible Playback
Operation
Use the navigation buttons to select the
item to play.
Play / Pause
• Once the audible file that you want
to play is selected, press
ON/PLAY/PAUSE ()to begin
playback.
Skipping Sections
•To go to the previous section, press
and release LEFT ().
•To skip to the next section, press and
release RIGHT ().
Scan Tracks
•To scan backwards in the file that is
playing, press and hold LEFT ().
•To scan forwards in the file that is
playing, press and hold RIGHT ().
Stop Playback
To stop playback, press OFF/STOP () .
The display returns to the previous menu
level.
Adjusting the Volume
•To turn up the volume, press UP ().
The volume level shows briefly to
indicate the increase in volume level.
•To turn down the volume, press
DOWN (). The volume level shows
briefly to show the decrease in
volume level.
Audible File Operation
1817
Digital Music Operation
View Music Sub-menu
Press MENU to view the music sub-menu
at any time in music mode.
Repeat
1. In music mode, press MENU to view
the music sub-menu.
2. Use UP ()and DOWN ()until
the cursor is at Repeat.
3. Press SELECT to toggle among repeat
options.
Repeat Off (default) - Repeat is off.
Repeat One - Repeats the current
song.
Repeat All - Repeats all the songs
in the player.
Shuffle
1. From music sub-menu, use UP ()
and DOWN ()until the cursor is at
Shuffle.
2. Press SELECT to select between
Shuffle Off (default) - Shuffle is off.
Shuffle On - Plays songs in the
player randomly.
DSP
1. From the music sub-menu, use
UP ()and DOWN ()until the
cursor is at DSP.
2. Press SELECT to select among
Flat (default), Bass, Pop, Rock and
Jazz.
Note
If Shuffle and Repeat
settings are changed when a
song is playing, new settings will
start when the current song is
finished playing.
Tip
Shuffle On / Repeat One
- A
song is selected randomly
from the current view and is played
repeatedly.
Shuffle On / Repeat All
- Songs in
the player are played in random
order repeatedly.
Note
Audible files can only be
selected in folder mode. (Not
available in Artist, Album, Titles and
Genre mode)
Go to Radio
Go to Voice
Go to Line-in
Repeat Off
Shuffle Off
Go to Radio
Go to Voice
Go to Line-in
Repeat Off
Shuffle Off
DSP Flat
Clear MySel
Profile
Settings ->
Mem Usage ->

EN
EN
Selecting Preset Station
If the unit is in manual mode, press
ON/PLAY/PAUSE () to change to
preset mode.
In preset mode, press LEFT () to select
the previous preset station and press
RIGHT () to select the next preset
station.
Clearing Preset Station
1. In preset mode, press MENU to view
the radio sub-menu.
2. Use UP ()and DOWN ()to select
Clear Preset .
3. Press LEFT () or RIGHT ()to
select the preset location to clear.
4. Press SELECT to confirm.
Radio
2019
Radio
Selecting Radio Mode
1. In any other mode, press MENU to
view the sub-menu.
2. Select Go to Radio for Radio mode.
Radio Modes:
Manual Mode - Tuning to stations
manually.
Preset Mode - Selecting stations saved in
preset memory.
Press ON/PLAY/PAUSE () to select
between Preset mode and Manual mode.
Manual Tuning a Station
•Press LEFT ()to tune down radio
frequency.
•Press RIGHT ()to tune up radio
frequency.
Preset Station
Saving Preset Station
1. Tune to the station to be saved as a
preset station.
2. Press SELECT.
3. Press LEFT () or RIGHT () to select
a preset number.
The current preset location blinks.
4. Press SELECT to confirm your
selection.
Tip
Press and hold LEFT ()or
RIGHT ()for one second to
automatically search for the next
station in the respective direction.
Save as
Preset 05
Empty
Tip
Press and hold
ON/PLAY/PAUSE ()to toggle
between music and radio mode.
Note
The unit must be in preset
mode so that “Clr Preset” is
displayed in the Radio sub-menu.
Go to Music
Go to Radio
Settings ->
Go to Music
Go to Voice
Go to Line-in
Clear Preset
Mode Stereo

Selecting Recording Destination
1. From the radio sub-menu, use
UP ()and DOWN ()to move
the cursor to Rec Dest (Recording
Destination) (Available only when an
external memory card is inserted)
2. Press SELECT or RIGHT ()to select
between internal (INT) and external
(EXT) memory.
View FM Recording
1. In the main menu, use UP ()and
DOWN ()to move the cursor to
Radio Recs (Radio Recordings).
2. Press SELECT or RIGHT ()to enter
the Radio Recs menu.
The first recording is listed first.
3. Press SELECT or RIGHT () to play
the highlighted item.
Delete FM Recording
1. In the main menu, use UP ()and
DOWN ()to move the cursor to
Radio Recs (Radio Recordings).
2. Press SELECT or RIGHT ()to enter
the Radio Recs menu.
The first recording is listed first.
3. Press MENU when the cursor is at the
radio recording to be deleted.
4. Use UP ()and DOWN ()to move
the cursor to Delete File.
5. Press SELECT to delete.
EN
EN
21
Radio
Suppressing Stereo Signal
If FM stereo reception is weak, select
mono sound to reduce the noise.
1. From the radio submenu, use
UP ()and DOWN ()to move the
cursor to Mode.
2. Press SELECT or RIGHT ()to select
between Stereo and Mono sound.
Record FM Radio
Tune to the Station to be recorded.
•Press REC to start recording.
•Press REC to pause recording.
Press again to resume
•Press OFF/STOP () to stop
recording.
Selecting Recording Duration
1. From the radio sub-menu, use UP
()and DOWN ()to move the
cursor to Rec Dur (Recording
Duration).
2. Press SELECT or RIGHT ()to select
among Max, 60m, 30m and 5m.
FM001.mp3
FM002.mp3
FM003.mp3
Radio
Note
Radio recordings are saved
in mp3 file format. They can
be treated in the same way as other
mp3 music files.
22
Note
Radio recordings can also be
found in FM directory under
folder option.
Go to Music
Go to Voice
Go to Line-in
Clear Preset
Mode Stereo
RecDur Max
Settings ->
Mem Usage ->
Folders ->
Artists ->
Albums ->
Titles ->
Genres ->
MySel ->
Radio Recs ->
Voice Recs ->
Line-in Recs ->
Delete File
Settings ->
Mem Usage ->
Version ->
RecDur Max
RecDest INT
Settings ->

EN
EN
Voice Recording
23
Selecting Voice Mode
1. In any other mode, press MENU to
view the sub-menu.
2. Select Go to Voice for voice recording
mode.
Voice Recording
•Press REC to start recording.
•Press REC to pause recording.
Press again to resume
•Press OFF/STOP () to stop
recording.
Selecting Recording Duration
1. From the radio sub-menu, use UP
()and DOWN ()to move the
cursor to Rec Dur (Recording
Duration).
2. Press SELECT or RIGHT ()to select
among Max, 60m, 30m and 5m.
Go to Music
Go to Radio
Go to Voice
RecDur Max
Settings ->
Mem Usage ->
Selecting Recording Destination
1. From the voice sub-menu, use
UP ()and DOWN ()to move
the cursor to Rec Dest (Recording
Destination) (Available only when an
external memory card is inserted)
2. Press SELECT or RIGHT ()to select
between internal (INT) and external
(EXT) memory.
View Voice Recording
1. In the main menu, use UP ()and
DOWN ()to move the cursor to
Voice Recs (Voice Recordings).
2. Press SELECT or RIGHT ()to enter
the Voice Recs menu.
The first recording is listed first.
3. Press SELECT or RIGHT () to play
the highlighted item.
Delete Voice Recording
1. In the main menu, use UP ()and
DOWN ()to move the cursor to
Voice Recs (Voice Recordings).
2. Press SELECT or RIGHT ()to enter
the Voice Recs menu.
The first recording is listed first.
3. Press MENU when the cursor is at the
recording to be deleted.
4. Use UP ()and DOWN ()to move
the cursor to Delete File.
5. Press SELECT to delete.
Voice001.wav
Voice002.wav
Voice003.wav
Folders ->
Artists ->
Albums ->
Titles ->
Genres ->
MySel ->
Radio Recs ->
Voice Recs ->
Line-in Recs ->
Delete File
Settings ->
Mem Usage ->
Version ->
Voice Recording
24
RecDur Max
RecDest INT
Settings ->
Voice001.wav
Voice002.wav
Voice003.wav

EN
EN
25
Line-in Recording
26
Selecting Line-in Mode
1. In any other mode, press MENU to
view the sub-menu.
2. Select Go to Line-in for Line-in
recording mode.
Line-in Recording
Connect any source audio device from the
headphones output (F 3.5mm) with the
provided Line-in cable to the Line-in jack (F
2.5mm) at the side of your Lyra. You can
also connect the headphones to the Lyra
headphones output to monitor the
recording if required.
• Start playback from the source audio
device
• Adjust the volume level of the source
audio device in order to achieve the
optimum recording quality. The
source output varies from model to
model. You might want to experiment
with a few recordings to determine
the proper volume output of the
source to get optimum recording
quality from the Lyra. Recommend
starting the source at a Volume level
that adequate at room Volume level.
•Press REC to start recording
•Press REC to pause recording. Press
again to resume.
•Press OFF/STOP to stop recording.
Selecting Recording Duration
1. From the radio sub-menu, use UP
()and DOWN ()to move the
cursor to Rec Dur (Recording
Duration).
2. Press SELECT or RIGHT ()to select
among Max, 60m, 30m and 5m.
Go to Music
Go to Radio
Go to Line-in
RecDur Max
Settings ->
Mem Usage ->
Selecting Recording Destination
1. From the line-in sub-menu, use
UP ()and DOWN ()to move
the cursor to Rec Dest (Recording
Destination) (Available only when an
external memory card is inserted)
2. Press SELECT or RIGHT ()to select
between internal (INT) and external
(EXT) memory.
View Line-in Recording
1. In the main menu, use UP ()and
DOWN ()to move the cursor to
Line-in Recs (Line-in Recordings).
2. Press SELECT or RIGHT ()to enter
the Line-in Recs menu.
The first recording is listed first.
3. Press SELECT or RIGHT () to play
the highlighted item.
Delete Line-in Recording
1. In the main menu, use UP ()and
DOWN ()to move the cursor to
Line-in Recs (Line-in Recordings).
2. Press SELECT or RIGHT ()to enter
the Line-in Recs menu.
The first recording is listed first.
3. Press MENU when the cursor is at the
recording to be deleted.
4. Use UP ()and DOWN ()to move
the cursor to Delete File.
5. Press SELECT to delete.
Line001.mp3
Line002.mp3
Line003.mp3
Folders ->
Artists ->
Albums ->
Titles ->
Genres ->
MySel ->
Radio Recs ->
Voice Recs ->
Line-in Recs ->
Delete File
Settings ->
Mem Usage ->
Version ->
Line-in Recording
Line001.mp3
Line002.mp3
Line003.mp3
RecDur Max
RecDest INT
Settings ->

EN
Version
1. Press MENU to view the sub-menu.
2. Use UP ()or DOWN ()to move
the cursor to Version.
3. Press RIGHT ()or SELECT to view
firmware version.
EN
Check for Updates
Visit http://www.thomson-lyra.com for the
latest news and firmware upgrades for
our Lyra Digital Audio Player. You must
update your system after new downloads
have been made in order for the new
applications to be executed.
Frequently Asked Questions
You can get FAQ information at
http://www
.thomson-lyra.com.
28
System Settings
More Information
Version 1.00
Version
Settings
1. In any mode, press MENU to view the
sub-menu.
2. Use UP ()or DOWN ()to move
the cursor to Settings.
3. Press RIGHT ()or SELECT to enter
the Settings menu.
4. Use UP ()or DOWN ()to move
the cursor to the setting you want to
change.
5. Press RIGHT ()or SELECT to
select among options for each setting.
Contrast: -5, -4, -3, -2, -1, 0, 1, 2, 3, 4,
5
Backlight : 5s, 10s, 30s, on
Red, Blue, Purple
Powersave : Off, 1m, 3m, 5m
Freq Step : US, EU
Language : Engl, Fran, Deut, Espa, Ital
Flip LCD
Memory Usage
Memory Usage (Mem Usage) shows the
amount of free space on the memory.
1. Press MENU to view the sub-menu.
2. Use UP ()or DOWN ()to move
the cursor to Mem Usage (Memory
Usage).
3. Press RIGHT ()or SELECT to view
memory usage information.
System Settings
Built-in
Free: 109M
Total: 512M
Memory Card
Free: 129M
Total: 256M
RecDur Max
Settings ->
Mem Usage ->
Contrast 0
Backlight 5s
Red
PowerSave 30s
FreqStep US
Language Engl
Flip LCD
RecDur Max
Settings ->
Mem Usage ->
Tip
The memory card usage will
only be displayed when an
external memory card is detected.
27

EN
EN
Cannot playback tracks on the
player.
• Make sure audio tracks are encoded
in the mp3 or Windows Media
formats at supported bitrates.
Bitrates support by the player:
mp3 – 32 to 320 kbps
wma – 48 to 192 kbps
• WMA files may be DRM protected
and you don’t have the proper rights (
license) to play the files.
• Check the website and/or application
help system of the music download
service provider from where the
content was purchased from for
license acquisition details. For more
information on how license
acquisition works, go to www
.microsoft.com/windowsmedia/drm.
What does the PlaysForSure logo
mean?
• PlaysForSure is a new logo program
from Microsoft®. Consumers can
match the PlaysForSure logo on a
large selection of devices and online
music stores. If you see the logo,
you’ll know your digital media will
play for sure. For more information
on the Microsoft PlaysForSure
program, visit
www
.PlaysForSure.com.
Note:
Under some rare
circumstances, your unit
might report less memory than is
available for storing music files. If
this happens, format the device to
recover all the memory.
Warning:
Formatting the device will
erase all stored contents.
Backup all the valuable files before
doing so.
!
More Information
30
Note:
This unit may temporarily
cease to function if
subjected to electrostatic
disturbance. To resume normal
operation, it may be necessary to
cycle the power off and back on or to
remove and reinstall the batteries.
More Information
Troubleshooting Tips
The player does not turn on when
the PLAY button is pressed?
• Batteries may be inserted incorrectly.
• Batteries may be empty.
Skipping tracks or bad sound
quality?
• Repeat, random or program function
may be activated.
• There may be strong magnetic fields
(e.g. too close to TV) near the unit.
• Low Battery level. Replace with new
ones.
Cannot perform playback?
• LOCK function may be activated.
• There may be no mp3 tracks in the
card or internal memory.
USB display does not appear when
connected to computer?
• Check connection between your unit
and the computer. ( Refer to the “USB
Driver Installation; MusicMatch
Jukebox
TM
Software” instruction
manual)
• Check if the USB drivers are properly
installed ( Refer to the “USB Driver
Installation; MusicMatch Jukebox
TM
Software” instruction manual)
The player does not respond to key
operations?
• Turn the player off by removing the
batteries. Reinsert the batteries
properly and turn the player on
again to resume normal operations.
Note:
For better result, we
recommend a constant encoded bit
rate from 32 to 320 kbps for mp3
and 48kbps to 192 kbps for
Windows Media Audio.
Nevertheless, your unit may play
tracks encoded in variable bit rate
(VBR).
29
/