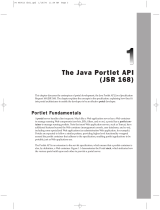Page is loading ...
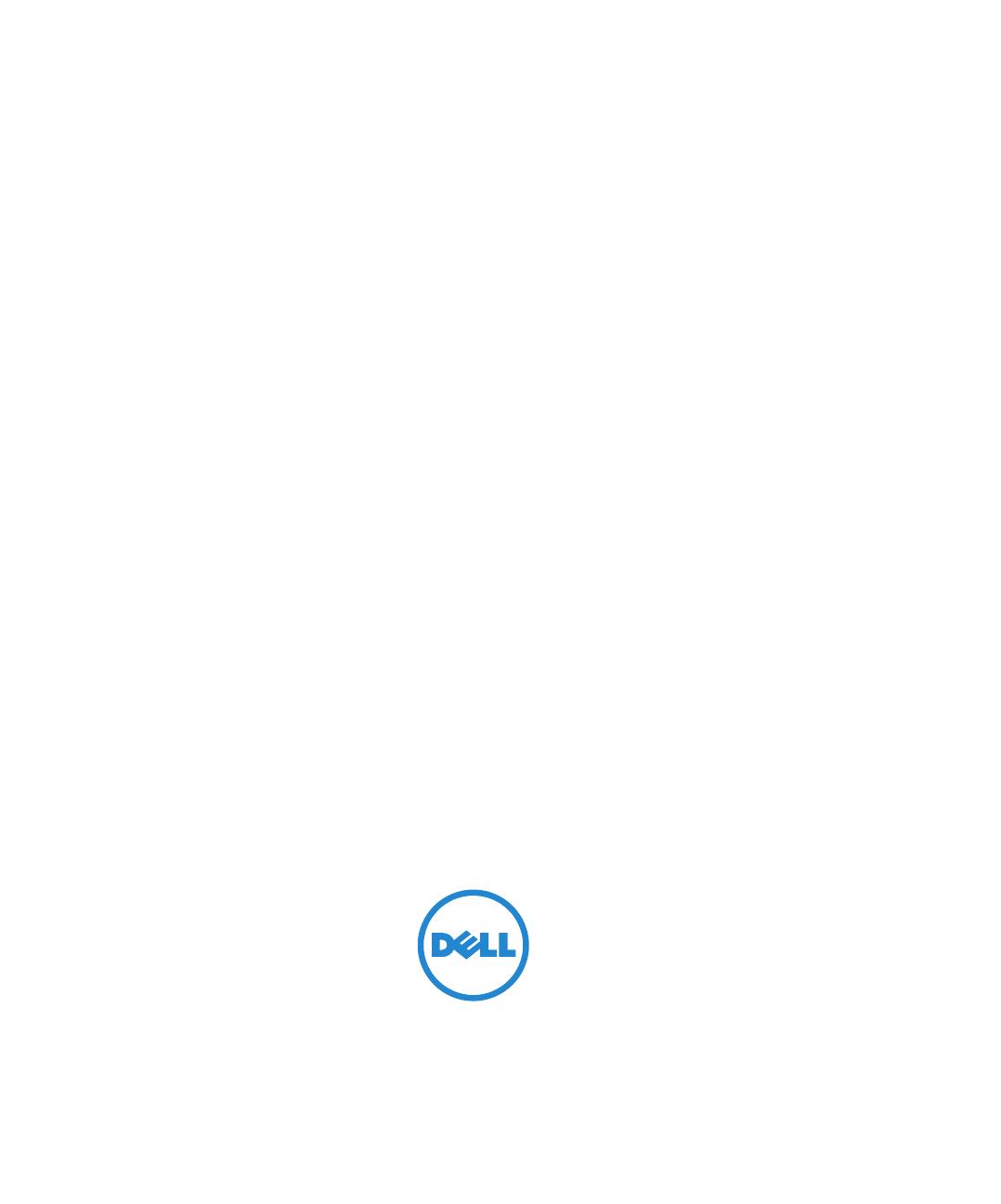
Dell OpenManage Network Manager version 5.2
Service Pack 1
Quick Start Guide
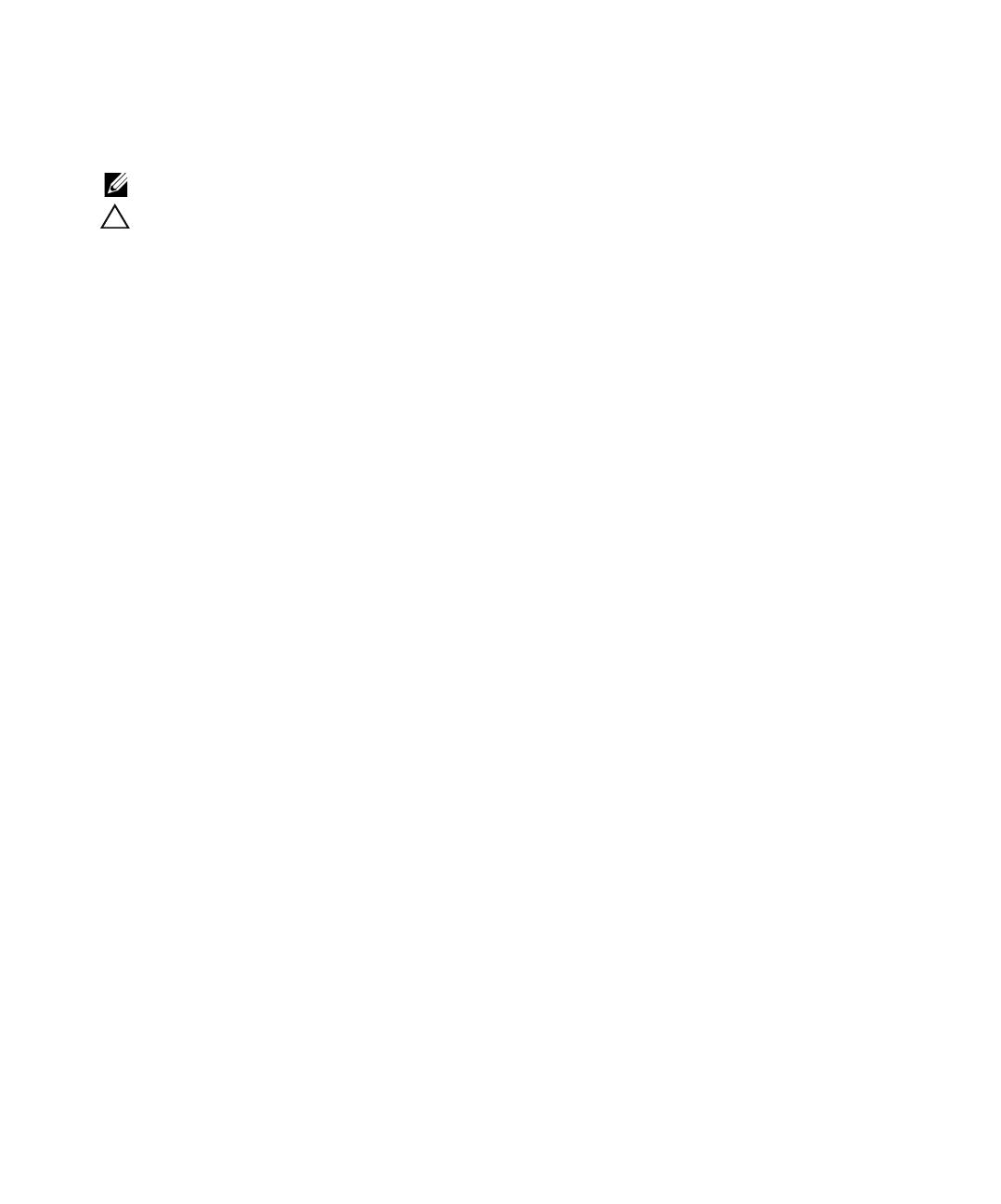
Notes, and Cautions
A NOTE indicates important information that helps you make better use of your computer or software.
A CAUTION indicates potential harm to your data or hardware if you proceed as indicated.
____________________
Information in this document is subject to change without notice.
© 2010-2013 Dell Inc. All rights reserved.
Reproduction of these materials in any manner whatsoever without the written permission of Dell Inc. is strictly forbidden.
Trademarks used in this text: Dell™, the DELL logo, Dell Precision™, OptiPlex™, Latitude™, PowerEdge™, PowerVault™, PowerConnect™,
OpenManage™, EqualLogic™, KACE™, FlexAddress™ and Vostro™ are trademarks of Dell Inc. Intel
®
, Pentium
®
, Xeon
®
, Core™ and
Celeron
®
are registered trademarks of Intel Corporation in the U.S. and other countries. AMD
®
is a registered trademark and AMD Opteron™,
AMD Phenom™, and AMD Sempron™ are trademarks of Advanced Micro Devices, Inc. Microsoft
®
, Windows
®
, Windows Server
®
, MS-
DOS
®
and Windows Vista
®
are either trademarks or registered trademarks of Microsoft Corporation in the United States and/or other countries.
Red Hat Enterprise Linux
®
and Enterprise Linux
®
are registered trademarks of Red Hat, Inc. in the United States and/or other countries.
Novell
®
is a registered trademark and SUSE ™ is a trademark of Novell Inc. in the United States and other countries. Oracle
®
is a registered
trademark of Oracle Corporation and/or its affiliates. Citrix
®
, Xen
®
, XenServer
®
and XenMotion
®
are either registered trademarks or
trademarks of Citrix Systems, Inc. in the United States and/or other countries. VMware
®
, Virtual SMP
®
, vMotion
®
, vCenter
®
, and vSphere
®
are registered trademarks or trademarks of VMWare, Inc. in the United States or other countries.
Other trademarks and trade names may be used in this publication to refer to either the entities claiming the marks and names or their products.
Dell Inc. disclaims any proprietary interest in trademarks and trade names other than its own.
January 25, 2013 Rev. A03

1
Quick Start
QuickStart Introduction
The following sections outline the steps to install a typical Dell OpenManage Network Manager
system and its subsequent first use. Because the software described here is both powerful and
flexible, this quickstart cannot describe all the details of available installations. Instead, this Guide
refers to those descriptions elsewhere or in online help. It also includes a “Pre-Flight” Checklist,
below. A typical installation includes the following:
• Installing and System Startup
• Configuring Dell OpenManage Network Manager Users
• Discover Your Network
• Resource Management
• Configuration Management
• Fault Management - Problem Diagnosis
• Performance Management - Troubleshooting
•Create Reports
• Collaborative Diagnosis
NOTE:
Before you begin installing Dell OpenManage Network Manager, make sure your hardware and network
are correctly configured. For more about that, see Getting Started on page 27 of the Dell OpenManage
Network Manager User Guide
“Pre-Flight” Checklist
Installation
❑ Installation host: Log in as an administrative user. An administrative user can write to the
installation target directory. Do not log in with a user name that is Administrator on Win-
dows XP or a name that contains spaces. Also: You must have root access to install on UNIX,
but do not install as user root.
❑ Remove Firewall barriers: Remove firewall barriers between hosts and/or between your
installatin and Monitored Devices. Best practice is to take down the firewall, install the
application, then put it back up.
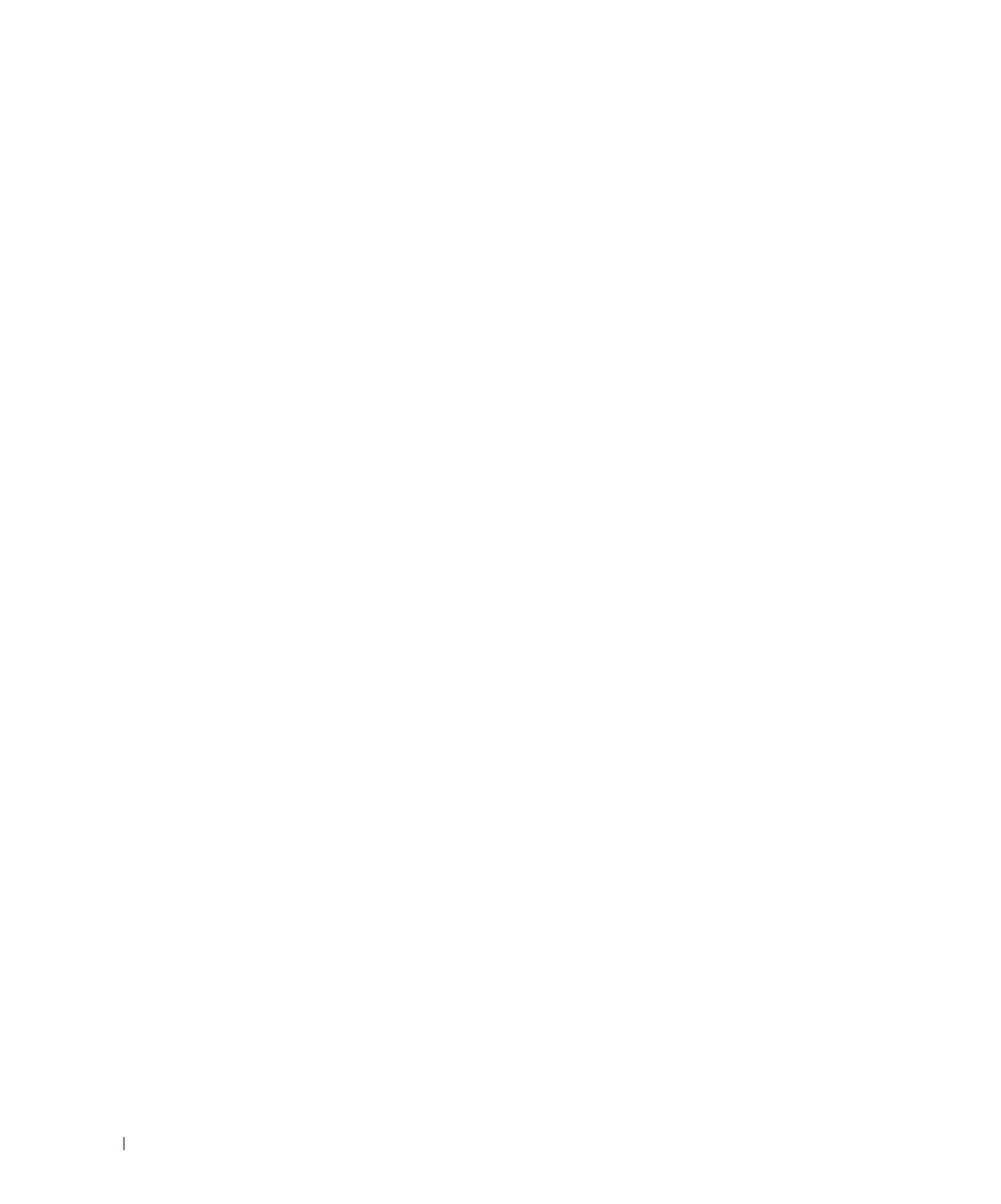
2
❑ Directories: The source directory should not be the same as installation target directory
❑ MySQL: Some Linux packages include MySQL by default. Uninstall any existing MySQL if
you are using that database with OpenManage Network Manager.
❑ Fixed IP Address: OpenManage Network Manager requires a static IP address.
Starting OpenManage Network Manager (After installation)
❑ Host Login: Do not start application when logged in as root or dorado.
❑ Database Running, Connected: Make sure your database is running. MySQL installs auto-
matically as a service.
❑ Start Application Server: If you installed OpenManage Network Manager as a service, right-
click the procman icon (in the tray), or the startappserver icon, and start application server.
The Windows tray icon may prematurely indicate application server has started.
Workaround: Wait a little, and the application server will catch up to the icon.
When initiated from the tray icon, startup changes its color from red to yellow to green, when
complete. Once the icon has turned green, the web client may display the message “"The Dell
OpenManage Network Manager server is currently starting up. This page will refresh when
the Dell OpenManage Network Manager server has fully started." This message indicates the
Dell OpenManage Network Manager application server requires extra time to start. When the
message does occur connect the web browser again after a few minutes.
Login:
Default login is
admin
, password
admin
.
Discovery (After startup)
❑ Connectivity: Insure application server has connectivity to devices to discover. One easy way
to do this is to ping the discovery target from application server.
❑ Device Login/Passwords: Needed for discovery targets. Typically these include SNMP com-
munities and CLI login / password combinations.
❑ Device Access: Insure OpenManage Network Manager’s host is authorized to manage to the
device(s). Configure devices’ ACLs to admit this application’s access / management.
Backup / Restore / Deploy (After device discovery)
❑ FTP Server: Make sure an external FTP server is running and has network access to the target
device(s). Typically FTP servers must be on the same side of firewalls as managed devices.
OpenManage Network Manager’s internal FTP server is for testing only.
Alarms / Monitoring
❑ Minimize Network Traffic: Configure “chatty” devices to quiet down. Use Suppress Alarms
to keep performance at acceptable levels, and database archiving so the database does not
fill up.
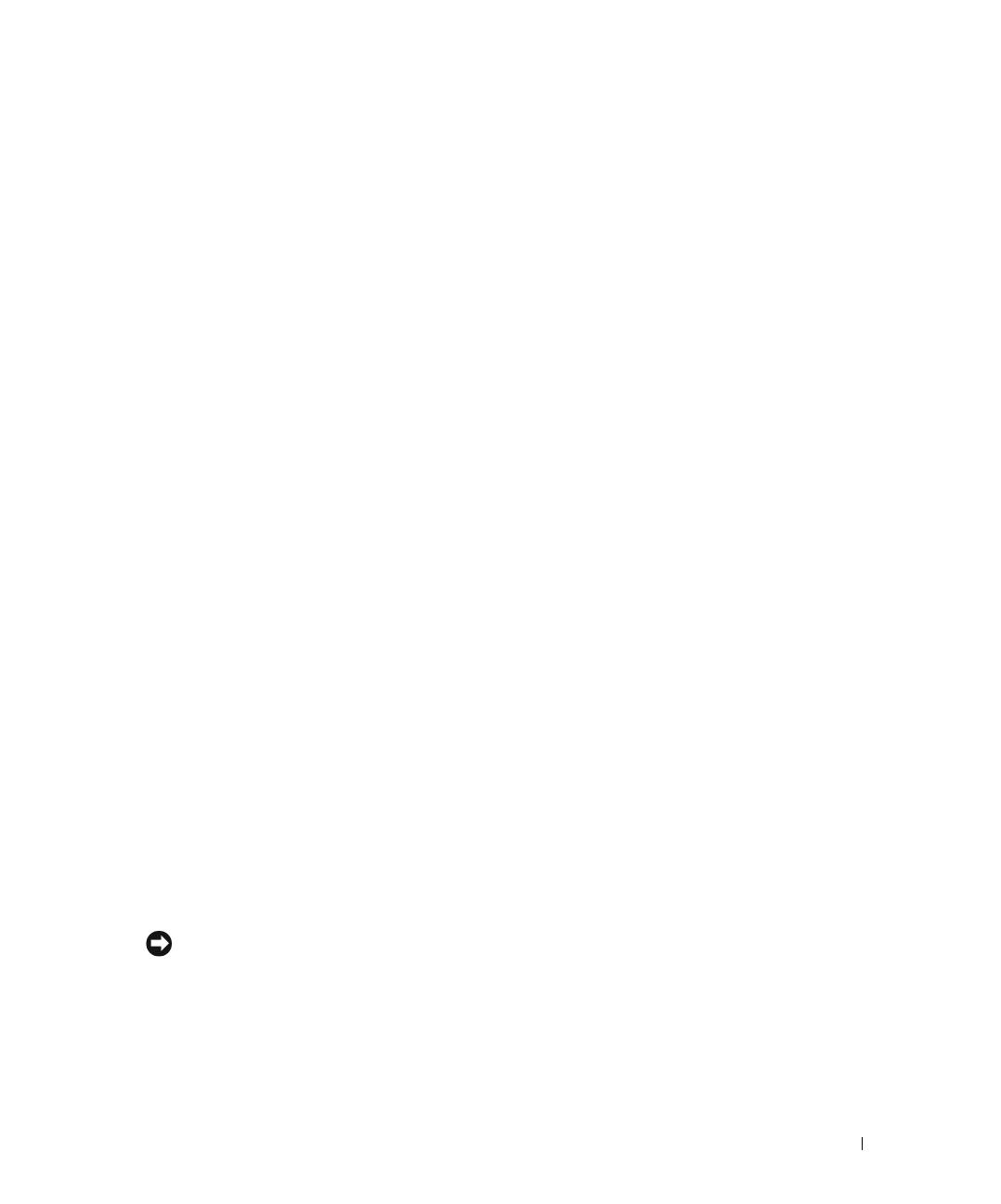
3
Licenses and Upgrades
IMPORTANT: Dell OpenManage Network Manager 5.2 can only be installed as an initial install or
upgraded from version 4.4. In general, we strongly recommend installing OpenManage Network
Manager 5.2 as an initial install. If you are running OMNM 4.3 or earlier version, you should
uninstall OMNM in order to install OMNM 5.2 on the same system. If you are running OMNM
4.4 and choose to upgrade, OMNM will change and migrate only a limited amount of data from to
version 5.2. This results in some data and settings being changed or no longer accessible. Refer to
the User Guide and Release Notes for additional information.
If you choose to install OMNM 5.2 as an upgrade from OMNM 4.4, you can continue to manage
previously discovered devices after reinstalling your license key. However, you will be required to
update your OMNM 4.4 license to an OMNM 5.2 license to enable the new OMNM 5.2 features.
If after an upgrade you have more than 10 devices discovered, you will only be able to remove
devices and not be allowed to add any device until your OMNM 4.4 license has been converted to
OMNM 5.2 license format. This can be done by contacting your sales representative or going to
http://www.doradosoftware.com/dell/upgrade-info.html. Refer to the User Guide and Release Notes
for additional information. There is no charge for updating your OMNM 4.4 to the OMNM 5.2
license format. Also, see Installing Licensing on page 55 or see How to: Register a License on page
59 of the User Guide for instructions about installing licenses.
Recovering licenses
—Dorado Software can provide licenses to replace any lost or misplaced
licenses on request. This can be done by contacting your sales representative or going to http:/
/www.doradosoftware.com/dell/upgrade-info.html. Refer to the User Guide and Release Notes
for additional information.
You can contact the Sales rep that provided the license, contact Dorado Software or call the the
Dorado Software help desk, or submit a trouble ticket requesting a license upgrade.
When you license new features, you must restart the application server.
Installing and System Startup
Initiate installation by executing
win_install.exe
(Windows), or linux_install (Linux). Click
through the installation wizard, accepting the license and making the appropriate entries.
During installation, one screen lets you select the application’s memory size. Best practice is to
select the largest available after 1 - 4 GB is set aside for the operating system.
Tip
You can re-set the selected memory size after installation too, with the following properties in
\owareapps\installprops\lib\installed.properties:
oware.server.min.heap.size=1024m
oware.server.max.heap.size=1024m
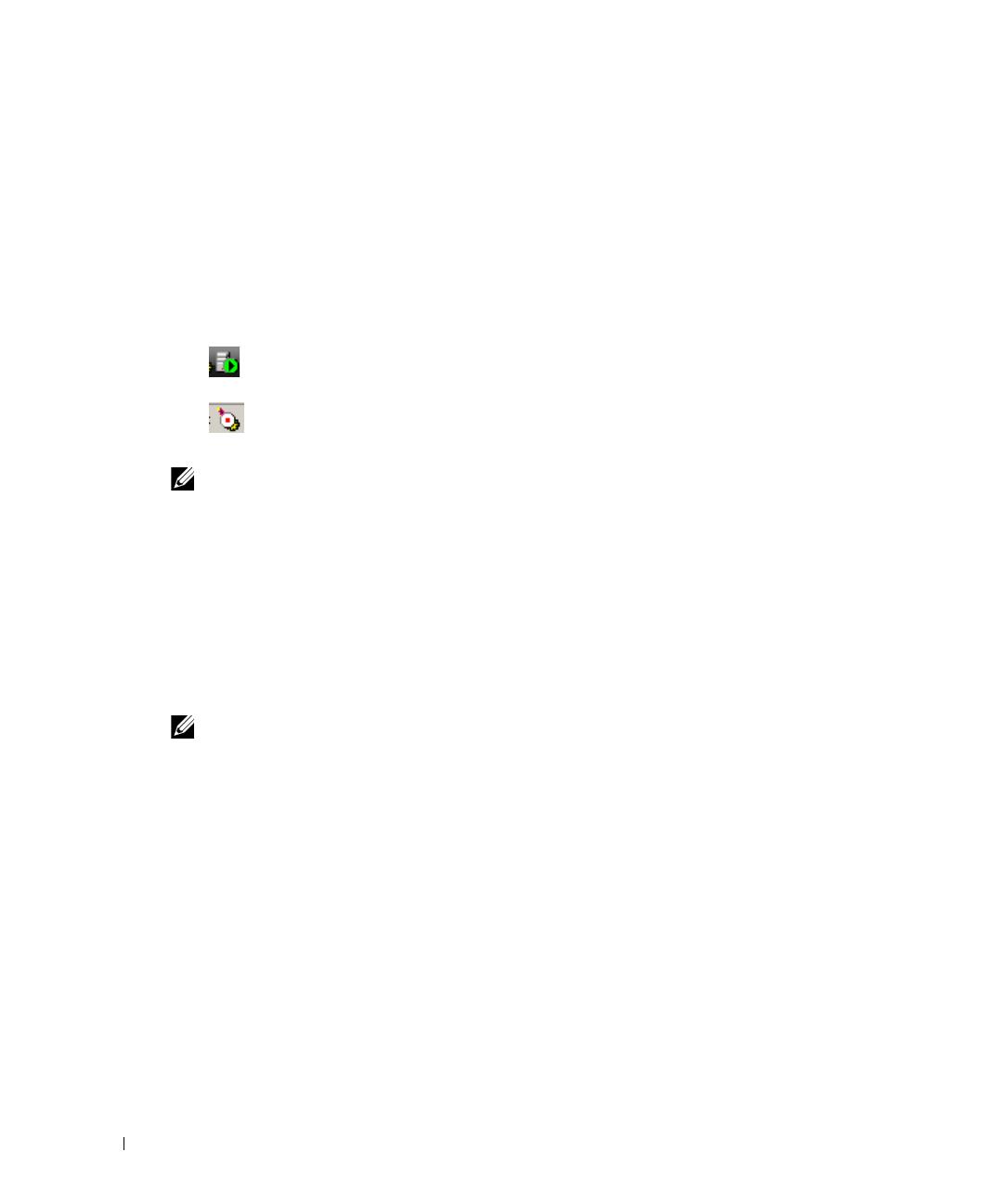
4
When you have installed and successfully deployed Dell OpenManage Network Manager, you can
continue to the next steps. See Installation and Startup on page 28 of the Dell OpenManage
Network Manager
User Guide
for step-by-step instructions for a typical installation. For more
complex installations, consult the OpenManage Network Manager’s Administration Section of the
User Guide.
Finally, you must do the following to see Dell OpenManage Network Manager:
1
If you did not install it as a service, manually start application server. You can use the
Start >
Programs > Redcell
menu in Windows, or simply type
startappserver
in a command
shell.
If it is installed as a service, and the tray icon is red, right-click that icon and select
Start
. Application server monitors your network even when the client is not running.
2
If it is not already running, start the web server. Right-click the tray icon for web server
and select
Start service
.
NOTE:
On Linux start (or stop) the webserver with scripts startportal.sh start (or startportal.sh stop) located in
the oware/synergy/tomcat-x.x.x/bin directory.
3
To see the client interface, open a browser, and enter this in the URL field:
http://[hostname or host IP address]:8080.
4
Log in for the first time as
admin
(password
admin
).
5
Dell OpenManage Network Manager should appear with the standard set of page
configurations for your package. You can typically reconfigure these defaults. See the
User
Guide
for guidance about how to do that.
NOTE:
Instead of
oware
, in Unix systems type
. /etc/.dsienv
—[dot][space]/etc/[dot]dsienv)
Configuring Dell OpenManage Network
Manager Users
As an Administrator, you can configure Users, and Roles to identify support teams (examples:
administration, engineering and operations) and configure permissions. After creating them, add
Users to roles which configure their permissions for access and action. The following describes how
to do this.
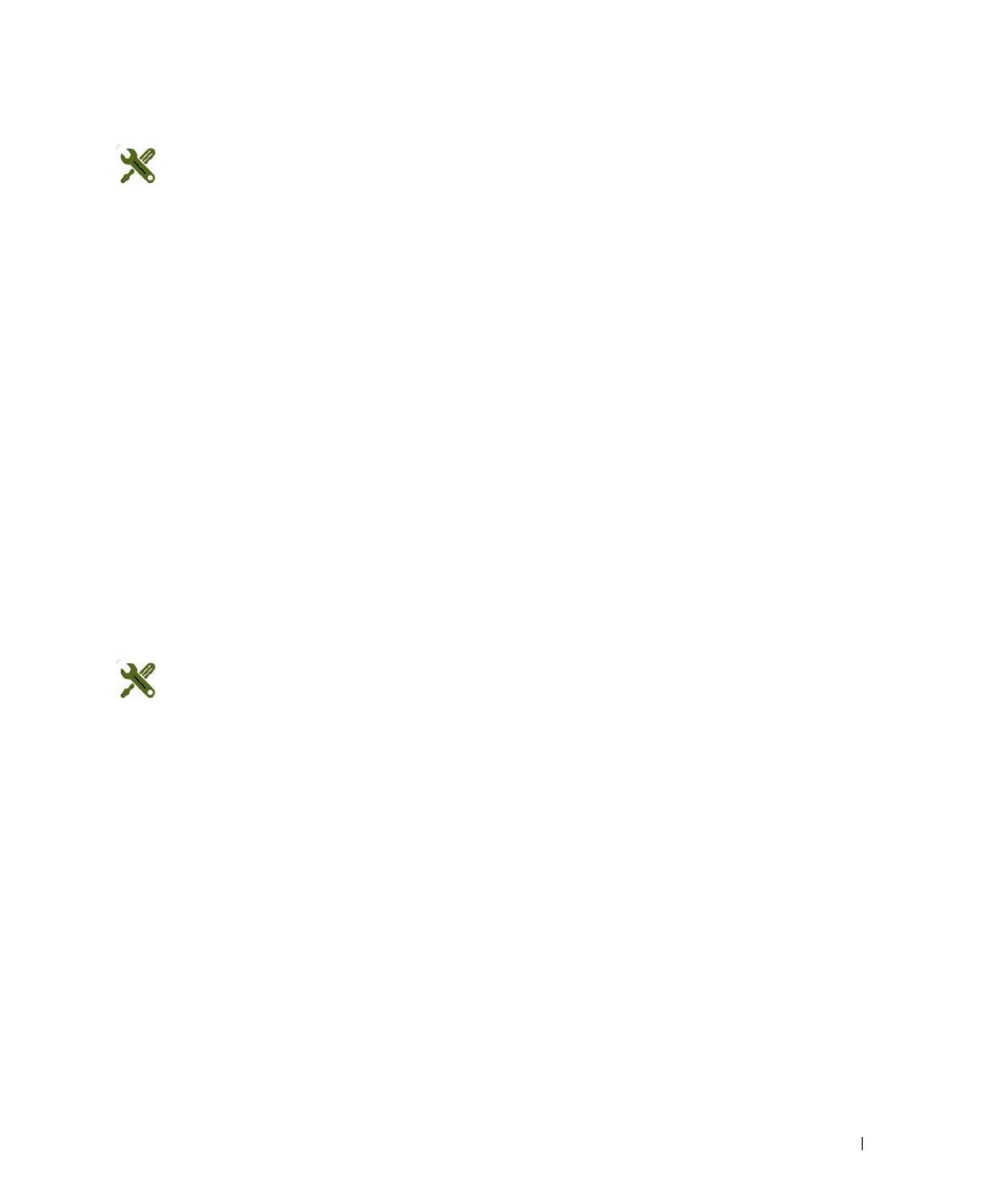
5
How To:
Add Users and connect them to Roles
Add Users with the following steps:
1
Click
Go to > Control Panel
and navigate to Portal > Users and Organizations
.
2
Click the
Add > User
menu item at the top of the
Users and Organizations
screen.
3
Enter the details of the new user. If you are editing an existing user, more fields appear.
Screen
Name,
and
Email Address
are required
.
Optionally, you can enter
Name, Job Title
, and so on.
4
After you click
Save
notice that the right panel expands to include additional information.
Make sure you specify a
Password
.
5
Notice that if you are editing an existing user, or creating a new one, you can use the links on
the right to configure connections with
Roles.
Roles, in particular, configure the OpenManage
Network Manager functional permissions for that user. For example the group of
Operators
would likely have more limited capabilities than
Administrators
.
6
Click
Save
again, and the user you just configured should appear listed in the
Users and
Organizations
screen when you select
View > All Users
.
7
To assign a user to a role, click
Action > Permissions
and check the appropriate box next to
the role. Configure OpenManage Network Manager functional permissions for these roles in
Roles.
How To:
Add and Configure User Roles / Permissions
Add and configure User Roles with the following steps:
1
Click
Go to > Control Panel
and navigate to Portal > Roles
.
2
Click the
Add
tab under the heading at the top of the page, and select Regular
Roles
. Notice
that you can also add roles that configure permissions for sites and organizations.
3
Enter the details of the new role (
Name, Title, Description
), then
Save
it.
4
Click Portal > Roles’
View All
button to see a list of available roles, including the one you
added.
5
By clicking the
Action
icon to the right of any listed Role, you can also select the role’s
permissions to alter web portal access in a subsequent screen.
6
Click
Add
to add permissions. Click the checkboxes to enable the type of permission desired.
7
To do more with Dell OpenManage Network Manager’s functional permissions, go to the
Redcell > Permission Manager, and click to open this screen.
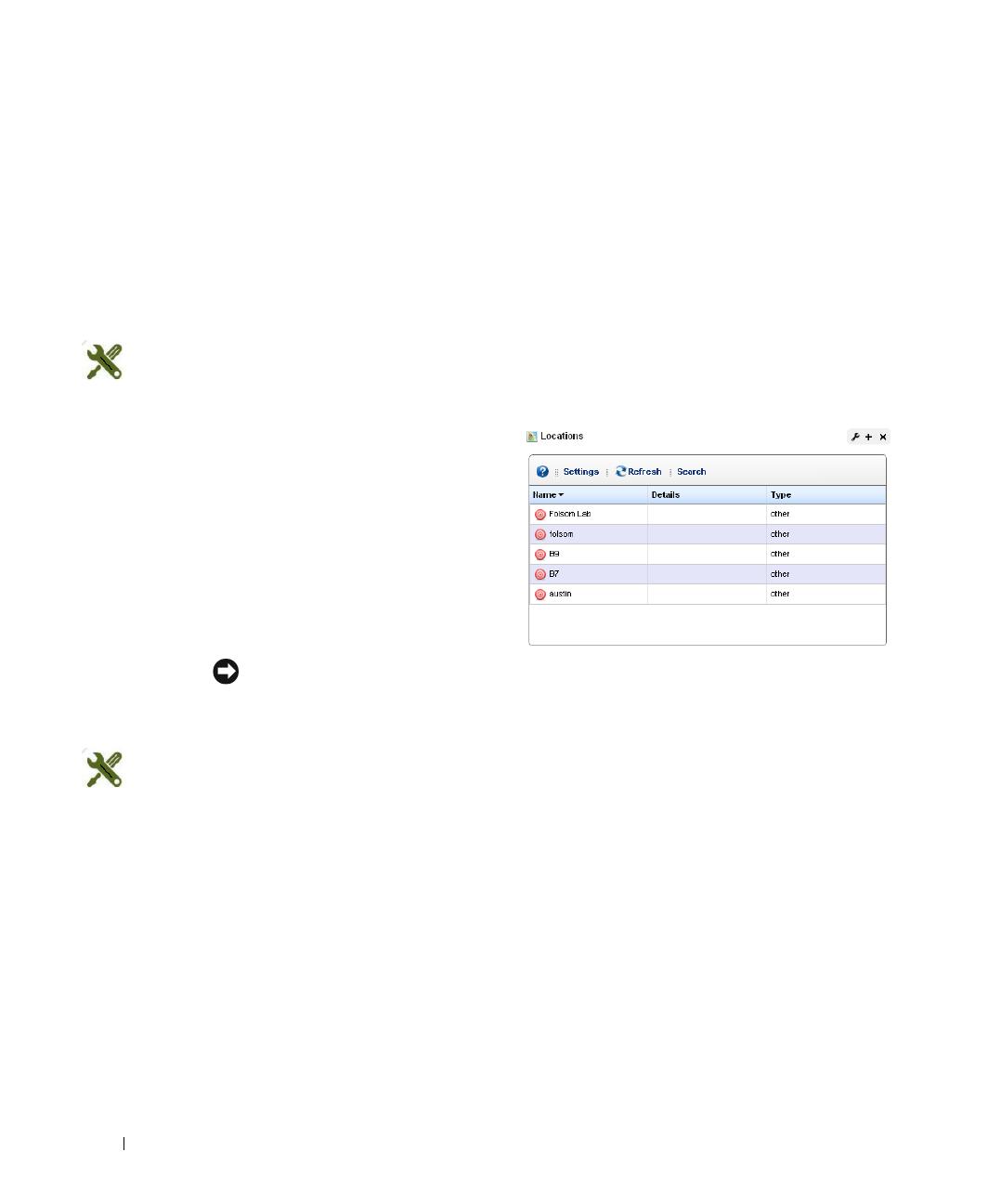
6
8
The Role to Permission mapping screen appears. Click the
Edit
button to the right of listed
Roles to see and configure available permissions.
9
Click
Advanced
to see available permissions organized by
Read, Write, Execute, Add
or
Delete
actions.
10
After you have selected permissions, click
Apply
to accept them and add them to the role.
Notice that you can revisit this role, manage it and its membership with the
Action
button to
the right of the role. You can also add users to the group by selecting and editing that user.
How To:
Add Locations
Locations let you manage and view your
network by location or branches. To add
locations, follow these steps:
1
Find the Locations portlet (typically on
the Admin pages).
2
Right-click anywhere in the Locations
portlet, and click
New
.
3
Click Save after entering all required
details to save new location.
Tip
To see a portlet in Expanded rather than Summary mode, click + in the upper right corner.
How To:
Discover Your Network
To begin managing resources in your network, you must discover them to store their information in
the application database. This begins either with the
Resource Discovery
Quick Navigation button
or the
Discovery Profiles
portlet.

7
Discovery profiles configure
equipment discovery for Dell
OpenManage Network Manager.
The summary view displays the
Name, Description, Default
(the
green check indicates the default
profile), whether the profile is
Scheduled
and
Next Execution
Date
for scheduled discovery.
Follow these steps to start
discovering equipment on your
network.
1
Click the
Resource Discovery
button in Quick Navigation or right-click the Discovery Profiles
list and select
New.
(If you have previously exported profiles, you can
Import
them. You can
also
Export Selection,
or
Export all
profiles in this manager.
Open
an existing profile to edit
it.)
2
After this beginning, if you clicked the
Resource Discovery
button, the Quick Discovery
screen appears where you can enter device identifiers (typically IP Address(es)), and
authentications, then execute discovery. The Quick Discovery screen can also discover the
default Discovery profile if you have configured one already.
If you clicked
New
in the Discovery portlet, the Discovery Profile Editor appears, with a step-
by-step set of screens to configure resource discovery, as described below.
You can navigate through the Profile Editor by clicking the screen tab names at the top, or by
clicking the
Next
button at the bottom of the page.
Discovery Profile Editor
Use this editor to configure discovery. Baseline discovery is the initial discovery to compare to later
discoveries. Follow these steps to discover equipment on your network:
General
3
General Parameters
—Set the
Name, Description
and whether this profile is the baseline
default.
4
Profile Options
—Select the
Device Naming Format
(how the device appears in lists, once
discovered), whether to
Manage by
IP address or hostname, and check whether to
Resolve
Hostname(s), ICMP Ping Device(s), Manage ICMP-only Device(s),
or
Manage Unclassified
Device(s).
This last checkbox determines whether Dell OpenManage Network Manager
attempts to manage devices that have no device driver installed. Management may be
possible, but more limited than for devices with drivers installed, provided this capability is
one you have licensed.

8
The Filters (by
Location, Vendor,
or
Device Type
) let you narrow the list of devices discovered
by the selected item(s). As the screen says, this filtering will not have any impact on the
processing that occurs during the Inspection step.
CAUTION:
Model numbers may change when you upgrade. You may need to change any pre-existing filters that
refer to model numbers. These may not change until you perform a resync on some devices.
Network
5
After you click
Next,
the
Network
screen appears.
Network Type and Addresses
—Select the type of entry in the pick list (
IP Address(es),
CIDR Address, Hostname, SNMP Broadcast, Subnet
).
Tip
You can specify an IP Address range by separating the beginning and end with a dash. For example:
192.168.1.1 - 192.168.1.240.
The tooltips in the data entry field describe what valid entries look like.
6
Authentication
—You can
Create new
, or
Choose existing
authentications. (See Discovery
Profiles on page 65 for details.) Notice that authentications appear with
Edit / Delete
icons
and
Up / Down
arrows on their right. The
Edit
icon opens the authentication editor. Click the
arrows to arrange the order in which credentials are tried (top first). Ordering only applies
when two credentials are of the same type.
Actions
7
You can configure Actions to run as part of discovery. By default, the actions screen includes
the
Resync
action. Use
Add Action
to select others to enter here. You can also edit parameters
(if available), delete and re-order the actions listed here by clicking the icons to the right of
them. Dell OpenManage Network Manager executes them in top-to-bottom order.
Inspection
8
Inspect Network using your current settings
—This screen lets you preview the discovery
profile’s actions and access to devices. If you clicked
Next
rather than
Inspect
at the bottom of
the previous screen, click
Start Inspection
to begin the inspection process for selected
authentications that validates the device’s credentials.
Notice that the
Auth Test Status
fields below listed authentications indicates the success or
failure of Ping, Hostname resolution, and the listed Authentications.
If the device does not match all required authentications, you can click the
Fix it
icon
(wrench and screwdriver crossed) to edit them for the selected device. You can also click
Te s t
Device
,
Create New,
or
Choose Existing
authentications while in the editor clicking the
Fix it
icon displays.

9
When authentications are unsuccessful, you can remove or edit them in this editor too. Click
the icons to the right of listed authentications to do this.
9
Save—
Click
Save
to preserve the profile. You can then right-click it to select
Execute
and
begin discovery
.
If you select
Execute
from the profile editor, Dell OpenManage Network
Manager does not save the profile to execute later.
Results
10
Execute
—Clicking
Execute
begins discovery, and the message traffic between Dell
OpenManage Network Manager and the device appears on the
Results
screen.
This is a standard
Audit
screen. See Audit Trail / Jobs Screen on page 91 for more about it.
11
A message (
Discovery Profile Execute is complete
) appears in the
Messages
at the bottom left
of the status bar.
Tip
You can also schedule discovery profiles to run periodically, updating your Dell OpenManage Network
Manager database with any network changes. For more, see Schedules on page 95.
12
The devices in your network now appear in the Resource Management portlet, and elsewhere
(in Topology, for example).
Resource Management
The Managed Resource portlet
displays all the devices you have
discovered.
Right-clicking a listed resource
displays a menu with options
described in Managed Resources on
page 166 of the
User Guide
.
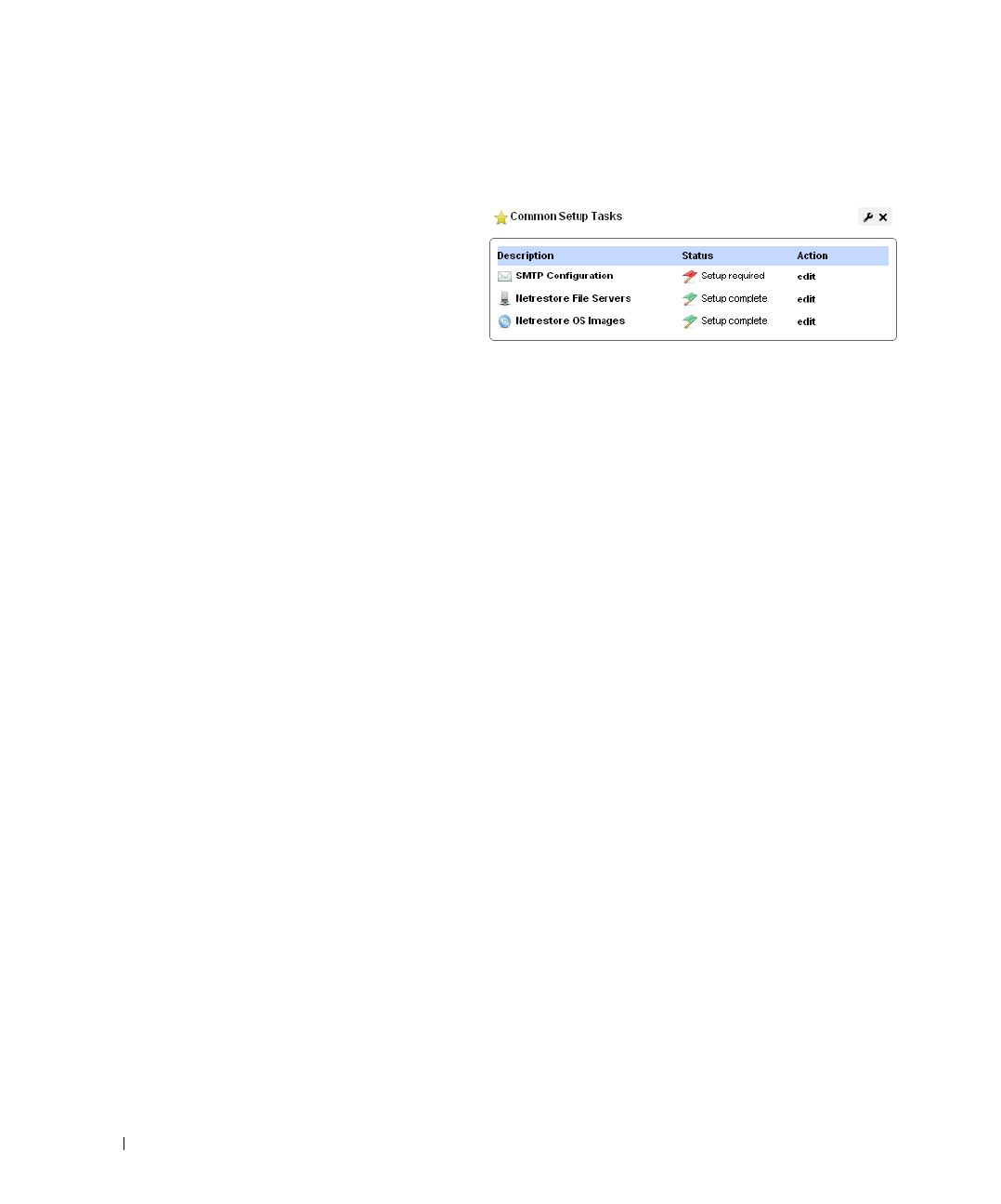
10
Common Setup Tasks
This portlet appears on the first page
after you sign in, and reminds you of
the following common tasks:
• SMTP Configuration—This
configures how Dell OpenManage
Network Manager sends
notification e-mails.
Netrestore File Servers—See
Configure an FTP/TFTP Server setup instructions below, or its description in File Server Editor on
page 222 of the Dell OpenManage Network Manager
User Guide
.
A red flag appears with the “Setup required” message in the
Status
column when these are not
configured. Configuring them displays a green flag with the “Setup complete” message. Click the
edit
link in the
Action
column to open editors for each of these.
Quick Navigation
The Quick Navigation portlet lets you quickly click some links to basic tasks:
Resource Discovery
—Discover devices in your network with the Quick Discovery defaults, or lets
you construct a Quick Discovery profile if none exists. See Resource Discovery on page 152
for details.
Link Discovery
—After you have discovered resources, this discovers their connections. See Link
Discovery on page 176.
Backup Config Files
—This lets you back up discovered devices’ configuration files. Before you
can use this feature, you must have servers configured as described in File Servers on page
221. See also File Management on page 223 of the
User Guide
.
OS Image Upload
—Upload firmware updates for devices. See Firmware Image Editor on page
235 for more about these capabilities.
Deploy OS Image
—This deploys firmware updates. To deploy images, you must have File Servers
configured, as described above for Backup. See Deploy Firmware on page 238.
License Management
—This lets you see, update and manage the licensed capabilities of Dell
OpenManage Network Manager. See License Viewer on page 63 of the
User Guide
for details.
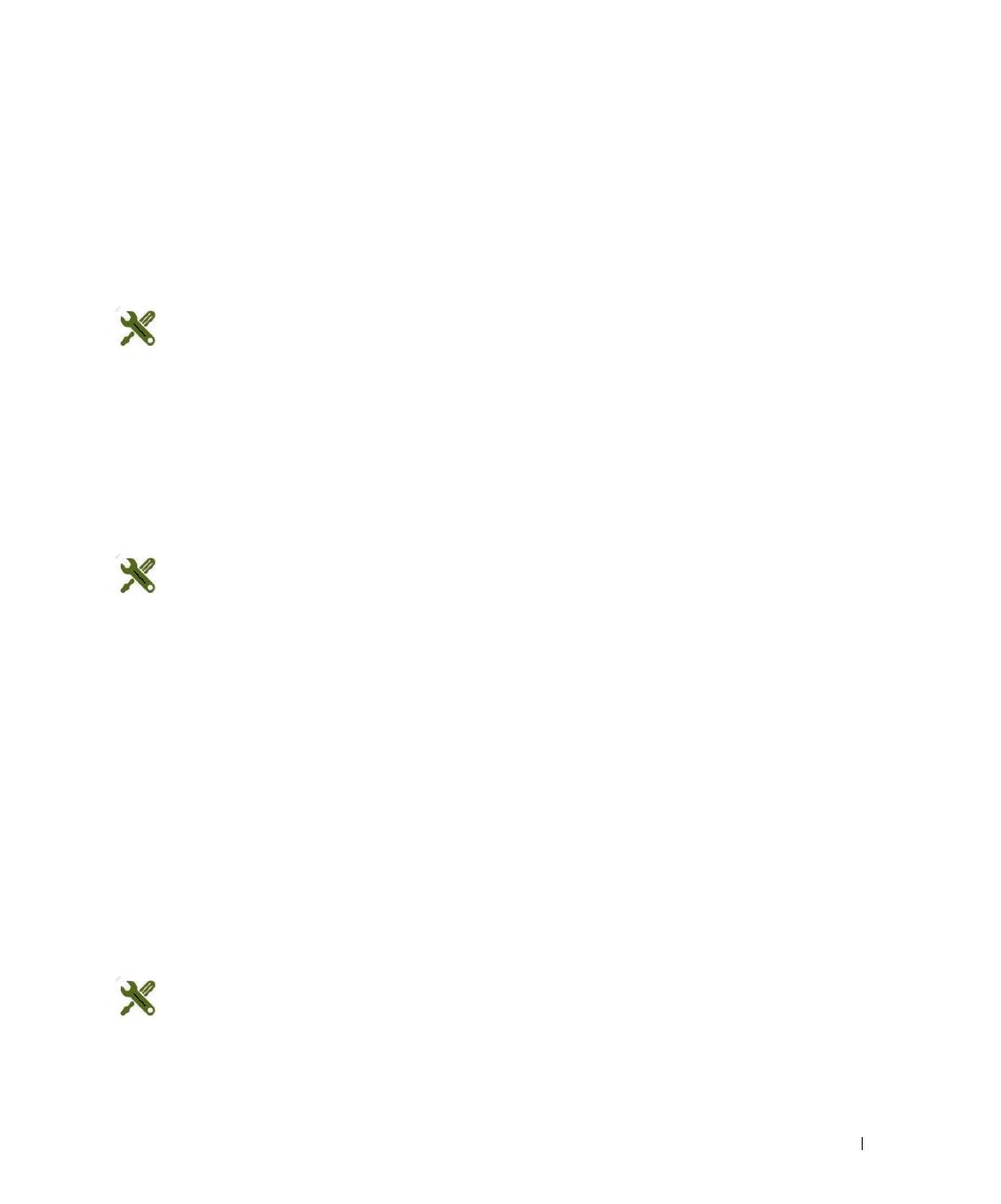
11
Configuration Management
Dell OpenManage Network Manager lets you manage device configurations. Before you begin that
management, you must first configure an Configure an FTP/TFTP Server to get or send such
configurations from / to devices. After configuring the Configure an FTP/TFTP Server, you can do
Do Configuration File Backup / Restore described below.
How To:
Configure an FTP/TFTP Server
Follow these steps to configure a server:
1
Click either the Common Setup Tasks portlet’s Netrestore File Servers link, or right click and
select
New
in the File Servers portlet.
2
After entering all required details click
Save
to save new file server.
3
Optionally click
Tes t
to validate the new file server is working.
How To:
Do Configuration File Backup / Restore
Provided you have permissions, you can backup configuration file(s) for a single device or group of
devices, either on demand or as scheduled. Follow these steps:
1
In the default Dell OpenManage Network Manager screen layout, go to the Configuration
Management > Summary page.
2
In the Managed Resources portlet, select (click on) a Managed Resource of interest.
3
Right-click on selected resource in the Managed Resources portlet, and then click
File
Management > Restore
or
Backup
. See File Management on page 223 of the
Synergy User
Guide
for more details.
4
Enter the information needed to create the backup or restoration.
5
Optionally click
Add Schedule
to schedule the backup task. See Schedules on page 95 of the
Synergy User Guide
for details.
6
Click
Execute
to immediately do backup or
Save
to save the configured backup to run later.
How To:
Restore a single configuration to many target devices
The following steps describe restoring a single configuration to many discovered devices without
overwriting those devices’ essential information.

12
1
Back up a single device’s configuration that is nearest to the kind you would like to see
generally.
2
Right-click this backed up file in the File Management portlet, and
Promote
it so it appears in
the Image Repository portlet.
3
Right-click > Edit the promoted configuration in the Image Repository.
4
Name the file, and, if necessary, configure a filter In the
General Parameters
tab of the editor.
5
In the
Configuration
tab, locate the parameters you want to preserve in discovered devices
when you restore this file. This can include items like the device’s DNS Hostname, IP
Address, and so on. Delete the file’s specifics and double-click to insert the
Ta rg et Pa r ams
in
place of these variables.
6
Save the configuration.
7
Right-click to deploy this configuration.
8
You can check
Generate and save for configuration only
if you simply want to configure
deployment for later, and save for now. You can also optionally name a label for the deployed
files.
9
Select the devices, or groups of devices to which you want to deploy.
10
Click
Save, Execute
or
Add Schedule
depending on your desired outcome.
11
If you click
Execute
, you will have to confirm this action.
When Dell OpenManage Network Manager performs the restoration (deploy), it reads the
Target Params from those discovered for each device, inserts those in the config file, then
restores it, device by device, skipping any that do not pass the filter set up in step 4.
Fault Management - Problem Diagnosis
Dell OpenManage Network Manager lets you diagnose network problems with its Alarms viewer,
and lets you monitor performance with its Performance Management - Troubleshooting
capabilities, as described below. The following briefly outlines these capabilities
Alarms
Alerts about network performance issues can include alarms about the following:
• Excessive interface utilization
• Unexpectedly high CPU load
• Loss of available memory
• Slow response time

13
• Excessive interface errors
When you receive an alarm you can take any of the following action on the alarm itself, or the
target of the alarm:
•Assign User
•Acknowledge Alarm
• Unacknowledge Alarm
• Clear Alarm
• Show Performance
Follow these steps to get started:
1
Click to go to the
Alarms
page from the default screens.
2
In the Alarms portlet, click on an Alarm of interest.
Tip
If your Alarms portlet displays a graph of different alarm types, clicking on s particular alarm severity
filters the list below to only display that severity. Click again to undo the filter effect.
3
Right-click on the selected alarm, and then click
Acknowledge Alarm
to take ownership of the
alarm.
4
Right-click then click
Assign User
to select a user owner for the alarm.
5
Right-click then click
Clear Alarm
to remove the alarm from list.
6
Click the plus (+) in the upper right corner of the Alarms portlet to go into Expanded mode
where you can view more details about an alarm.

14
Performance Management -
Troubleshooting
In addition to troubleshooting faults, you can also monitor device performance with Dell
OpenManage Network Manager.
Monitors
Monitors display some critical performance
metrics for devices on the network,
including:
• Network availability
• Bandwidth capacity utilization
• Buffer usage and errors
• CPU and memory utilization
• Interface errors and discards
• Network latency
• Node and interface status
To get started using monitors, follow these
steps:
1
Click the Performance Management > Summary page, and find the Resource Monitors
portlet on that page.
2
Hover the cursor over a Monitor of interest to see a tooltip of details about it.
3
Click to select a Monitor of interest.
4
Right-click the selected monitor in the Resource Monitors portlet, and then click
Open
to
edit its details, including enabling/disabling it.
Dashboard Views
With permissions, you can view the performance data collected by the monitors, in graphical and
tabular form including:
• Excessive interface utilization
• Unexpectedly high CPU load
• Loss of available memory
• Slow response time
• Excessive interface errors
To view this data, follow these steps:
1
Click the Performance Management > Summary page and find the Top Problem Nodes
portlet. (
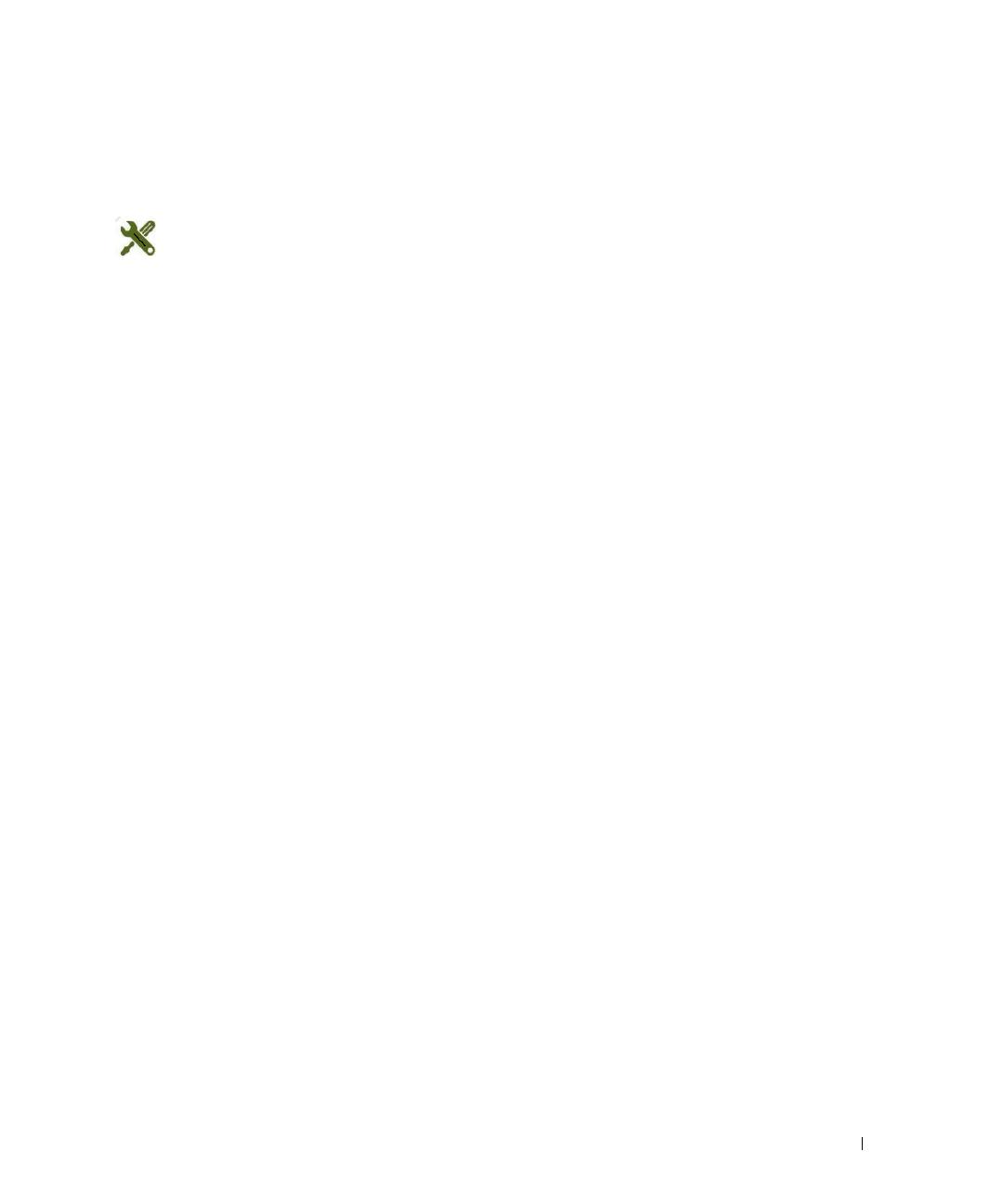
15
2
Hover the cursor over a Device/Interface of interest to see a tooltip of details about its status.
3
Right-click and select
Show Key Metrics
, or
Show Performance
which opens a dashboard
.
How To:
Create Reports
If your want to automate month-end reports Dell OpenManage Network Manager lets you
schedule either recurring reports or a single scheduled occurrence. With the correct permissions,
you can run Inventory Reports on demand or as scheduled. You can use the Reports to troubleshoot
and monitor performance and historical data that has been collected during the operation of the
network.
1
Find the Reports portlet.
2
Click to select a Report of interest.
3
Right-click, and then click
Execute
to run report
4
Report generation runs in the background. When it is complete, you a message appears in the
Messages
tab at the bottom left corner.
5
Click on Messages tab to open, then click on the Report of interest and click on the View
Details icon at the right end of entry, to view completed repor
t.
Collaborative Diagnosis
Once Dell OpenManage Network Manager notifies you about a network problem with Fault
Management - Problem Diagnosis or Create Reports, you can consult with other network experts
through Dell OpenManage Network Manager’s built-in chat system. You can even meet online
with more than one user, and share the problem report, or alarm. See Status Bar Alerts on page 75
and Sharing on page 87 of the Dell OpenManage Network Manager
User Guide
for the specifics
about how to do this.
Some examples of easy solutions provided by chat:
• You cannot use an FTP server. Asking a coworker with Dell OpenManage Network Manager’s
chat reveals it is out of commission. Because you can share specific servers as a chat
attachment, there’s never a question about which server you are discussing.
• Confirm the format of a report. Again, attaching the report to chat lets coworkers see exactly
what you are talking about, and quickly.
• You can similarly attach schedules to chat to make sure everyone agrees they are correct.
• What you can do with a single chat session is also true of Dell OpenManage Network
Manager’s “conferences” which amount to collaborative chat sessions, attended by more than
one other person.
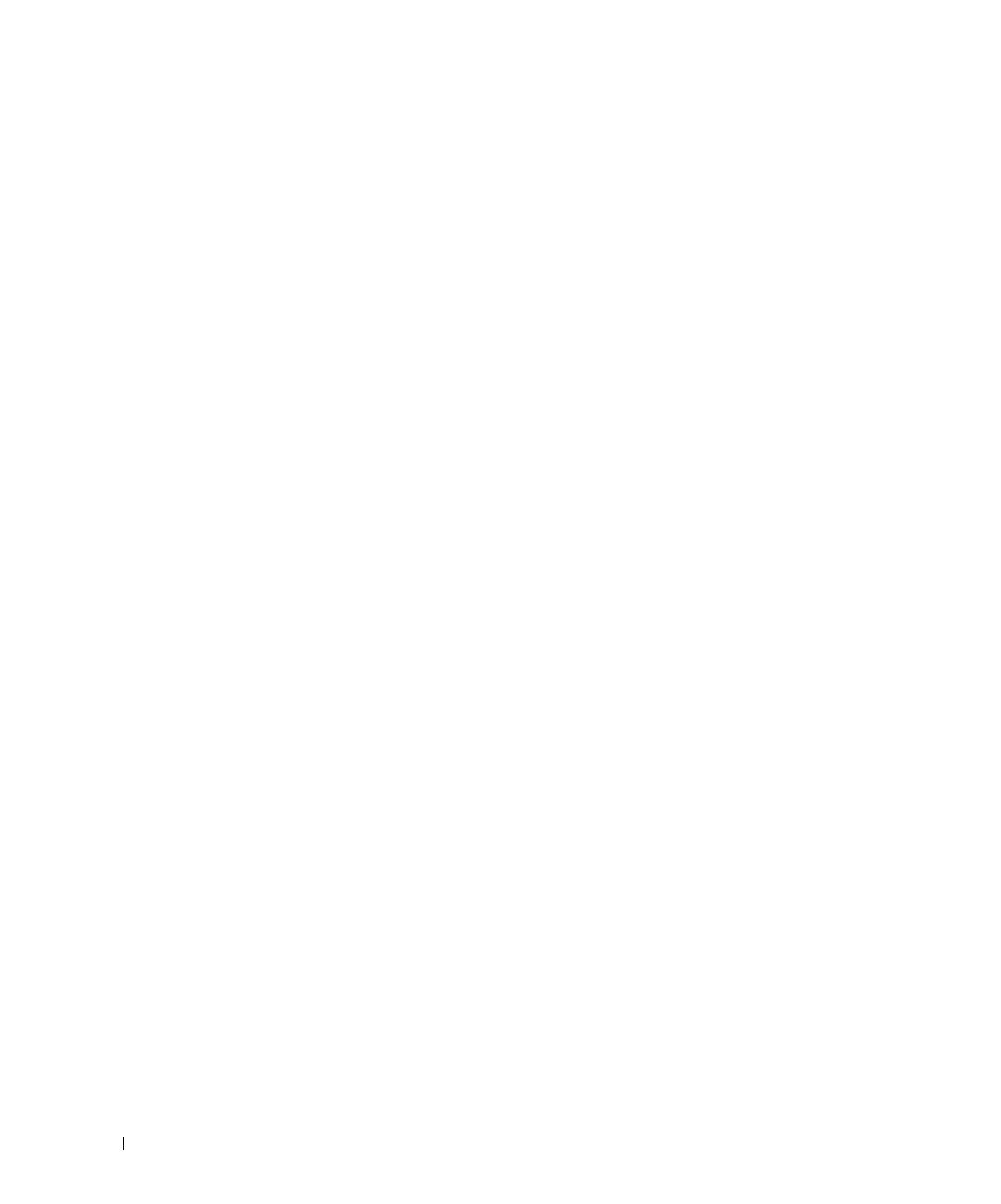
16
/