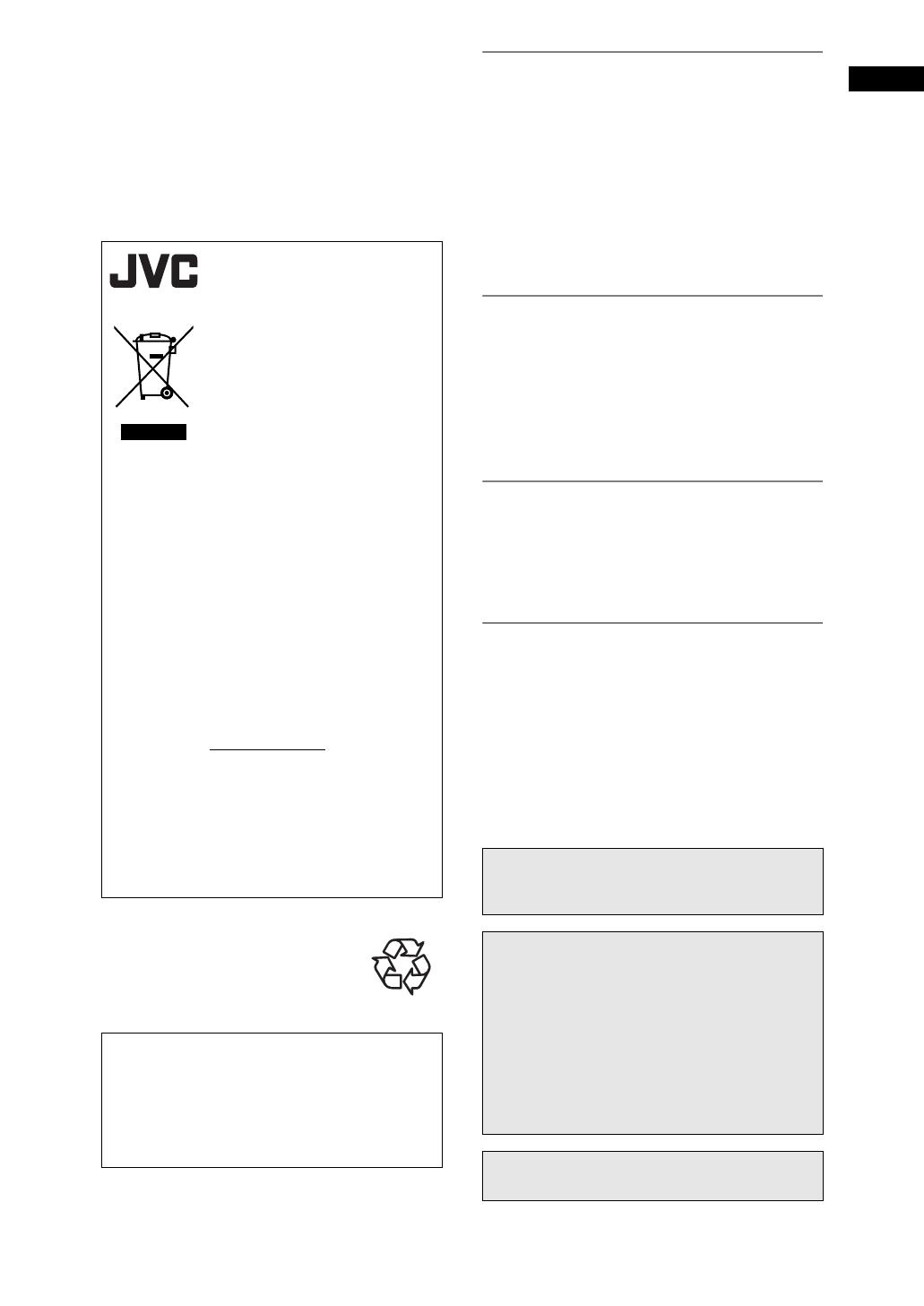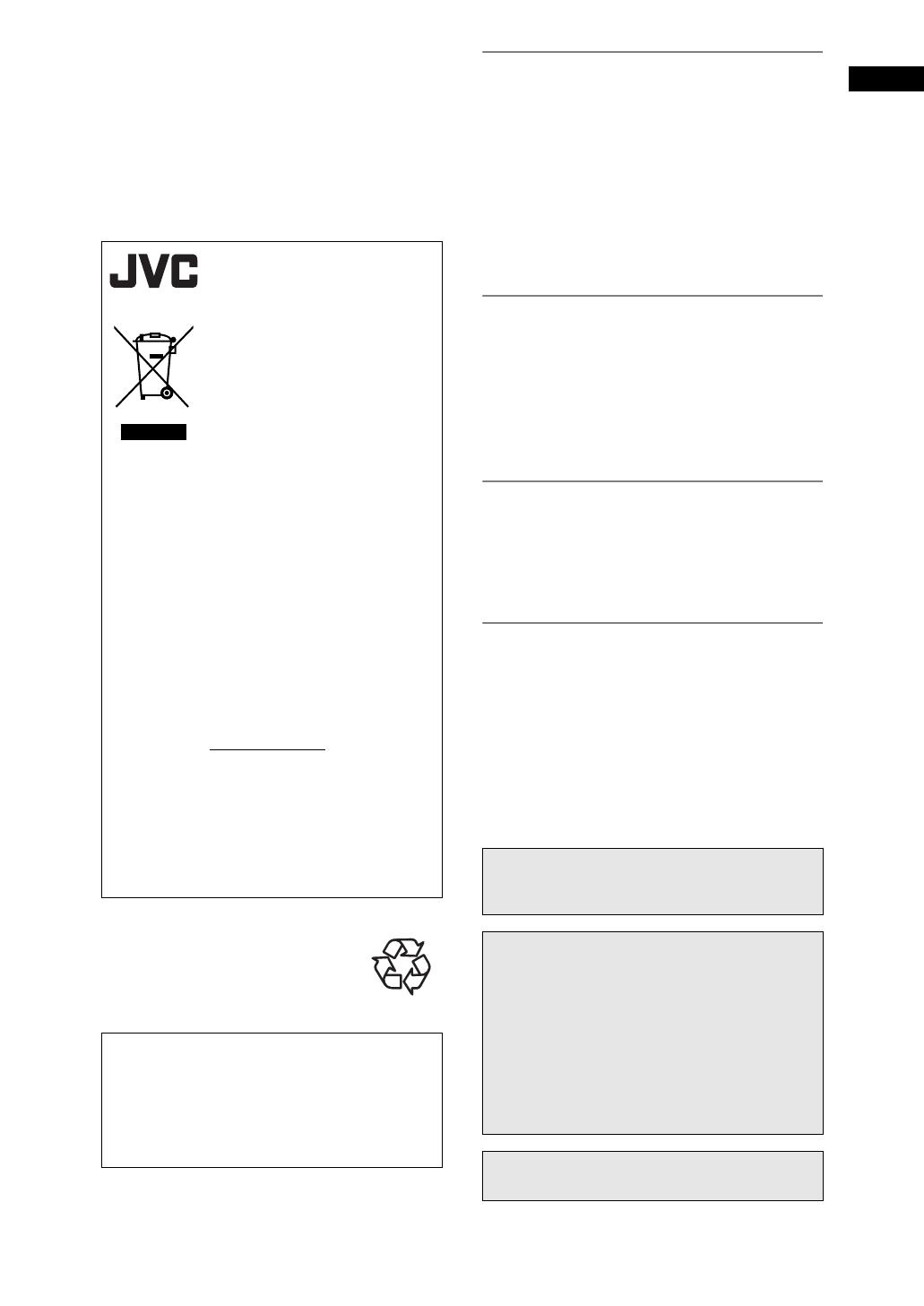
3
Before you start
EN
7. Do not stand the unit vertically. Use the unit in a
horizontal (flat) position only.
8. Before attempting to operate the unit, make sure
that the timer recording mode is off.
9. This product is in Stand-by mode when turned off
while the mains cable is connected.
10. Do not place any combustible objects on the
device. (Candles, etc.)
11. Before moving the unit, be sure to remove any
discs and unplug the mains cable from the AC
outlet.
Make your contribution to the environment!!!
• Exhausted batteries do not belong in
the dustbin.
• You can dispose of them at a collection
point for exhausted batteries or special
waste.
• Contact your council for details.
Installation Location
For safety and optimum performance of this unit:
• Install the unit in a horizontal and stable position.
• Do not place anything directly on top of the unit.
• Do not place the unit directly on top of the TV.
• Shield the unit from direct sunlight and keep away
from sources of intense heat. Avoid dusty or humid
locations. Avoid locations with insufficient ventilation
for suitable heat dissipation. Do not block the
ventilation holes on the sides of the unit. Avoid
locations subject to strong vibration or strong
magnetic fields.
Avoid the Hazards of Electrical Shock
and Fire
• Do not handle the mains cable with wet hands.
• Do not pull on the mains cable to disconnect it from
AC outlet. Grasp it by the plug.
• If, by accident, water is spilled on the unit, unplug
the mains cable immediately and take the unit to an
authorized service centre for servicing.
Moisture Condensation Warning
Moisture condensation may occur inside the unit
when it is moved from a cold place to a warm place,
after heating a cold room, or under conditions of high
humidity. Do not use the unit for at least 2 hours to
allow the inside to dry.
About Copyright
Unauthorized copying, broadcasting, public
performance and lending of discs are prohibited.
This product incorporates copyright protection
technology that is protected by U.S. patents and other
intellectual property rights. Use of this copyright
protection technology must be authorized by
Macrovision, and is intended for home and other
limited viewing uses only unless otherwise authorized
by Macrovision. Reverse engineering or disassembly
is prohibited.
Information for Users on
Disposal of Old Equipment
[European Union]
This symbol indicates that the electrical
and electronic equipment should not be
disposed as general household waste at
its end-of-life. Instead, the product should
be handed over to the applicable
collection point for the recycling of
electrical and electronic equipment for
proper treatment, recovery and recycling
in accordance with your national
legislation.
By disposing of this product correctly, you
will help to conserve natural resources
and will help prevent potential negative
effects on the environment and human
health which could otherwise be caused
by inappropriate waste handling of this
product. For more information about
collection point and recycling of this
product, please contact your local
municipal office, your household waste
disposal service or the shop where you
purchased the product.
Penalties may be applicable for incorrect
disposal of this waste, in accordance with
national legislation.
(Business users)
If you wish to dispose of this product,
please visit our web page
www.jvc-europe.com
to obtain
information about the take-back of the
product.
[Other Countries outside
the European Union]
If you wish to dispose of this product,
please do so in accordance with
applicable national legislation or other
rules in your country for the treatment of
old electrical and electronic equipment.
For Customer Use:
Carefully read the Model No. and Serial No.
located at the back of the unit and enter the
information below. Retain this information for
future reference.
Model No. _____________________
Serial No. _____________________
Attention:
This symbol is
only valid in the
European Union.
Manufactured under licence from Dolby
Laboratories. “Dolby” and the double-D symbol
are trademarks of Dolby Laboratories.
Dolby Digital Recording
“Dolby
®
Digital Recording enables consumers to
record high-quality video with stereo sound on
recordable DVD discs. The technology, when
utilized instead of PCM recording, also saves
recordable disc space, allowing for higher video
resolution or extended recording time on each
DVD. DVDs created using Dolby Digital Recording
will play back on all DVD-Video players.”
Note: This is true when the players are compatible
with actual recordable DVD discs.
“DTS” and “DTS Digital Out” are trademarks of
Digital Theater Systems, Inc.
E6850ED_EN.book Page 3 Wednesday, August 3, 2005 4:02 PM