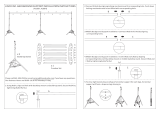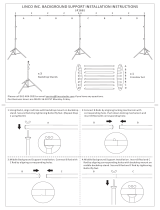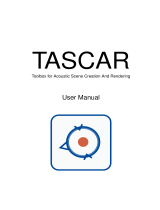Page is loading ...

USER GUIDE
ADOBE
®
ULTRA
®
CS
3

© 2007 Adobe Systems Incorporated. All rights reserved.
Adobe® Ultra® CS3 User Guide for Windows®
If this guide is distributed with software that includes an end user agreement, this guide, as well as the software described in it, is
furnished under license and may be used or copied only in accordance with the terms of such license. Except as permitted by any
such license, no part of this guide may be reproduced, stored in a retrieval system, or transmitted, in any form or by any means,
electronic, mechanical, recording, or otherwise, without the prior written permission of Adobe Systems Incorporated. Please note
that the content in this guide is protected under copyright law even if it is not distributed with software that includes an end user
license agreement.
The content of this guide is furnished for informational use only, is subject to change without notice, and should not be
construed as a commitment by Adobe Systems Incorporated. Adobe Systems Incorporated assumes no responsibility or liability
for any errors or inaccuracies that may appear in the informational content contained in this guide.
Please remember that existing artwork or images that you may want to include in your project may be protected under copyright
law. The unauthorized incorporation of such material into your new work could be a violation of the rights of the copyright
owner. Please be sure to obtain any permission required from the copyright owner.
Any references to company names in sample templates are for demonstration purposes only and are not intended to refer to any
actual organization.
Adobe, the Adobe logo, Adobe Premiere Pro, After Effects, Creative Suite, and Ultra are either registered trademarks or
trademarks of Adobe Systems Incorporated in the United States and/or other countries.
Windows and Windows Vista are either registered trademarks or trademarks of Microsoft Corporation in the United States and/
or other countries. Apple is a trademark of Apple Inc., registered in the United States and other countries. All other trademarks
are the property of their respective owners.
Adobe Systems Incorporated, 345 Park Avenue, San Jose, California 95110, USA.
Notice to U.S. Government End Users. The Software and Documentation are “Commercial Items,” as that term is defined at 48
C.F.R. §2.101, consisting of “Commercial Computer Software” and “Commercial Computer Software Documentation,” as such
terms are used in 48 C.F.R. §12.212 or 48 C.F.R. §227.7202, as applicable. Consistent with 48 C.F.R. §12.212 or 48 C.F.R.
§§227.7202-1 through 227.7202-4, as applicable, the Commercial Computer Software and Commercial Computer Software
Documentation are being licensed to U.S. Government end users (a) only as Commercial Items and (b) with only those rights as
are granted to all other end users pursuant to the terms and conditions herein. Unpublished-rights reserved under the copyright
laws of the United States. Adobe Systems Incorporated, 345 Park Avenue, San Jose, CA 95110-2704, USA. For U.S.
Government End Users, Adobe agrees to comply with all applicable equal opportunity laws including, if appropriate, the
provisions of Executive Order 11246, as amended, Section 402 of the Vietnam Era Veterans Readjustment Assistance Act of
1974 (38 USC 4212), and Section 503 of the Rehabilitation Act of 1973, as amended, and the regulations at 41 CFR Parts 60-1
through 60-60, 60-250, and 60-741. The affirmative action clause and regulations contained in the preceding sentence shall be
incorporated by reference.

3
Contents
Chapter 1: Getting started . . . . . . . . . . . . . . . . . . . . . . . . . . . . . . . . . 9
Installation . . . . . . . . . . . . . . . . . . . . . . . . . . . . . . . . . . . . . . . . . . . . . . . . . . . . .9
Installing the software . . . . . . . . . . . . . . . . . . . . . . . . . . . . . . . . . . . . . . . . .9
Choosing PAL or NTSC video format. . . . . . . . . . . . . . . . . . . . . . . . . . . 9
ReadMe . . . . . . . . . . . . . . . . . . . . . . . . . . . . . . . . . . . . . . . . . . . . . . . . . . . . 10
Resources . . . . . . . . . . . . . . . . . . . . . . . . . . . . . . . . . . . . . . . . . . . . . . . . . . . . 10
Adobe Help resources . . . . . . . . . . . . . . . . . . . . . . . . . . . . . . . . . . . . . . . 10
In-product and LiveDocs Help . . . . . . . . . . . . . . . . . . . . . . . . . . . . . . 10
PDF documentation . . . . . . . . . . . . . . . . . . . . . . . . . . . . . . . . . . . . . . . 10
Printed documentation. . . . . . . . . . . . . . . . . . . . . . . . . . . . . . . . . . . . . .11
Adobe Video Workshop. . . . . . . . . . . . . . . . . . . . . . . . . . . . . . . . . . . . . . .11
Community of presenters . . . . . . . . . . . . . . . . . . . . . . . . . . . . . . . . . . .11
Tutorials and source files . . . . . . . . . . . . . . . . . . . . . . . . . . . . . . . . . . . .11
Using Adobe Video Workshop. . . . . . . . . . . . . . . . . . . . . . . . . . . . . . 12
Extras . . . . . . . . . . . . . . . . . . . . . . . . . . . . . . . . . . . . . . . . . . . . . . . . . . . . . . 12
Adobe Design Center . . . . . . . . . . . . . . . . . . . . . . . . . . . . . . . . . . . . . . . . 12
Adobe Developer Center . . . . . . . . . . . . . . . . . . . . . . . . . . . . . . . . . . . . . 12
Customer support . . . . . . . . . . . . . . . . . . . . . . . . . . . . . . . . . . . . . . . . . . . 13
Downloads . . . . . . . . . . . . . . . . . . . . . . . . . . . . . . . . . . . . . . . . . . . . . . . . . 13
Adobe Labs. . . . . . . . . . . . . . . . . . . . . . . . . . . . . . . . . . . . . . . . . . . . . . . . . 13
User communities . . . . . . . . . . . . . . . . . . . . . . . . . . . . . . . . . . . . . . . . . . . 14
Essential features . . . . . . . . . . . . . . . . . . . . . . . . . . . . . . . . . . . . . . . . . . . . . . 14
Chapter 2: Quick-start session . . . . . . . . . . . . . . . . . . . . . . . . . . . . 17
Step-by-step workflow . . . . . . . . . . . . . . . . . . . . . . . . . . . . . . . . . . . . . . . . . 17
Tutorial . . . . . . . . . . . . . . . . . . . . . . . . . . . . . . . . . . . . . . . . . . . . . . . . . . . . . . . 18
Chapter 3: Product overview. . . . . . . . . . . . . . . . . . . . . . . . . . . . . . 21
Overview. . . . . . . . . . . . . . . . . . . . . . . . . . . . . . . . . . . . . . . . . . . . . . . . . . . . . . 21
Layers, inputs, and virtual sets. . . . . . . . . . . . . . . . . . . . . . . . . . . . . . . . . . 22
Active layer . . . . . . . . . . . . . . . . . . . . . . . . . . . . . . . . . . . . . . . . . . . . . . . . 24
Virtual sets. . . . . . . . . . . . . . . . . . . . . . . . . . . . . . . . . . . . . . . . . . . . . . . . . 24
User interface . . . . . . . . . . . . . . . . . . . . . . . . . . . . . . . . . . . . . . . . . . . . . . . . .27
Input area and Input Preview Monitor . . . . . . . . . . . . . . . . . . . . . . . . . 28
Layer thumbnails . . . . . . . . . . . . . . . . . . . . . . . . . . . . . . . . . . . . . . . . . 29

4
Controls under the Input Preview Monitor . . . . . . . . . . . . . . . . . . . 30
Tool buttons. . . . . . . . . . . . . . . . . . . . . . . . . . . . . . . . . . . . . . . . . . . . . . 30
Output Preview Monitor and previewing the output . . . . . . . . . . . . . 31
Magnifying and repositioning the view in the monitors. . . . . . . . . . . 33
Sliders . . . . . . . . . . . . . . . . . . . . . . . . . . . . . . . . . . . . . . . . . . . . . . . . . . . . . 34
Grid controls. . . . . . . . . . . . . . . . . . . . . . . . . . . . . . . . . . . . . . . . . . . . . . . . 34
Timecode fields . . . . . . . . . . . . . . . . . . . . . . . . . . . . . . . . . . . . . . . . . . . . . 34
Tabs . . . . . . . . . . . . . . . . . . . . . . . . . . . . . . . . . . . . . . . . . . . . . . . . . . . . . . . 35
Keyer tab . . . . . . . . . . . . . . . . . . . . . . . . . . . . . . . . . . . . . . . . . . . . . . . . 35
Colors tab. . . . . . . . . . . . . . . . . . . . . . . . . . . . . . . . . . . . . . . . . . . . . . . . 38
Scene tab . . . . . . . . . . . . . . . . . . . . . . . . . . . . . . . . . . . . . . . . . . . . . . . . 40
Pan & Zoom tab . . . . . . . . . . . . . . . . . . . . . . . . . . . . . . . . . . . . . . . . . . 41
Input tab . . . . . . . . . . . . . . . . . . . . . . . . . . . . . . . . . . . . . . . . . . . . . . . . . 42
Shadows tab . . . . . . . . . . . . . . . . . . . . . . . . . . . . . . . . . . . . . . . . . . . . . 44
Output tab . . . . . . . . . . . . . . . . . . . . . . . . . . . . . . . . . . . . . . . . . . . . . . . 45
Libraries . . . . . . . . . . . . . . . . . . . . . . . . . . . . . . . . . . . . . . . . . . . . . . . . . 47
Application menus . . . . . . . . . . . . . . . . . . . . . . . . . . . . . . . . . . . . . . . . . . 48
File menu . . . . . . . . . . . . . . . . . . . . . . . . . . . . . . . . . . . . . . . . . . . . . . . . 48
View menu . . . . . . . . . . . . . . . . . . . . . . . . . . . . . . . . . . . . . . . . . . . . . . . 49
Tools menu . . . . . . . . . . . . . . . . . . . . . . . . . . . . . . . . . . . . . . . . . . . . . . 50
Play menu. . . . . . . . . . . . . . . . . . . . . . . . . . . . . . . . . . . . . . . . . . . . . . . . 50
Help menu . . . . . . . . . . . . . . . . . . . . . . . . . . . . . . . . . . . . . . . . . . . . . . . 51
Right-click context menus . . . . . . . . . . . . . . . . . . . . . . . . . . . . . . . . . . . 51
Text and number boxes. . . . . . . . . . . . . . . . . . . . . . . . . . . . . . . . . . . . 51
Background and Input Clip thumbnails . . . . . . . . . . . . . . . . . . . . . . 51
Overlay thumbnail. . . . . . . . . . . . . . . . . . . . . . . . . . . . . . . . . . . . . . . . . 52
Output Preview Monitor . . . . . . . . . . . . . . . . . . . . . . . . . . . . . . . . . . . 52
Grid controls on the Scene, Input, and Pan & Zoom tabs . . . . . . 52
Items on the Virtual Sets, Backgrounds, Output Clips, Sessions,
and Browse library tabs . . . . . . . . . . . . . . . . . . . . . . . . . . . . . . . . . 52
Blank spot on one of the library tabs . . . . . . . . . . . . . . . . . . . . . . . . 53
Chapter 4: How to . . . . . . . . . . . . . . . . . . . . . . . . . . . . . . . . . . . . . .55
Creating and managing Ultra sessions . . . . . . . . . . . . . . . . . . . . . . . . . . . 55
Creating a session. . . . . . . . . . . . . . . . . . . . . . . . . . . . . . . . . . . . . . . . . . . 55
Changing the default virtual set. . . . . . . . . . . . . . . . . . . . . . . . . . . . . 55
Opening a session. . . . . . . . . . . . . . . . . . . . . . . . . . . . . . . . . . . . . . . . . . . 55
Saving a session . . . . . . . . . . . . . . . . . . . . . . . . . . . . . . . . . . . . . . . . . . . . 56
Changing the default session’s path . . . . . . . . . . . . . . . . . . . . . . . . 56
Saving a copy of a session . . . . . . . . . . . . . . . . . . . . . . . . . . . . . . . . . 56
Working with a session on a different computer . . . . . . . . . . . . . . . . 56
Creating and assigning sources and virtual sets. . . . . . . . . . . . . . . . . . . 57
Shooting video for Ultra. . . . . . . . . . . . . . . . . . . . . . . . . . . . . . . . . . . . . . 57
Live Preview . . . . . . . . . . . . . . . . . . . . . . . . . . . . . . . . . . . . . . . . . . . . . 57
Setting up the camera . . . . . . . . . . . . . . . . . . . . . . . . . . . . . . . . . . . . . 58

5
Controlling the lighting . . . . . . . . . . . . . . . . . . . . . . . . . . . . . . . . . . . . 58
Framing the subject . . . . . . . . . . . . . . . . . . . . . . . . . . . . . . . . . . . . . . 59
Optimizing the color screen backdrop . . . . . . . . . . . . . . . . . . . . . . 60
Reducing spill. . . . . . . . . . . . . . . . . . . . . . . . . . . . . . . . . . . . . . . . . . . . . 61
Choosing the subject’s wardrobe . . . . . . . . . . . . . . . . . . . . . . . . . . . 61
Choosing the background or virtual set . . . . . . . . . . . . . . . . . . . . . 62
Directing on a virtual set . . . . . . . . . . . . . . . . . . . . . . . . . . . . . . . . . . 62
Improving the quality of the source footage and facilitating record-
ing. . . . . . . . . . . . . . . . . . . . . . . . . . . . . . . . . . . . . . . . . . . . . . . . . . . . 62
Assigning content to layers . . . . . . . . . . . . . . . . . . . . . . . . . . . . . . . . . . 63
Assigning source content to a layer . . . . . . . . . . . . . . . . . . . . . . . . 63
Matching the aspect ratio of a basic set’s background with a ses-
sion. . . . . . . . . . . . . . . . . . . . . . . . . . . . . . . . . . . . . . . . . . . . . . . . . . . 65
Matching input clips and virtual sets . . . . . . . . . . . . . . . . . . . . . . . . 65
Adding overlay layers . . . . . . . . . . . . . . . . . . . . . . . . . . . . . . . . . . . . . 66
Using a still image as the input clip . . . . . . . . . . . . . . . . . . . . . . . . . 66
Supported input formats . . . . . . . . . . . . . . . . . . . . . . . . . . . . . . . . . . .67
Creating elements for a set or individual layers . . . . . . . . . . . . . . . . . 68
Backgrounds . . . . . . . . . . . . . . . . . . . . . . . . . . . . . . . . . . . . . . . . . . . . 69
Overlays. . . . . . . . . . . . . . . . . . . . . . . . . . . . . . . . . . . . . . . . . . . . . . . . . .70
Finished, composited scene . . . . . . . . . . . . . . . . . . . . . . . . . . . . . . . . 71
Advanced compositing tasks . . . . . . . . . . . . . . . . . . . . . . . . . . . . . . .72
Customizing a virtual set. . . . . . . . . . . . . . . . . . . . . . . . . . . . . . . . . . . . . .73
Editing virtual set images. . . . . . . . . . . . . . . . . . . . . . . . . . . . . . . . . . .74
Moving virtual sets to an alternate location . . . . . . . . . . . . . . . . . . . . .75
Copying a single virtual set . . . . . . . . . . . . . . . . . . . . . . . . . . . . . . . . .75
Setting the key . . . . . . . . . . . . . . . . . . . . . . . . . . . . . . . . . . . . . . . . . . . . . . . .76
Keying methods . . . . . . . . . . . . . . . . . . . . . . . . . . . . . . . . . . . . . . . . . . . . .76
Improving a background in the input clip . . . . . . . . . . . . . . . . . . . . . . . 77
Set Key. . . . . . . . . . . . . . . . . . . . . . . . . . . . . . . . . . . . . . . . . . . . . . . . . . . . .78
Setting Key Points (Apply Points Method) . . . . . . . . . . . . . . . . . . . . .79
Single Key Point Method (One Color Pickup) . . . . . . . . . . . . . . . .79
Multiple Key Points Method (Color Spread) . . . . . . . . . . . . . . . . . 80
Keeping the shadow in an input clip . . . . . . . . . . . . . . . . . . . . . . . . 82
Cropping and spot masking the source clip. . . . . . . . . . . . . . . . . . . . 83
Cropping the edge of a frame . . . . . . . . . . . . . . . . . . . . . . . . . . . . . . 84
Painting a mask . . . . . . . . . . . . . . . . . . . . . . . . . . . . . . . . . . . . . . . . . . 84
Fine-tuning the Keyer settings . . . . . . . . . . . . . . . . . . . . . . . . . . . . . . . 84
Viewing the key . . . . . . . . . . . . . . . . . . . . . . . . . . . . . . . . . . . . . . . . . . 85
Basic keying workflows . . . . . . . . . . . . . . . . . . . . . . . . . . . . . . . . . . . 85
Saving and applying Keyer settings . . . . . . . . . . . . . . . . . . . . . . . . 88
Positioning layers and performing virtual camera moves . . . . . . . . . . 88
Differences between sets of Position controls . . . . . . . . . . . . . . . . . 89
Adjusting the framing . . . . . . . . . . . . . . . . . . . . . . . . . . . . . . . . . . . . . . . 90
Setting the size, position, and orientation of a layer plane . . . . . . . . 91

6
Changing the position and scale of a layer plane . . . . . . . . . . . . . 92
Changing the orientation of a layer plane . . . . . . . . . . . . . . . . . . . . 93
Positioning insets in custom virtual sets . . . . . . . . . . . . . . . . . . . . . 94
Moving and scaling an input within the layer plane: Input Offset con-
trols . . . . . . . . . . . . . . . . . . . . . . . . . . . . . . . . . . . . . . . . . . . . . . . . . . . . . 95
Moving and flipping the input vertically and horizontally . . . . . . . 97
Rotating the input. . . . . . . . . . . . . . . . . . . . . . . . . . . . . . . . . . . . . . . . . 97
Changing the scale of the input. . . . . . . . . . . . . . . . . . . . . . . . . . . . . 98
Returning all grid settings to the defaults . . . . . . . . . . . . . . . . . . . . 99
Panning and zooming . . . . . . . . . . . . . . . . . . . . . . . . . . . . . . . . . . . . . . . 99
Grid control . . . . . . . . . . . . . . . . . . . . . . . . . . . . . . . . . . . . . . . . . . . . . . 99
Adding and setting a pan and zoom point. . . . . . . . . . . . . . . . . . . .101
Changing a pan and zoom point . . . . . . . . . . . . . . . . . . . . . . . . . . . 102
Programming a continuous virtual move with multiple points . 103
Programming multiple moves with pauses . . . . . . . . . . . . . . . . . . 103
Panning and zoom with different aspect ratios . . . . . . . . . . . . . . 103
Viewing a session without virtual camera moves . . . . . . . . . . . . 103
Achieving the correct timing for video clips. . . . . . . . . . . . . . . . . . . . . . 104
Trimming the In and Out Points in a video clip . . . . . . . . . . . . . . . . . 104
Looping the clip. . . . . . . . . . . . . . . . . . . . . . . . . . . . . . . . . . . . . . . . . . . . 105
Specifying when a video clip begins playing in the session. . . . . . 105
Setting a pause point for a VirtualTrak effect . . . . . . . . . . . . . . . . . . 107
Adjusting the volume of a video clip . . . . . . . . . . . . . . . . . . . . . . . . . . . . 107
Fine-tuning the appearance of the video . . . . . . . . . . . . . . . . . . . . . . . . 107
Correcting colors. . . . . . . . . . . . . . . . . . . . . . . . . . . . . . . . . . . . . . . . . . . 108
Making color corrections . . . . . . . . . . . . . . . . . . . . . . . . . . . . . . . . . 109
Saving and applying color settings. . . . . . . . . . . . . . . . . . . . . . . . . .110
Adding shadows and reflections . . . . . . . . . . . . . . . . . . . . . . . . . . . . . . 111
Enabling a shadow or reflection and making it the active one . . 111
Changing the position of a floor shadow . . . . . . . . . . . . . . . . . . . . .112
Changing the position of a wall shadow . . . . . . . . . . . . . . . . . . . . .116
Changing the appearance of a shadow or reflection . . . . . . . . . .116
Saving and applying settings for a shadow or reflection . . . . . . .118
Defocusing a source. . . . . . . . . . . . . . . . . . . . . . . . . . . . . . . . . . . . . . . . .119
Saving the finished video. . . . . . . . . . . . . . . . . . . . . . . . . . . . . . . . . . . . . . .119
Outputting still images (Frame Sequence) . . . . . . . . . . . . . . . . . . . . 122
Outputting clips or stills with an alpha channel. . . . . . . . . . . . . . . . . 122
Chapter 5: Troubleshooting and getting help . . . . . . . . . . . . . . . 123
Updating software . . . . . . . . . . . . . . . . . . . . . . . . . . . . . . . . . . . . . . . . . . . . 123
Updating Ultra . . . . . . . . . . . . . . . . . . . . . . . . . . . . . . . . . . . . . . . . . . . . . 123
Updating device drivers. . . . . . . . . . . . . . . . . . . . . . . . . . . . . . . . . . . . . 123
Updating the Windows® operating system . . . . . . . . . . . . . . . . . . . . 124
Technical Support . . . . . . . . . . . . . . . . . . . . . . . . . . . . . . . . . . . . . . . . . . . . 124

7
Technical support web pages . . . . . . . . . . . . . . . . . . . . . . . . . . . . . . . .124
Run the DirectX Diagnostic Tool . . . . . . . . . . . . . . . . . . . . . . . . . . . . .124
StatusLog.txt file . . . . . . . . . . . . . . . . . . . . . . . . . . . . . . . . . . . . . . . . . . .125
Symptoms and solutions . . . . . . . . . . . . . . . . . . . . . . . . . . . . . . . . . . . . . .125
Index . . . . . . . . . . . . . . . . . . . . . . . . . . . . . . . . . . . . . . . . . . . . . . . . . 127

8

9
1
CHAPTER 1
Getting started
If you haven’t installed your new software, begin by reading some information on installation
and other preliminaries. Before you begin working with your software, take a few moments to
read an overview of the many resources available to you. You have access to instructional
videos, plug-ins, templates, user communities, seminars, tutorials, RSS feeds, and much more
for various Adobe products.
Installation
Installing the software
To review complete system requirements and recommendations for your Adobe® software,
refer to the ReadMe file on the installation disc.
1. Quit any other Adobe applications running on your computer.
2. Insert the installation disc into your DVD drive, and follow the on-screen instructions.
Choosing PAL or NTSC video format
When you run the program for the first time, you select either NTSC or PAL as the default
video format for new sessions. PAL and NTSC are two common standards for standard-
definition broadcast television, each used in different regions of the world. The format that
you choose affects the options that are available on the Output tab.
NOTE
Be sure to first install and activate at least one component of Adobe Creative Suite 3
Production Premium or Master Collection. Adobe Ultra CS3 will only start on a computer
on which Adobe Creative Suite 3 Production Premium or Master Collection has been
activated.
NOTE
To change the default video format for new sessions, select Tools > Application Settings.

10 Getting started
ReadMe
The ReadMe file on the installation disc is also copied to the application folder during
product installation. Open the file to read important information about the following topics:
■ System requirements
■ Installation (including uninstalling the software)
Troubleshooting
Customer support
Legal notices
Resources
Adobe Help resources
Documentation for your Adobe software is available in a variety of formats.
In-product and LiveDocs Help
In-product Help provides access to all documentation and instructional content available at
the time that the software ships. You can access in-product Help by choosing Help > Adobe
Ultra Help, or by pressing F1.
LiveDocs Help includes all the content from in-product Help, plus updates and links to
additional instructional content available on the web. For some products, you can also add
comments to the topics in LiveDocs Help. Find LiveDocs Help for your product in the Adobe
Help Resource Center, at www.adobe.com/go/documentation.
Most versions of in-product and LiveDocs Help let you search across the Help systems of
multiple products. Topics may also contain links to relevant content on the web or to topics
in the Help of another product.
Think of Help, both in the product and on the web, as a hub for accessing additional content
and communities of users. The most complete and up-to-date version of Help is always on the
web.
PDF documentation
The contents of in-product Help are also available as a PDF that is optimized for printing.
Other documents, such as installation guides and white papers, may also be provided as
PDFs.

Resources 11
All PDF documentation is available through the Adobe Help Resource Center, at
www.adobe.com/go/documentation. To see the PDF documentation included with your
software, look in the Documents folder on the installation or content disc.
Printed documentation
Printed editions of the contents of in-product Help are available for purchase in the Adobe
Store, at www.adobe.com/go/store. You can also find books published by Adobe publishing
partners in the Adobe Store.
A printed workflow guide is included with all Adobe Creative Suite® 3 products, and some
stand-alone Adobe products include a printed getting started guide.
Adobe Video Workshop
The Adobe Creative Suite 3 Video Workshop offers over 200 training videos covering a wide
range of subjects for print, web, and video professionals.
You can use the Adobe Video Workshop to learn about any Creative Suite 3 product. Many
videos show you how to use Adobe applications together.
When you start the Adobe Video Workshop, you choose the products you want to learn about
and the subjects you want to view. You can see details about each video to focus and direct
your learning.
Community of presenters
With this release, Adobe Systems invited the community of its users to share their expertise
and insights. Adobe and Lynda.com present tutorials, tips, and tricks from leading designers
and developers such as Joseph Lowery, Katrin Eismann, and Chris Georgenes. You can see and
hear Adobe experts such as Lynn Grillo, Greg Rewis, and Russell Brown. In all, over 30
product experts share their knowledge.
Tutorials and source files
The Adobe Video Workshop includes training for novices and experienced users. You’ll also
find videos on new features and key techniques. Each video covers a single subject and
typically runs about 3-5 minutes. Most videos come with an illustrated tutorial and source
files, so you can print detailed steps and try the tutorial on your own.

12 Getting started
Using Adobe Video Workshop
You can access Adobe Video Workshop using the DVD included with your Creative Suite 3
product. It’s also available online at www.adobe.com/go/learn_videotutorials. Adobe will
regularly add new videos to the online Video Workshop, so check in to see what’s new.
Extras
You have access to a wide variety of resources that will help you make the most of your Adobe
software. Some of these resources are installed on your computer during the setup process;
additional helpful samples and documents are included on the installation or content disc.
Other useful extras are also offered online by the Adobe Exchange community, at
www.adobe.com/go/exchange.
During software installation, a number of resources are placed in the application folder on
your computer: [startup drive]\Program Files\Adobe\Adobe Ultra CS3.
Ultra tutorials are available on the Adobe website at www.adobe.com/support/ultra. Click the
Tutorials link to see the tutorials. The video files referred to in the tutorials are located in the
folders in the Browse tab in Ultra.
Adobe Design Center
Adobe Design Center offers articles, inspiration, and instruction from industry experts, top
designers, and Adobe publishing partners. New content is added monthly.
You can find hundreds of tutorials for design products and learn tips and techniques through
videos, HTML tutorials, and sample book chapters.
New ideas are the heart of Think Tank, Dialog Box, and Gallery:
Think Tank articles consider how today’s designers engage with technology and what their
experiences mean for design, design tools, and society.
In Dialog Box, experts share new ideas in motion graphics and digital design.
The Gallery showcases how artists communicate design in motion.
Visit Adobe Design Center at www.adobe.com/designcenter.
Adobe Developer Center
Adobe Developer Center provides samples, tutorials, articles, and community resources for
developers who build rich Internet applications, websites, content for mobile devices, and
other projects using various Adobe products. The Developer Center also contains resources
for developers who develop plug-ins for Adobe products.

Resources 13
In addition to sample code and tutorials, you'll find RSS feeds, online seminars, SDKs,
scripting guides, and other technical resources.
Visit Adobe Developer Center at www.adobe.com/go/developer.
Customer support
Visit the Adobe Support website, at www.adobe.com/support, to find troubleshooting
information for your product and to learn about free and paid technical support options.
Follow the Training link for access to Adobe Press books, a variety of training resources,
Adobe software certification programs, and more.
Downloads
Visit www.adobe.com/go/downloads to find free updates, tryouts, and other useful software.
In addition, the Adobe Store (at www.adobe.com/go/store) provides access to thousands of
plug-ins from third-party developers, helping you to automate tasks, customize workflows,
create specialized professional effects, and more.
Adobe Labs
Adobe Labs gives you the opportunity to experience and evaluate new and emerging
technologies and products from Adobe.
At Adobe Labs, you have access to resources such as these:
Prerelease software and technologies
Code samples and best practices to accelerate your learning
Early versions of product and technical documentation
Forums, wiki-based content, and other collaborative resources to help you interact with
like-minded designers and developers
Adobe Labs fosters a collaborative software development process. In this environment,
customers quickly become productive with new products and technologies. Adobe Labs is also
a forum for early feedback, which the Adobe development teams use to create software that
meets the needs and expectations of the community.
Visit Adobe Labs at www.adobe.com/go/labs.

14 Getting started
User communities
User communities feature forums, blogs, and other avenues for users to share technologies,
tools, and information. You can ask questions and find out how others are getting the most
out of their software. User-to-user forums are available in English, French, German, and
Japanese; blogs are posted in a wide range of languages.
To participate in forums or blogs, visit www.adobe.com/communities.
Essential features
Get superior keying results even from marginal sources.
Using Ultra Vector Keying™ technology, shots that used to be difficult to key—uneven
lighting, wrinkled backgrounds, and frizzy hair—can be keyed in minutes. Ultra will even
preserve the shadows of your subject and achieve complex keys with scene elements such as
smoke, liquids, and transparent objects with minimal effort.
One-click keying
Ultra offers an extraordinary one-click keying feature for faster keying. Advanced controls,
such as spill suppression, color restoration, and edge softening, can also be applied to fine-
tune composites.
Sophisticated virtual sets made simple
Master Sets Libraries add high-end virtual set systems to Ultra. When used in conjunction
with Ultra, these libraries can save you time and money by eliminating the need to rent
specialized motion tracking cameras and 3D graphics workstations. Master Sets Libraries
simulate conventional motion tracking by using the Ultra VirtualTrak™ system, which creates
virtual camera moves from stationary camera shots and inserts video reflections into virtual
scenes.
Broadcast quality using DV/HDV/HD
Ultra can use 16:9 widescreen and anamorphic widescreen sources, and it delivers excellent
results from the reduced color bandwidth of DV video sources. Ultra also supports HD and
HDV frame dimensions, including 1080i, 1080p, and 720p, with support for a variety of
standard frame rates, including 24 fps.

Essential features 15
High-speed GPU keying
Ultra allows users with newer graphics cards (GeForce 5700 and Radeon 9600 or better for
standard-definition video; GeForce 6600 and Radeon 9800 or better for high-definition
video) to dramatically increase rendering speeds by shifting processing to the graphics
processing unit (GPU). Using GPU-based processing, Ultra can typically perform vector
keying in near-real time at HD resolution (depending on system configuration and file types).
High-resolution keying with standard-definition cameras
Ultra offers a Plus-90 mode to allow standard-definition cameras to generate footage for use
in high-definition scenes. Video frames are wider than they are tall, yet human subjects are
taller than they are wide. To make the optimum use of the greatest number of pixels for
shooting a subject, you can rotate your camera 90 degrees, using the longer axis of the frame
as the new vertical axis. This provides an additional 33% of vertical resolution when using a
video format with a 4:3 frame aspect ratio, and an additional 78% of vertical resolution when
using a video format with a 16:9 frame aspect ratio.
Virtual shadows and reflections
You can use Ultra to insert virtual shadows into a scene. You can then adjust the shadow's size,
perspective, and transparency. When using photographic or rendered backgrounds, you can
insert virtual reflections displaying an inverted image of the keyed subject.
Create custom virtual environments
Add your own backgrounds, B sources, and semi-transparent foreground images to create
your own virtual environments, complete with multiple-point pans and zooms. Large, high-
definition custom background images can be explored with complex camera moves.
Support for high-resolution stills
Ultra offers support for high-resolution stills up to 4096x4096 pixels, allowing digital images
to be used as high-definition input sources and backgrounds. With image support for BMP,
JPG, PNG, TIFF, TGA, and PPM files, users can export high-resolution keyed stills for
further editing or output to print or the web.

16 Getting started
Extensive input and output
Video formats supported for input include AVI, QuickTime, MPEG, DV, and any format for
which you have a compatible codec installed. The Invert Alpha option inverts alpha channels
for compatibility with non-linear editing systems that use film alpha (interpret an alpha
channel value of 0 as complete opacity). Output files can be uncompressed AVI, DV, or
QuickTime. AVI and QuickTime files can be output using 24 bits per pixel or 32 bits per
pixel (with an 8-bit alpha channel). Output files with alpha channels can be used directly by
other programs, such as Adobe After Effects, for further compositing.

17
2
CHAPTER 2
Quick-start session
Step-by-step workflow
The following is an overview of the general workflow for creating a session, compositing, and
exporting a movie with Adobe® Ultra® CS3.
Create a session with the appropriate frame aspect ratio: Choose File > New > New 4:3
Session or File > New > New 16:9 Session. (See
“Creating and managing Ultra sessions”
on page 55.)
Assign a virtual set. (See “Assigning content to layers” on page 63.)
3. Assign a source to each layer. (See “Assigning content to layers” on page 63.)
4. Key the input clip. (See “Setting the key” on page 76.)
5. Trim the video clips to the desired length, and specify whether each clip will loop. (See
“Cropping and spot masking the source clip” on page 83.)
6. Specify the scale, position, and orientation for each layer plane. Note that some layers in
virtual sets may be locked, so you can’t change them. It is best to set up the scale and
position of the input clip and other layers at the beginning of the session. (See
“Setting the
size, position, and orientation of a layer plane” on page 91.)
7. Position each input source on its layer plane. Use the Input Offset controls, which are at
the center of the Input tab, to move and scale the active layer within its layer plane. (See
“Moving and scaling an input within the layer plane: Input Offset controls” on page 95.)
8. Program the virtual camera moves and panning and zooming effects. (See “Panning and
zooming” on page 99.)
9. Modify the video and audio as needed.
NOTE
Steps 1, 4, and 10 are required.
Step 3 is required for the source input layer; other layers are optional.
Steps 5 through 9 may be optional, depending on the virtual set and sources that you
use and what you’re trying to accomplish in the scene.

Quick-start session
■ Add virtual shadows or reflections. (See “Adding shadows and reflections”
on page 111.)
■ Correct color. (See “Correcting colors” on page 108.)
■ Defocus the sources. (See “Defocusing a source” on page 119.)
■ Adjust the audio volume of the clips. (See “Adjusting the volume of a video clip”
on page 107.)
10. Export the finished movie. (See “Saving the finished video” on page 119.)
Tutorial
The following is a step-by-step example of a simple NTSC session that uses NTSC sample
files included with Ultra.
1. Start Ultra.
2. Drag a background from the Animations folder on the Backgrounds tab onto the
Background thumbnail.
3. On the Browse tab, double-click the NTSC Sample Clips folder to open it. Drag the
Hands Apart (Wedding) clip onto the Input Clip thumbnail.
4. Click the Set Key button on the Keyer tab. If the controls on the Keyer tab are disabled,
click Input Clip thumbnail.
5. Drag the slider under the Output Preview Monitor to the time of 1 seconds (00:00:01.00),
or enter this timecode in the timecode text box. A video frame showing two hands appears
on the Output Preview Monitor.
6. On the Input tab, click the Set button to the right of the In Point text box. This makes it
so that the first frame to appear in the movie is the frame at the time of 1 second in the
input clip.
7. Move the Transparency slider on the Keyer tab to the left to 0.350, or type that value in
the adjacent text box. The two hands become opaque.
NOTE
The first frame in this clip shows only the greenscreen background. The method
described in this tutorial only works for clips that have at least one frame that is a shot
of only the background color screen.
NOTE
The Hands Apart clip has a well-lit, even background that can be keyed out well with
only this one adjustment. Some backgrounds require more manual fine-tuning to
achieve a clean, convincing key. For more information, see
“Fine-tuning the Keyer
settings” on page 84.

Tutorial 19
8. (Optional) To view the resulting composited video, click the Play button under the Output
Preview Monitor.
9. In the Output tab, choose DirectShow (.avi) from the Format menu, and choose MJPEG
Compressor.
10. Make sure that the Folder that you are exporting to is set to \My Documents\Adobe Ultra
CS3\My Output Clips.
11. (Optional) Change the name of the file in the File Name field.
12. Click Save Output. Ultra renders the movie.
13. To view the movie that you’ve just created, right-click the thumbnail image for the new
video file on the Output Clips tab, and choose Play. If you do not see your video in the
Output Clips tab, click the Home button in the navigation bar.

20 Quick-start session
/