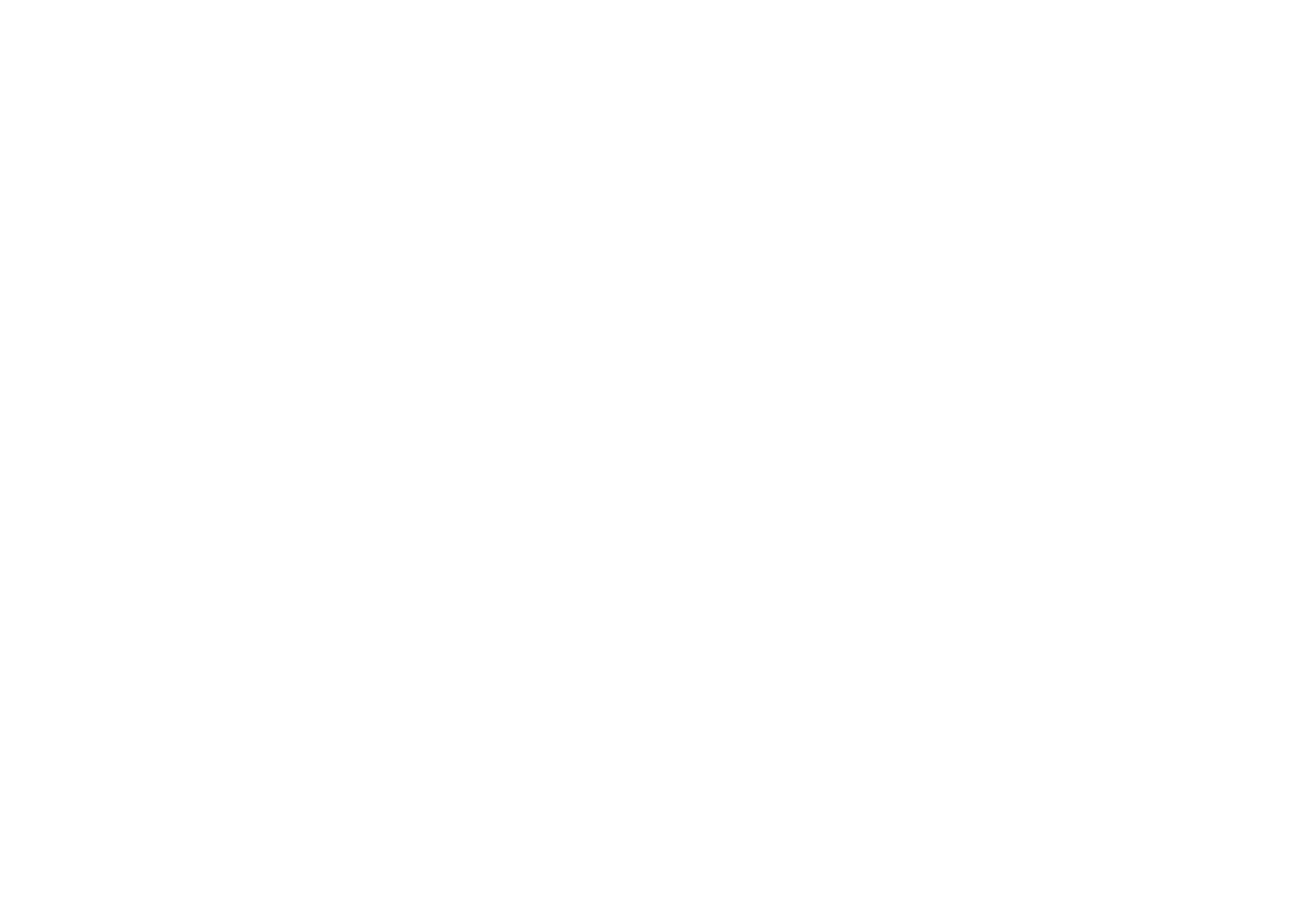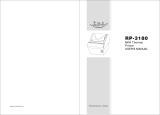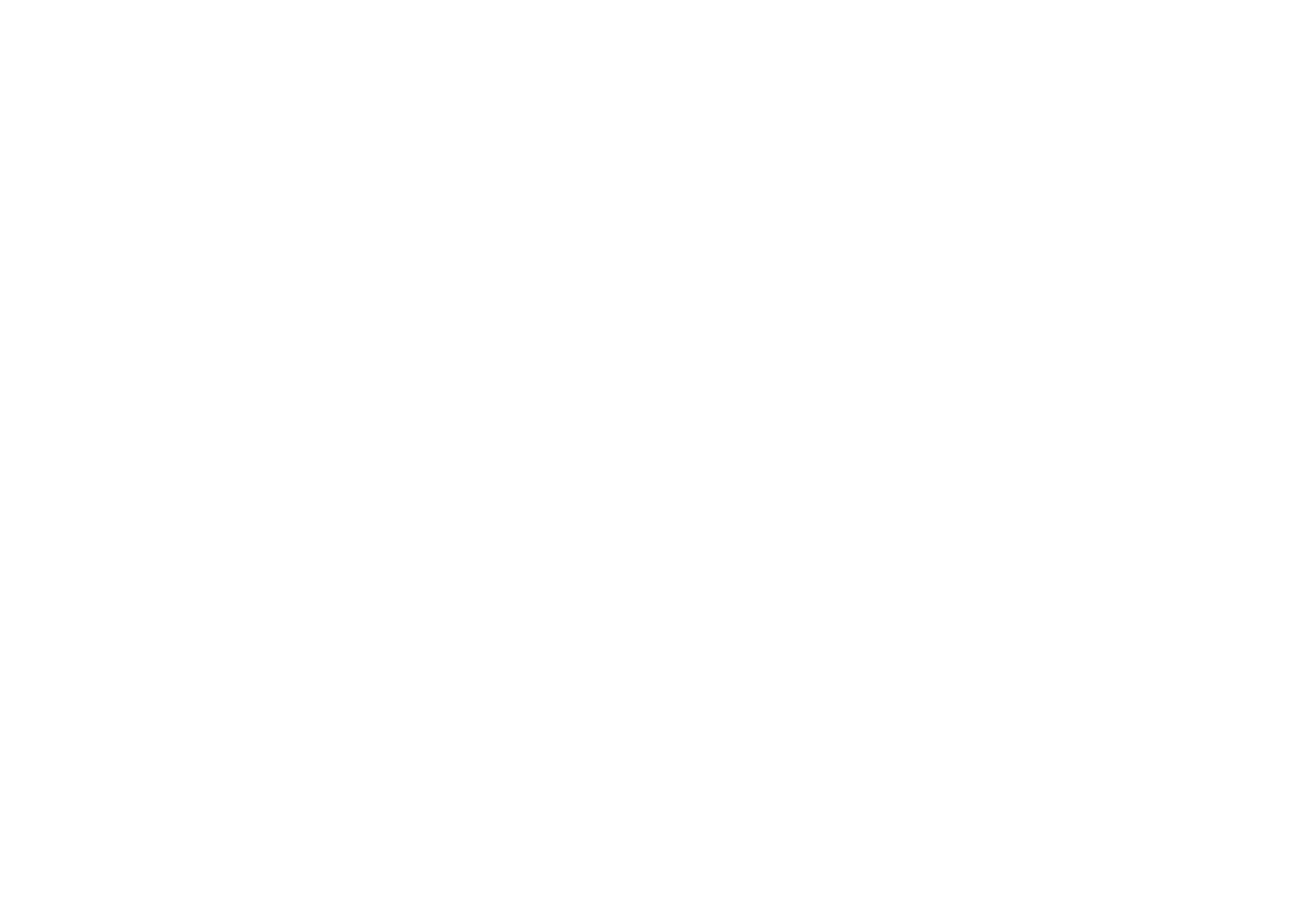
All rights reserved. No part of this publication may reproduced, stored in a
retrieval, or transmitted in any form or by any means, electronic, mechanical,
photocopying, recording, or otherwise, without the prior written permission of
SAMSUNG ELECTRO-MECHANICS.
No patent liability is assumed with respect to the use of the information
contained herein. While every precaution has been taken in the preparation of
this book, SAMSUNG ELECTRO-MECHANICS assumed no responsibility for
errors or omissions. Neither is any liability assumed for damages resulting
from the use of the information contained herein.
Neither SAMSUNG ELECTRO-MECHANICS nor its affiliates shall be liable to
the purchaser of this product or third parties for damages, losses, costs, or
expenses incurred by purchaser or third parties as a result of : accident,
misuse, or abuse of this product or unauthorized modifications, repairs, or
alterations to this product, or (excluding the U.S) failure to strictly comply with
SAMSUNG ELECTRO-MECHANICS’ s operating and maintenance
instructions.
SAMSUNG ELECTRO-MECHANICS shall not be liable against any damages
or problems arising from the use of any options or ant consumable products
other than those designated as Original Samsung products or Samsung
Approved products by SAMSUNG ELECTRO-MECHANICS.
Notice
The contents of this manual are subject to change without notice.
Copyright © 2002 SAMSUNG ELECTRO-MECHANICS. CO., LTD
EMC and Safety standards Applied
Product Name : SRP-500
The following standards are applied only to the printers that are so labeled.
Europe : CE marking, TUV/GS : EN60950 ; 1999
North America : EMI : FCC Class A
Safety standards : UL / C-UL : UL60950-3rd.
National : CB-scheme : IEC 60950 ; 1999
WARNING
The connection of a non-shielded printer interface cable to this printer will
invalidate the EMC standards of this device.
You are cautioned that changes or modifications not expressly approved by
the party responsible for compliance could void your authority to operate the
equipment.
CE Marking
The printer conforms to the following Directive and Norms
Directive 89/336/EEC EN 55022 Class A :1998
EN 55024 : 1998
(EN 61000-4-2 : 1995+A1 : 1998)
(EN 61000-4-3 : 1996)
(EN 61000-4-4 : 1995)
(EN 61000-4-5 : 1995)
(EN 61000-4-6 : 1996)
(EN 61000-4-11 : 1994)
EN 61000-3-2 : 1995+A1 : 1998+A2 : 1998)
EN 61000-3-3 : 1995
Directive 73/23/EEC Safety : EN 60950 ; 1999