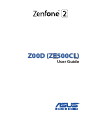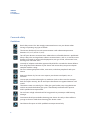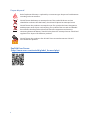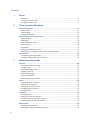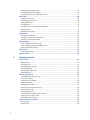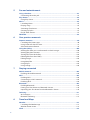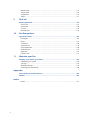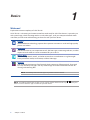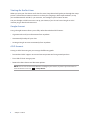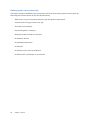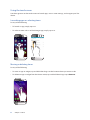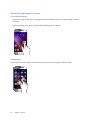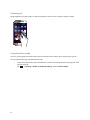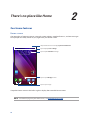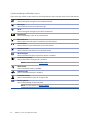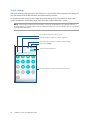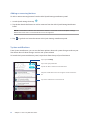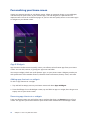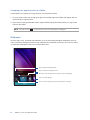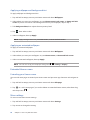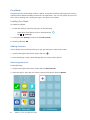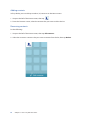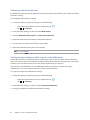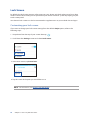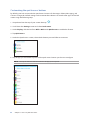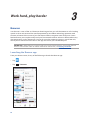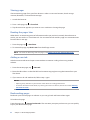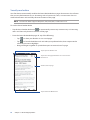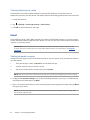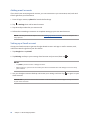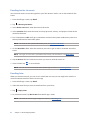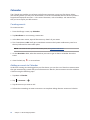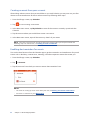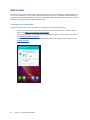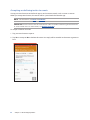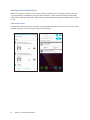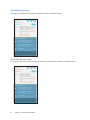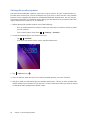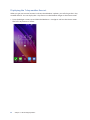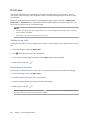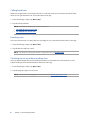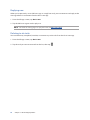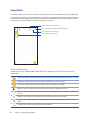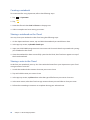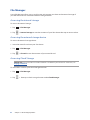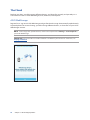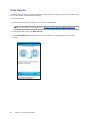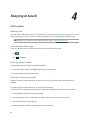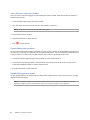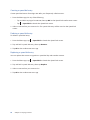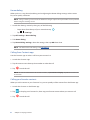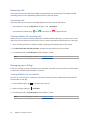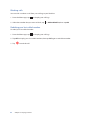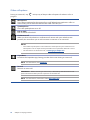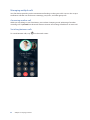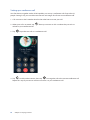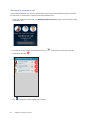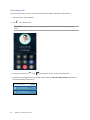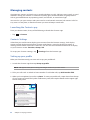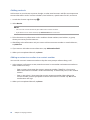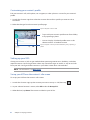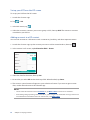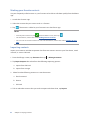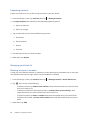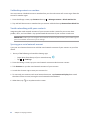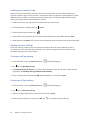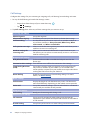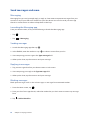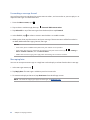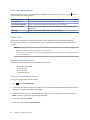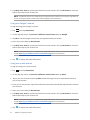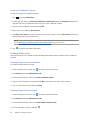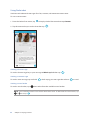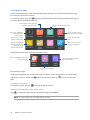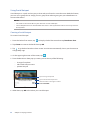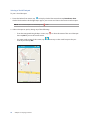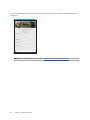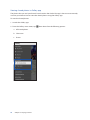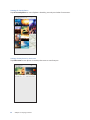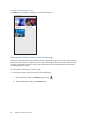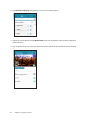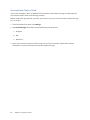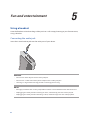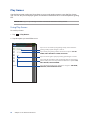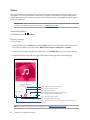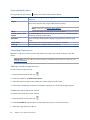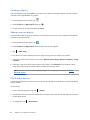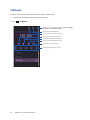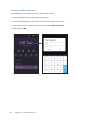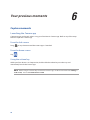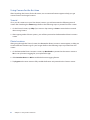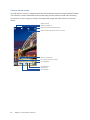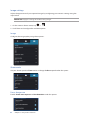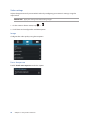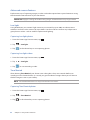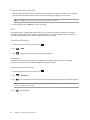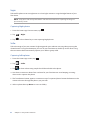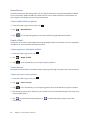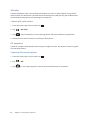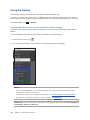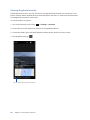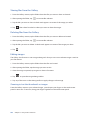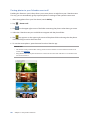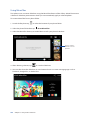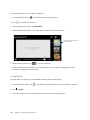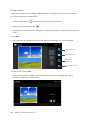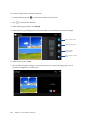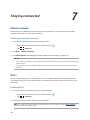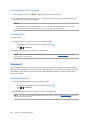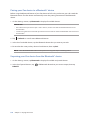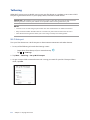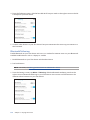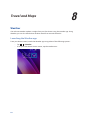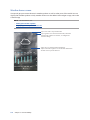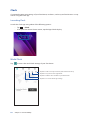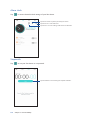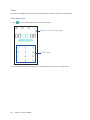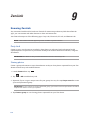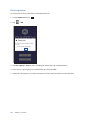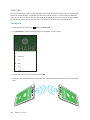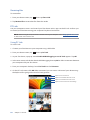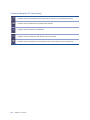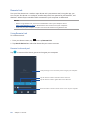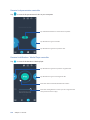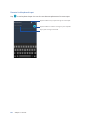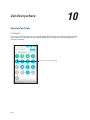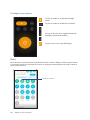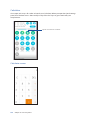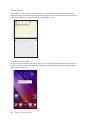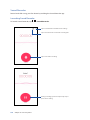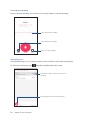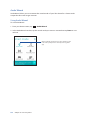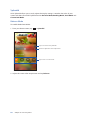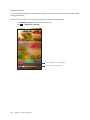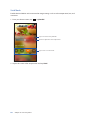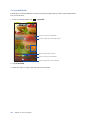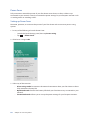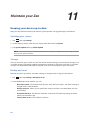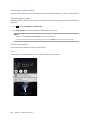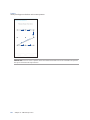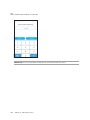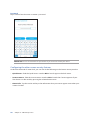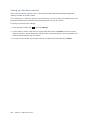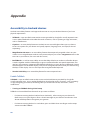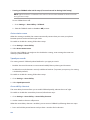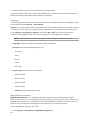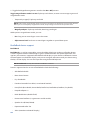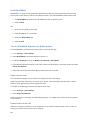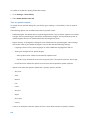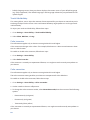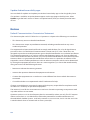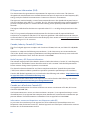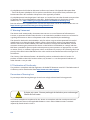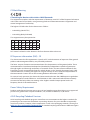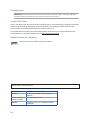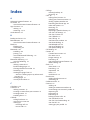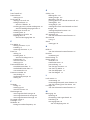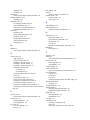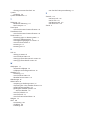Asus ZE500CL-1A069WW User manual
- Category
- Smartphones
- Type
- User manual

Z00D (ZE500CL)
User Guide

2
Care and safety
Guidelines
Road safety comes first. We strongly recommend not to use your device when
driving or operating any type of vehicle.
This device should only be used in environments with ambient temperatures
between 5°C (41°F) and 35°C (95°F).
Turn off your device in restricted areas where the use of mobile devices is prohibited.
Always obey rules and regulations when in restricted areas, such as, in aircraft, movie
theater, in hospitals or near medical equipment, near gas or fuel, construction sites,
blasting sites and other areas.
Use only AC adapters and cables approved by ASUS for use with this device. Refer to
the rating label on the bottom of your device and ensure that your power adapter
complies with this rating.
Do not use damaged power cables, accessories, and other peripherals with your
device.
Keep your device dry. Do not use or expose your device near liquids, rain, or
moisture.
You can put your device through x-ray machines (such as those used in conveyor
belts for airport security), but do not expose the device to magnetic detectors and
wands.
The device screen is made of glass. If the glass gets broken, stop using the device
and do not touch the broken glass parts. Immediately send device for repair to
ASUS-qualified service personnel.
Do not listen at high volume levels for long periods to prevent possible hearing
damage.
Disconnect the AC power before cleaning your device. Use only a clean cellulose
sponge or chamois cloth when cleaning your device screen.
Send device for repair to ASUS-qualified service personnel only.
E10654
July 2015
Second Edition

3
Proper disposal
Risk of explosion if battery is replaced by an incorrect type. Dispose of used batteries
according to the instructions.
DO NOT throw the battery in municipal waste. The symbol of the crossed out
wheeled bin indicates that the battery should not be placed in municipal waste.
DO NOT throw this product in municipal waste. This product has been designed to
enable proper reuse of parts and recycling. The symbol of the crossed out wheeled
bin indicates that the product (electrical, electronic equipment and mercury-
containing button cell battery) should not be placed in municipal waste. Check local
regulations for disposal of electronic products.
DO NOT throw this product in fire. DO NOT short circuit the contacts. DO NOT
disassemble this product.
ZenTalk Fans Forum
(http://www.asus.com/zentalk/global_forward.php)

4
1 Basics
Welcome! .................................................................................................................................................. 8
Starting for the first time ....................................................................................................................9
Using the touchscreen.......................................................................................................................11
2 There’s no place like Home
Zen Home features .....................................................................................................14
Home screen .........................................................................................................................................14
Quick settings .......................................................................................................................................16
System notifications ...........................................................................................................................17
Personalizing your Home screen ............................................................................... 18
App & Widgets .....................................................................................................................................18
Wallpapers .............................................................................................................................................19
Extended Home screen .....................................................................................................................20
More settings ........................................................................................................................................20
Easy Mode ..............................................................................................................................................21
Setting up the date and time ..........................................................................................................23
Setting up your ringtone, alert sounds, and notifications ....................................................23
Lock Screen .................................................................................................................24
Customizing your lock screen ......................................................................................................... 24
Customizing the quick access buttons ........................................................................................25
3 Work hard, play harder
Browser ........................................................................................................................26
Launching the Browser app .............................................................................................................26
Sharing pages .......................................................................................................................................27
Reading the pages later ....................................................................................................................27
Adding a new tab ................................................................................................................................27
Bookmarking pages ...........................................................................................................................27
Smartly read online ............................................................................................................................28
Clearing the browser cache .............................................................................................................29
Email ............................................................................................................................29
Setting up email accounts................................................................................................................29
Adding email accounts ......................................................................................................................30
Setting up a Gmail account .............................................................................................................30
Emailing invites to events ................................................................................................................31
Emailing later ........................................................................................................................................31
Calendar ......................................................................................................................32
Creating events ....................................................................................................................................32
Adding accounts to Calendar .........................................................................................................32
Creating an event from your account ..........................................................................................33
Enabling alert reminders for events .............................................................................................33
What’s Next .................................................................................................................34
Getting event reminders...................................................................................................................34
Accepting or declining invites to events ....................................................................................35
Contents
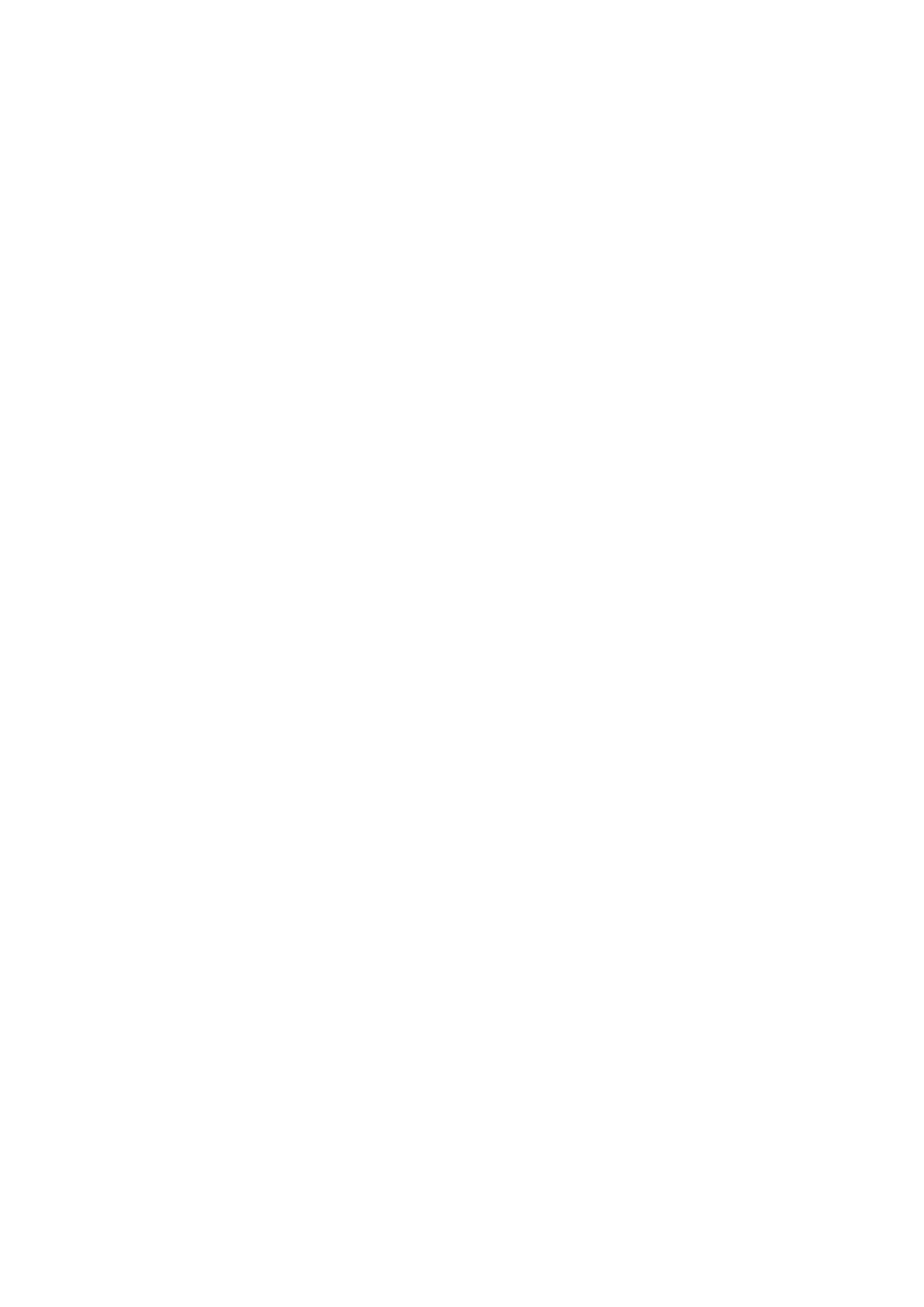
5
Getting event-related alerts ............................................................................................................36
Getting the weather updates .......................................................................................................... 38
Displaying the 7-day weather forecast ........................................................................................ 39
Do It Later .................................................................................................................... 40
Adding to-do tasks .............................................................................................................................40
Prioritizing to-do tasks ......................................................................................................................40
Calling back now .................................................................................................................................41
Emailing now ........................................................................................................................................41
Catching up on my online reading now .....................................................................................41
Replying now ........................................................................................................................................42
Deleting to-do tasks ...........................................................................................................................42
SuperNote ...................................................................................................................43
Creating a notebook ..........................................................................................................................44
Sharing a notebook on the Cloud .................................................................................................44
Sharing a note to the Cloud ............................................................................................................44
File Manager................................................................................................................45
Accessing the internal storage .......................................................................................................45
Accessing the external storage device ........................................................................................45
Accessing Cloud Storage ..................................................................................................................45
The Cloud ....................................................................................................................46
ASUS WebStorage ...............................................................................................................................46
Data Transfer ...............................................................................................................47
4 Keeping in touch
Call in style ..................................................................................................................48
Making calls ........................................................................................................................................... 48
Receiving calls ..................................................................................................................................... 52
Managing your call logs ................................................................................................................... 52
Other call options ............................................................................................................................... 54
Managing multiple calls ................................................................................................................... 55
Recording calls .....................................................................................................................................58
Managing contacts .....................................................................................................59
Launching the Contacts app ...........................................................................................................59
Contacts Settings ................................................................................................................................59
Setting up your profile ......................................................................................................................59
Adding contacts ................................................................................................................................... 60
Setting up your VIPs ...........................................................................................................................61
Marking your favorite contacts ......................................................................................................63
Importing contacts .............................................................................................................................63
Exporting contacts .............................................................................................................................. 64
Social networking with your contacts .........................................................................................65
Linking your contacts’ info ...............................................................................................................66
Backup/restore call logs .................................................................................................................... 66
Send messages and more ..........................................................................................68
Messaging ..............................................................................................................................................68
Omlet Chat ............................................................................................................................................. 70

6
5 Fun and entertainment
Using a headset ...........................................................................................................83
Connecting the audio jack ...............................................................................................................83
Play Games ..................................................................................................................84
Using Play Games ................................................................................................................................84
Music ............................................................................................................................85
Launching Music ..................................................................................................................................85
Playing songs ........................................................................................................................................85
Streaming Cloud music .....................................................................................................................86
Creating a playlist ................................................................................................................................ 87
PlayTo other devices ........................................................................................................................... 87
FM Radio ...................................................................................................................... 88
6 Your precious moments
Capture moments .......................................................................................................90
Launching the Camera app .............................................................................................................90
Using Camera for the first time.......................................................................................................91
Advanced camera features ..............................................................................................................95
Using the Gallery ......................................................................................................100
Viewing files from your social network or cloud storage ................................................... 100
Viewing the photo location .......................................................................................................... 101
Sharing files from the Gallery ....................................................................................................... 102
Deleting files from the Gallery ..................................................................................................... 102
Editing images ................................................................................................................................... 102
Using MicroFilm ................................................................................................................................ 104
Using PlayTo ....................................................................................................................................... 105
Using Collage ..................................................................................................................................... 106
7 Staying connected
Mobile network ......................................................................................................... 108
Enabling the mobile network ...................................................................................................... 108
Wi-Fi ...........................................................................................................................108
Enabling Wi-Fi .................................................................................................................................... 108
Connecting to a Wi-Fi network .................................................................................................... 109
Disabling Wi-Fi ................................................................................................................................... 109
Bluetooth
®
..................................................................................................................109
Enabling Bluetooth® ........................................................................................................................ 109
Pairing your Zen device to a Bluetooth® device .................................................................... 110
Unpairing your Zen device from the Bluetooth® device .................................................... 110
Tethering ...................................................................................................................111
Wi-Fi Hotspot ..................................................................................................................................... 111
Bluetooth Tethering ......................................................................................................................... 112
8 Travel and Maps
Weather .....................................................................................................................113
Launching the Weather app ......................................................................................................... 113
Weather home screen ..................................................................................................................... 114
Clock ..........................................................................................................................115

7
World Clock ......................................................................................................................................... 115
Alarm clock ......................................................................................................................................... 116
Stopwatch ........................................................................................................................................... 116
Timer ..................................................................................................................................................... 117
9 ZenLink
Knowing ZenLink ......................................................................................................118
Party Link ............................................................................................................................................. 118
Share Link ............................................................................................................................................ 120
PC Link .................................................................................................................................................. 121
Remote Link ........................................................................................................................................ 123
10 Zen Everywhere
Special Zen Tools ....................................................................................................... 126
Flashlight ............................................................................................................................................. 126
Boost ..................................................................................................................................................... 127
Calculator ............................................................................................................................................ 128
Quick memo ....................................................................................................................................... 129
Sound Recorder ................................................................................................................................ 130
Audio Wizard ...................................................................................................................................... 132
Splendid ............................................................................................................................................... 133
Power Saver ........................................................................................................................................ 137
11 Maintain your Zen
Keeping your device up-to-date .............................................................................. 139
Updating your system .................................................................................................................... 139
Storage ................................................................................................................................................. 139
Backup and reset .............................................................................................................................. 139
Securing your Zen device .............................................................................................................. 140
Appendix
Accessibility in Android devices ..............................................................................145
Notices .......................................................................................................................152
Index
Index ..................................................................................................................................................... 157

8
Chapter 1: Basics
Basics
1
1 Basics
Welcome!
Explore the intuitive simplicity of ASUS Zen UI!
ASUS Zen UI is a charming and intuitive interface exclusively for ASUS Zen devices. It provides you
with special apps, which are integrated in or with other apps, to fit your unique individual needs
and make your life easier while letting you have fun with your Zen device.
Camera
With PixelMaster technology, capture those precious moments in vivid and high-quality
photos and videos.
Do It Later
Get hold and act on your important emails, SMS messages, interesting websites, or other
important tasks when it is more convenient for you to do so.
What’s Next
View meeting details, emails, and other event alerts or notifications at a glance right
from your Home screen, Lock Screen, or What’s Next app.
ZenLink
Get maximum productivity from ZenLink, which comprises of Remote Link, Share Link,
PC Link, and Party Link apps. Use any of these apps to connect with other devices for
sharing and receiving files.
NOTE: Availability of the ZenLink apps vary with Zen device models.
NOTE: Availability of ASUS Zen UI apps vary per region and Zen device model. Tap from your
Home screen to check the apps available on your Zen device.

9
Chapter 1: Basics
Starting for the first time
When you turn your Zen device on for the first time, Setup Wizard will guide you through the setup
process. Follow the onscreen instructions to select your language, select input methods, set up
your mobile network and Wi-Fi, sync accounts, and configure your location services.
Use your Google or ASUS account to set up your device, if you do not have a Google or ASUS
account yet, go ahead and create one.
Google Account
Using a Google Account allows you to fully utilize these Android OS features:
• Organizeandseeallyourinformationfromanywhere.
• Automaticallybackupallyourdata.
• LeverageGoogleservicesconvenientlyfromanywhere.
ASUS Account
Having an ASUS Account gets you to enjoy the following perks:
• PersonalizedASUSsupportserviceandwarrantyextensionforregisteredproducts.
• Free5GBofCloudstoragespace.
• Receivethelatestdeviceandrmwareupdates.
NOTE: You can also use the Setup Wizard to reconfigure your device, any time at your convenience.
From the Home screen tap > Setup Wizard.

10
Chapter 1: Basics
Battery power conservation tips
The battery charge is the lifeline of your Zen device. Here are some battery power conservation tips
that helps preserve the power of your Zen device battery.
– When not in use, press the power button to put the device in sleep mode.
– Activate Smart Saving in Power Saver app.
– Set audio to Smart Mode.
– Decrease brightness of display.
– Keep the speaker volume to a low level.
– Disable Wi-Fi feature.
– Disable Bluetooth feature.
– Disable GPS.
– Disable the screen auto-rotate feature.
– Disable all auto-sync features in your device.

11
Chapter 1: Basics
Using the touchscreen
Use these gestures on the touchscreen to launch apps, access some settings, and navigate your Zen
device.
Launching apps or selecting items
Do any of the following:
• Tolaunchanapp,simplytaponit.
• ToselectanitemsuchasinFileManagerapp,simplytaponit.
Moving or deleting items
Do any of the following:
• Tomoveanapporwidget,tapandholdthendragittothelocationwhereyouwantittobe.
• TodeleteanapporwidgetfromtheHomescreen,tapandholdthendragituptoRemove.

12
Chapter 1: Basics
Moving through pages or screens
Do any of the following:
• SwipeyourngertotheleftortotherighttoswitchbetweenscreensortoipthroughaGallery
of images.
• Scrollyourngerupordowntogothroughwebpagesorlistofitems.
Zooming in
Spread apart your two fingers on the touch panel to zoom in an image in Gallery or Maps.

13
Using the Glove mode
You can still navigate the touchscreen of your Zen device even when you’re wearing your gloves.
Do any of the following to enable Glove mode:
• Swipe down from the System notifications screen to launch the Quick Settings panel, then
tap Glove mode.
• Tap > Settings > ASUS customized settings, then tick Glove mode.
Zooming out
Bring together your two fingers on the touch panel to zoom out an image in Gallery or Maps.

14
There’s no place like Home
2
2 There’s no place like Home
Zen Home features
Home screen
Get reminders of important events, app and system updates, weather forecasts, and text messages
from people who really matter to you, right from your Home screen.
Swipe the Home screen to the left or right to display the extended Home screen.
NOTE: To add more pages to your Home screen, see Extended Home screen.
Swipe down this area to display System notifications
Tap to update Weather settings
Tap to display Time settings
Tap to open All Apps screen
Tap to open an app

15
Chapter 2: There’s no place like Home
Understanding notification icons
These icons are shown on the status bar and will guide you of the current status of your Zen device.
Mobile network
Shows the signal strength of your mobile network.
Messages
Shows that you have an unread message.
Wi-Fi
Shows the signal strength of your Wi-Fi connection.
Battery life
Shows the battery status of your Zen device.
MicroSD card
Shows that a microSD card is inserted in your Zen device.
Screenshots
Shows that you took screenshots of your Zen device.
Airplane mode
Shows that your Zen device is on Airplane mode.
Wi-Fi Hotspot
Shows that Wi-Fi hotspot of your Zen device is enabled.
Smart Saving mode
Shows that Smart Saving mode is enabled.
NOTE: For more details, see Power Saver.
Mute mode
Shows that Mute mode is enabled.
Vibrate mode
Shows that Vibrate mode is enabled.
Download status
Shows the download status of an app or file.
Reading Mode
Shows that Reading mode is enabled.
NOTE: For more details, see Reading Mode.

16
Chapter 2: There’s no place like Home
Quick settings
The Quick settings panel provides a one-tap access to some of the wireless features and settings of
your Zen device. Each of these features are represented by a button.
To launch the Quick settings panel, swipe down from the top of your Zen device to display the
System notifications screen then swipe down from the System notifications screen.
NOTE: A blue button indicates that the feature is currently enabled while a gray button indicates a
disabled feature. The green buttons refer to individual utilities that you can quickly access via the Quick
Settings Notification Panel.
Tap these buttons to enable or disable their functions.
Slide left or right to adjust the screen’s brightness
Tap to open Settings
Tap to select/deselect items to display in Quick settings
Tap to view your profile info
Tap to launch the Display settings screen

17
Chapter 2: There’s no place like Home
Adding or removing buttons
To add or remove existing buttons from the ASUS Quick Settings notification panel:
1. Launch Quick settings then tap .
2. Tap the box beside the feature to add or remove it from the ASUS Quick Setting Notification
Panel.
NOTE: A checked box indicates that the feature's button is accessible via the ASUS Quick Settings
Notification Panel while an unchecked box means the opposite.
3. Tap to go back and view the current ASUS Quick Settings notification panel.
System notifications
From System notifications, you can see the latest updates done and system changes made on your
Zen device. Most of these changes are data and system-related.
To launch the System notifications panel, swipe down from the top of your Zen device.
Tap this to delete all of the listed notifications
Swipe the notification to the left or right to remove it from the
list
Tap on the notification to view its details
Tap to open Settings
Tap to view your profile info

18
Chapter 2: There’s no place like Home
Personalizing your Home screen
Stamp your own personality on your Home screen. Select an attractive design as your wallpaper,
add shortcuts for quick access to your favorite apps, and add widgets for a quick review of
important info. You can also add more pages so you can add and quickly access or view more apps
or widgets on your Home screen.
App & Widgets
App shortcuts make it easier to quickly-access your often-used or favorite apps from your Home
screen. You can add, remove, or group your apps into one folder.
You can put widgets, which are small dynamic apps, on your Home screen. Widgets provide you
with quick-views of the weather forecast, calendar events information, battery status, and more.
Adding app shortcuts or widgets
To add an app shortcut or a widget:
1. Tap and hold an empty area on your Home screen and select Apps & Widgets.
2. From the All Apps list or the Widgets screen, tap and hold an app or a widget, then drag it to an
empty area on your Home screen.
Removing app shortcuts or widgets
From your Home screen, tap and hold an app or widget, then drag it to Remove on top of your
screen. The app that you’ve removed from your Home screen will remain in the All Apps screen.

19
Chapter 2: There’s no place like Home
Grouping your app shortcuts in a folder
Create folders to organize your app shortcuts on your Home screen.
1. On your Home screen, tap and drag an app onto another app and a folder will appear with an
automatically assigned name.
2. If you want to change the folder name, tap the folder and tap the folder name to assign a new
name to this folder.
NOTE: You can also tap on your Home screen to view All Apps and Widgets.
Wallpapers
Let your apps, icons, and other Zen elements sit on an attractively designed wallpaper. You may
add a translucent background tint to your wallpaper for readability and clarity. You can also select
an animated wallpaper to make your screen come alive.
Tap to apply a background tint
Tap to select the background tint
Move the slider to adjust the transparency of the wallpaper
Tap to select wallpaper
Tap to select an image from your saved photos or images

20
Chapter 2: There’s no place like Home
Applying wallpaper and background tint
To apply wallpaper and background tint:
1. Tap and hold an empty area on your Home screen and select Wallpapers.
2. Select where you want your wallpaper: on your Home screen, Lock screen, or Home and lock
screen. If you do not want to add a background tint to your wallpaper, skip to step 5.
3. Tick Background tint, then adjust the transparency level.
4. Tap then select a color.
5. Select a wallpaper, then tap Apply.
NOTE: Apply a background tint to your Home screen, or Home and lock screen.
Applying an animated wallpaper
To apply an animated wallpaper:
1. Tap and hold an empty area on your Home screen and select Wallpapers.
2. Select where you want your wallpaper: on your Home screen, or Home and lock screen.
3. Select an animated wallpaper, then tap Apply.
NOTE: You can also set up your wallpaper settings from > Settings > Display.
Extended Home screen
Extending your Home screen
You can add more pages to extend your Home screen and put more app shortcuts and widgets on
it.
1. Tap and hold an empty area on your Home screen and select Edit page.
2. Tap to a add a new page. If you wish to delete an extended Home screen, select then drag
and drop it into .
More settings
To access more Home screen settings:
1. Tap and hold an empty area on your Home screen and select Settings.
2. Tap an item to change the setting.
Page is loading ...
Page is loading ...
Page is loading ...
Page is loading ...
Page is loading ...
Page is loading ...
Page is loading ...
Page is loading ...
Page is loading ...
Page is loading ...
Page is loading ...
Page is loading ...
Page is loading ...
Page is loading ...
Page is loading ...
Page is loading ...
Page is loading ...
Page is loading ...
Page is loading ...
Page is loading ...
Page is loading ...
Page is loading ...
Page is loading ...
Page is loading ...
Page is loading ...
Page is loading ...
Page is loading ...
Page is loading ...
Page is loading ...
Page is loading ...
Page is loading ...
Page is loading ...
Page is loading ...
Page is loading ...
Page is loading ...
Page is loading ...
Page is loading ...
Page is loading ...
Page is loading ...
Page is loading ...
Page is loading ...
Page is loading ...
Page is loading ...
Page is loading ...
Page is loading ...
Page is loading ...
Page is loading ...
Page is loading ...
Page is loading ...
Page is loading ...
Page is loading ...
Page is loading ...
Page is loading ...
Page is loading ...
Page is loading ...
Page is loading ...
Page is loading ...
Page is loading ...
Page is loading ...
Page is loading ...
Page is loading ...
Page is loading ...
Page is loading ...
Page is loading ...
Page is loading ...
Page is loading ...
Page is loading ...
Page is loading ...
Page is loading ...
Page is loading ...
Page is loading ...
Page is loading ...
Page is loading ...
Page is loading ...
Page is loading ...
Page is loading ...
Page is loading ...
Page is loading ...
Page is loading ...
Page is loading ...
Page is loading ...
Page is loading ...
Page is loading ...
Page is loading ...
Page is loading ...
Page is loading ...
Page is loading ...
Page is loading ...
Page is loading ...
Page is loading ...
Page is loading ...
Page is loading ...
Page is loading ...
Page is loading ...
Page is loading ...
Page is loading ...
Page is loading ...
Page is loading ...
Page is loading ...
Page is loading ...
Page is loading ...
Page is loading ...
Page is loading ...
Page is loading ...
Page is loading ...
Page is loading ...
Page is loading ...
Page is loading ...
Page is loading ...
Page is loading ...
Page is loading ...
Page is loading ...
Page is loading ...
Page is loading ...
Page is loading ...
Page is loading ...
Page is loading ...
Page is loading ...
Page is loading ...
Page is loading ...
Page is loading ...
Page is loading ...
Page is loading ...
Page is loading ...
Page is loading ...
Page is loading ...
Page is loading ...
Page is loading ...
Page is loading ...
Page is loading ...
Page is loading ...
Page is loading ...
Page is loading ...
Page is loading ...
Page is loading ...
Page is loading ...
Page is loading ...
Page is loading ...
Page is loading ...
Page is loading ...
-
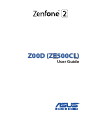 1
1
-
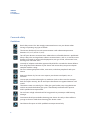 2
2
-
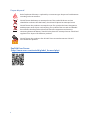 3
3
-
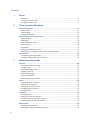 4
4
-
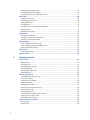 5
5
-
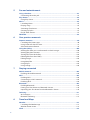 6
6
-
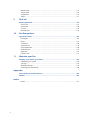 7
7
-
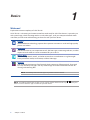 8
8
-
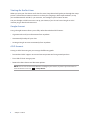 9
9
-
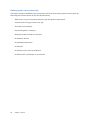 10
10
-
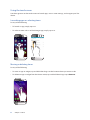 11
11
-
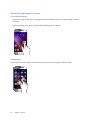 12
12
-
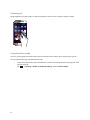 13
13
-
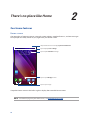 14
14
-
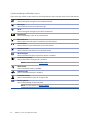 15
15
-
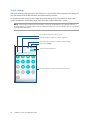 16
16
-
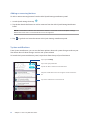 17
17
-
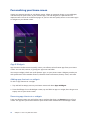 18
18
-
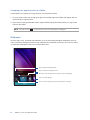 19
19
-
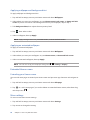 20
20
-
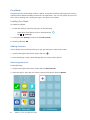 21
21
-
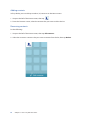 22
22
-
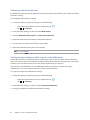 23
23
-
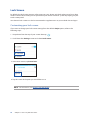 24
24
-
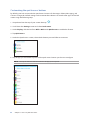 25
25
-
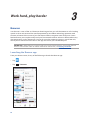 26
26
-
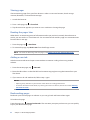 27
27
-
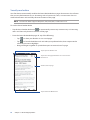 28
28
-
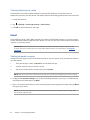 29
29
-
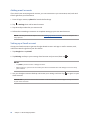 30
30
-
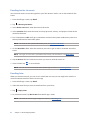 31
31
-
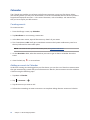 32
32
-
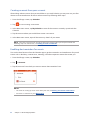 33
33
-
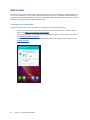 34
34
-
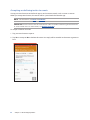 35
35
-
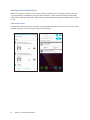 36
36
-
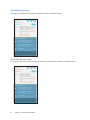 37
37
-
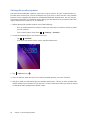 38
38
-
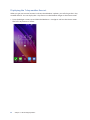 39
39
-
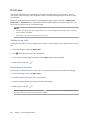 40
40
-
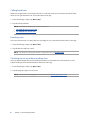 41
41
-
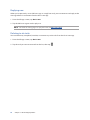 42
42
-
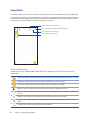 43
43
-
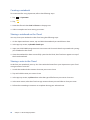 44
44
-
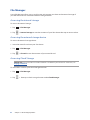 45
45
-
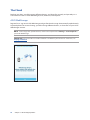 46
46
-
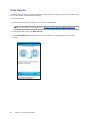 47
47
-
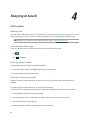 48
48
-
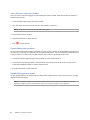 49
49
-
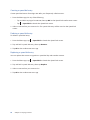 50
50
-
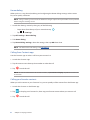 51
51
-
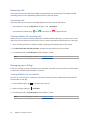 52
52
-
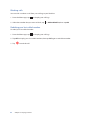 53
53
-
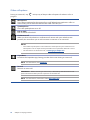 54
54
-
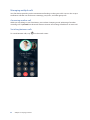 55
55
-
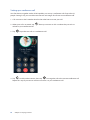 56
56
-
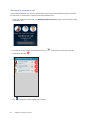 57
57
-
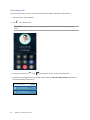 58
58
-
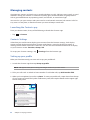 59
59
-
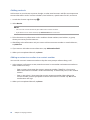 60
60
-
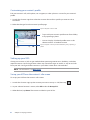 61
61
-
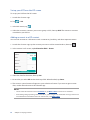 62
62
-
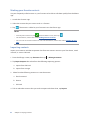 63
63
-
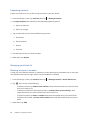 64
64
-
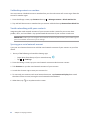 65
65
-
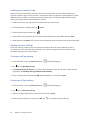 66
66
-
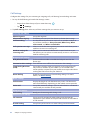 67
67
-
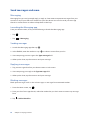 68
68
-
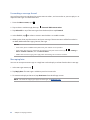 69
69
-
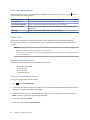 70
70
-
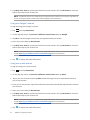 71
71
-
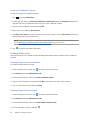 72
72
-
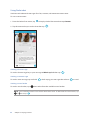 73
73
-
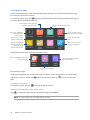 74
74
-
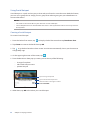 75
75
-
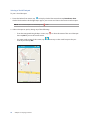 76
76
-
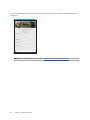 77
77
-
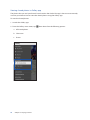 78
78
-
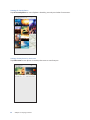 79
79
-
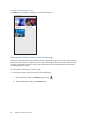 80
80
-
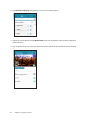 81
81
-
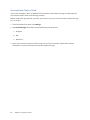 82
82
-
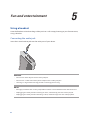 83
83
-
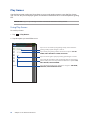 84
84
-
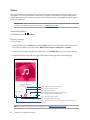 85
85
-
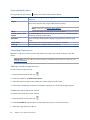 86
86
-
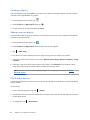 87
87
-
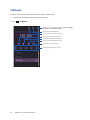 88
88
-
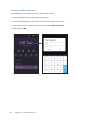 89
89
-
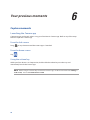 90
90
-
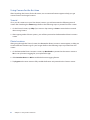 91
91
-
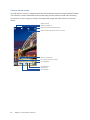 92
92
-
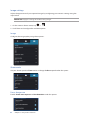 93
93
-
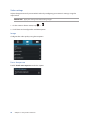 94
94
-
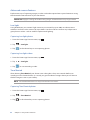 95
95
-
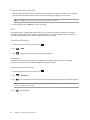 96
96
-
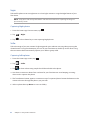 97
97
-
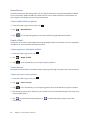 98
98
-
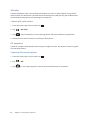 99
99
-
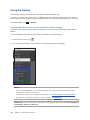 100
100
-
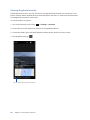 101
101
-
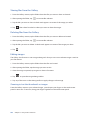 102
102
-
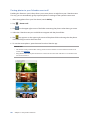 103
103
-
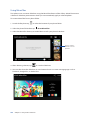 104
104
-
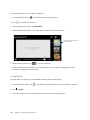 105
105
-
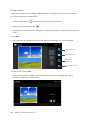 106
106
-
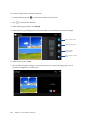 107
107
-
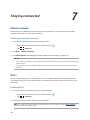 108
108
-
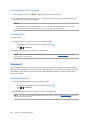 109
109
-
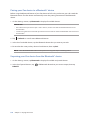 110
110
-
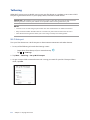 111
111
-
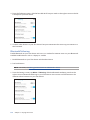 112
112
-
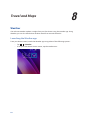 113
113
-
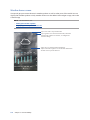 114
114
-
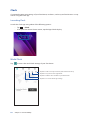 115
115
-
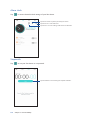 116
116
-
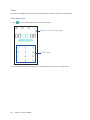 117
117
-
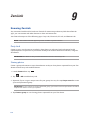 118
118
-
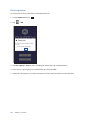 119
119
-
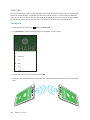 120
120
-
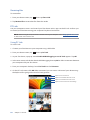 121
121
-
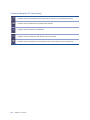 122
122
-
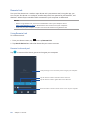 123
123
-
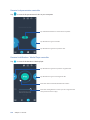 124
124
-
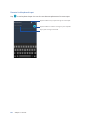 125
125
-
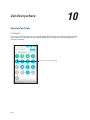 126
126
-
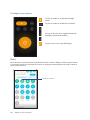 127
127
-
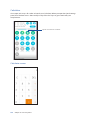 128
128
-
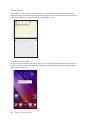 129
129
-
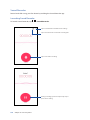 130
130
-
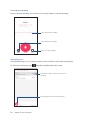 131
131
-
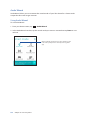 132
132
-
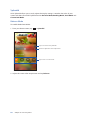 133
133
-
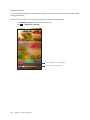 134
134
-
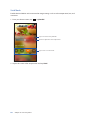 135
135
-
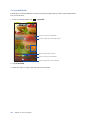 136
136
-
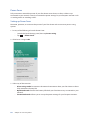 137
137
-
 138
138
-
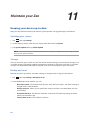 139
139
-
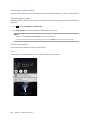 140
140
-
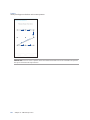 141
141
-
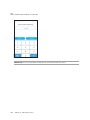 142
142
-
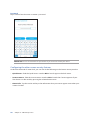 143
143
-
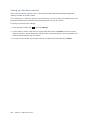 144
144
-
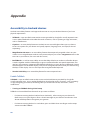 145
145
-
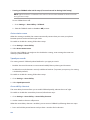 146
146
-
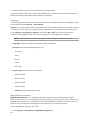 147
147
-
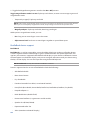 148
148
-
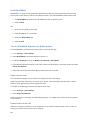 149
149
-
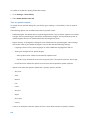 150
150
-
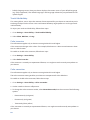 151
151
-
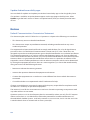 152
152
-
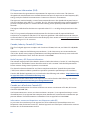 153
153
-
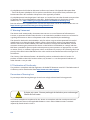 154
154
-
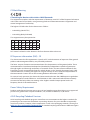 155
155
-
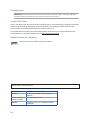 156
156
-
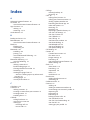 157
157
-
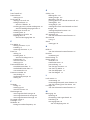 158
158
-
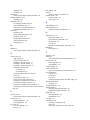 159
159
-
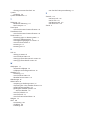 160
160
Asus ZE500CL-1A069WW User manual
- Category
- Smartphones
- Type
- User manual
Ask a question and I''ll find the answer in the document
Finding information in a document is now easier with AI
Related papers
Other documents
-
 NEWWEAR Q8 Hard reset manual
NEWWEAR Q8 Hard reset manual
-
Philips PI4010GB1 User manual
-
HEFEI D001 User manual
-
Blaupunkt ENDEAVOUR 700BN User manual
-
Blaupunkt 800 QC User manual
-
Bushnell Trophy Cam HD Wireless 119599C Quick Start
-
Bushnell Trophy Cam HD Wireless - Quickstart Guide - 119599C Owner's manual
-
Creative ZEN X-FI 32GB REVA Owner's manual
-
Skmei Bozlum B36 User manual
-
 Handy Tech Braille Wave User manual
Handy Tech Braille Wave User manual