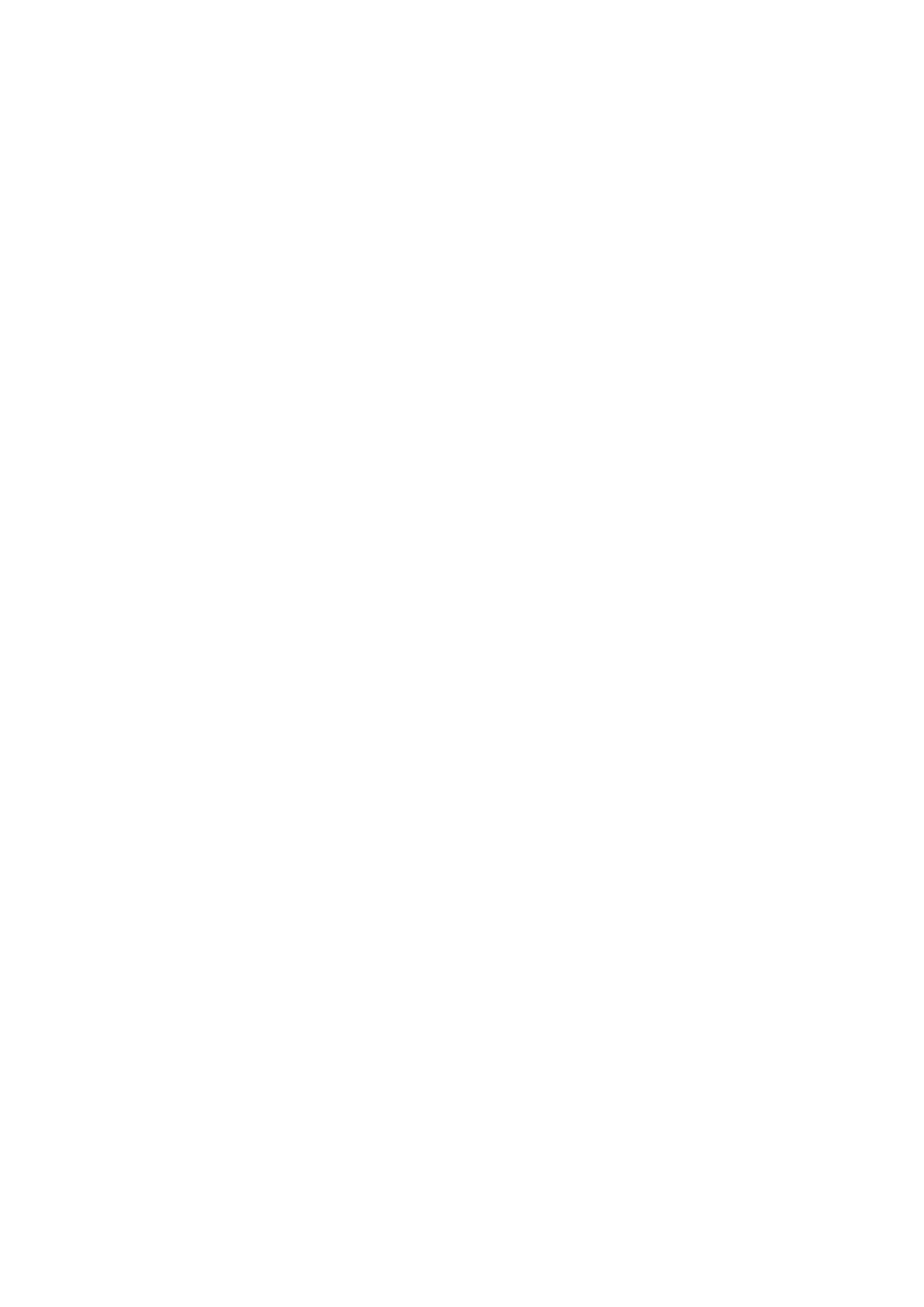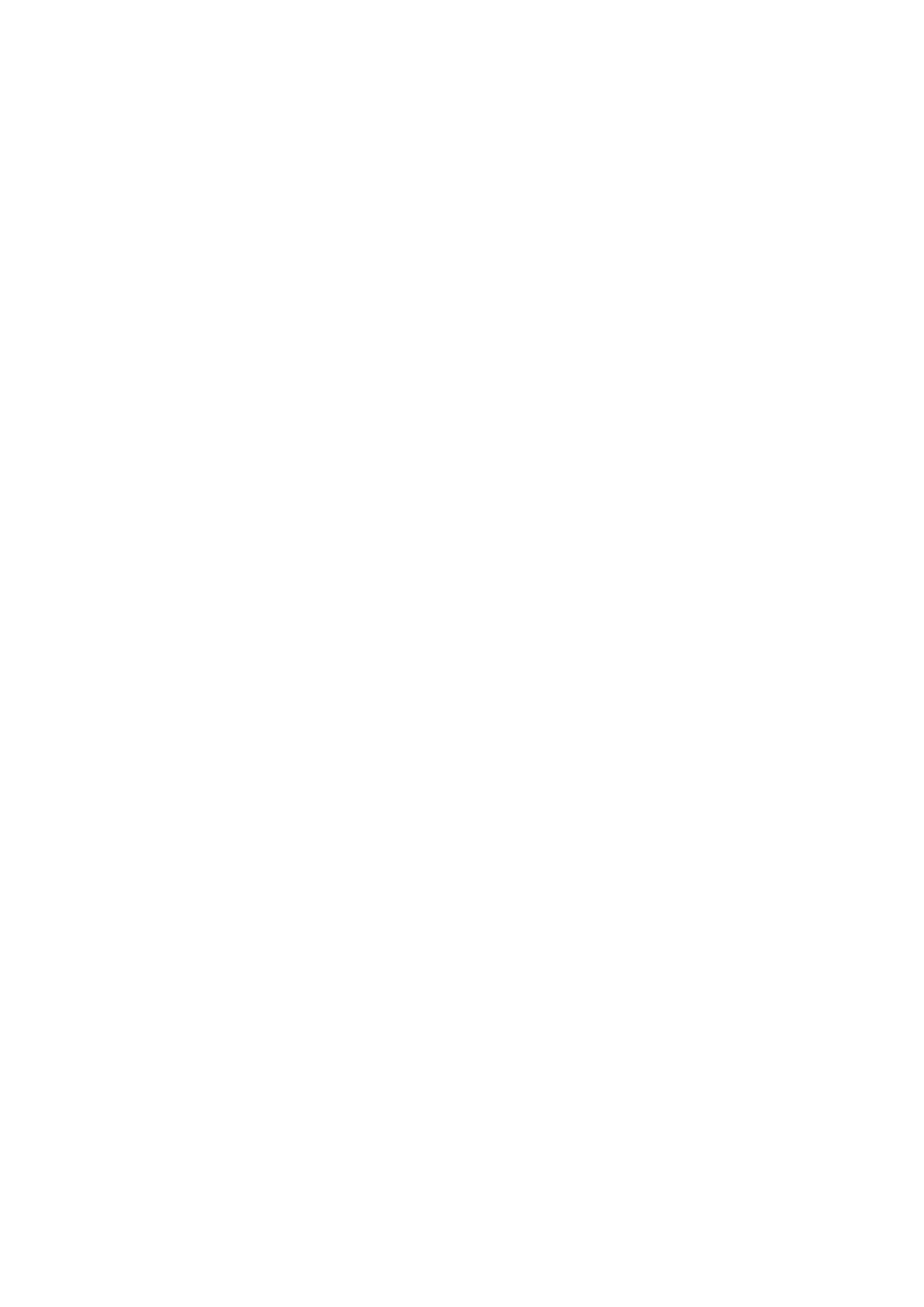
5
Getting event-related alerts ............................................................................................................36
Getting the weather updates .......................................................................................................... 38
Displaying the 7-day weather forecast ........................................................................................ 39
Do It Later .................................................................................................................... 40
Adding to-do tasks .............................................................................................................................40
Prioritizing to-do tasks ......................................................................................................................40
Calling back now .................................................................................................................................41
Emailing now ........................................................................................................................................41
Catching up on my online reading now .....................................................................................41
Replying now ........................................................................................................................................42
Deleting to-do tasks ...........................................................................................................................42
SuperNote ...................................................................................................................43
Creating a notebook ..........................................................................................................................44
Sharing a notebook on the Cloud .................................................................................................44
Sharing a note to the Cloud ............................................................................................................44
File Manager................................................................................................................45
Accessing the internal storage .......................................................................................................45
Accessing the external storage device ........................................................................................45
Accessing Cloud Storage ..................................................................................................................45
The Cloud ....................................................................................................................46
ASUS WebStorage ...............................................................................................................................46
Data Transfer ...............................................................................................................47
4 Keeping in touch
Call in style ..................................................................................................................48
Making calls ........................................................................................................................................... 48
Receiving calls ..................................................................................................................................... 52
Managing your call logs ................................................................................................................... 52
Other call options ............................................................................................................................... 54
Managing multiple calls ................................................................................................................... 55
Recording calls .....................................................................................................................................58
Managing contacts .....................................................................................................59
Launching the Contacts app ...........................................................................................................59
Contacts Settings ................................................................................................................................59
Setting up your profile ......................................................................................................................59
Adding contacts ................................................................................................................................... 60
Setting up your VIPs ...........................................................................................................................61
Marking your favorite contacts ......................................................................................................63
Importing contacts .............................................................................................................................63
Exporting contacts .............................................................................................................................. 64
Social networking with your contacts .........................................................................................65
Linking your contacts’ info ...............................................................................................................66
Backup/restore call logs .................................................................................................................... 66
Send messages and more ..........................................................................................68
Messaging ..............................................................................................................................................68
Omlet Chat ............................................................................................................................................. 70