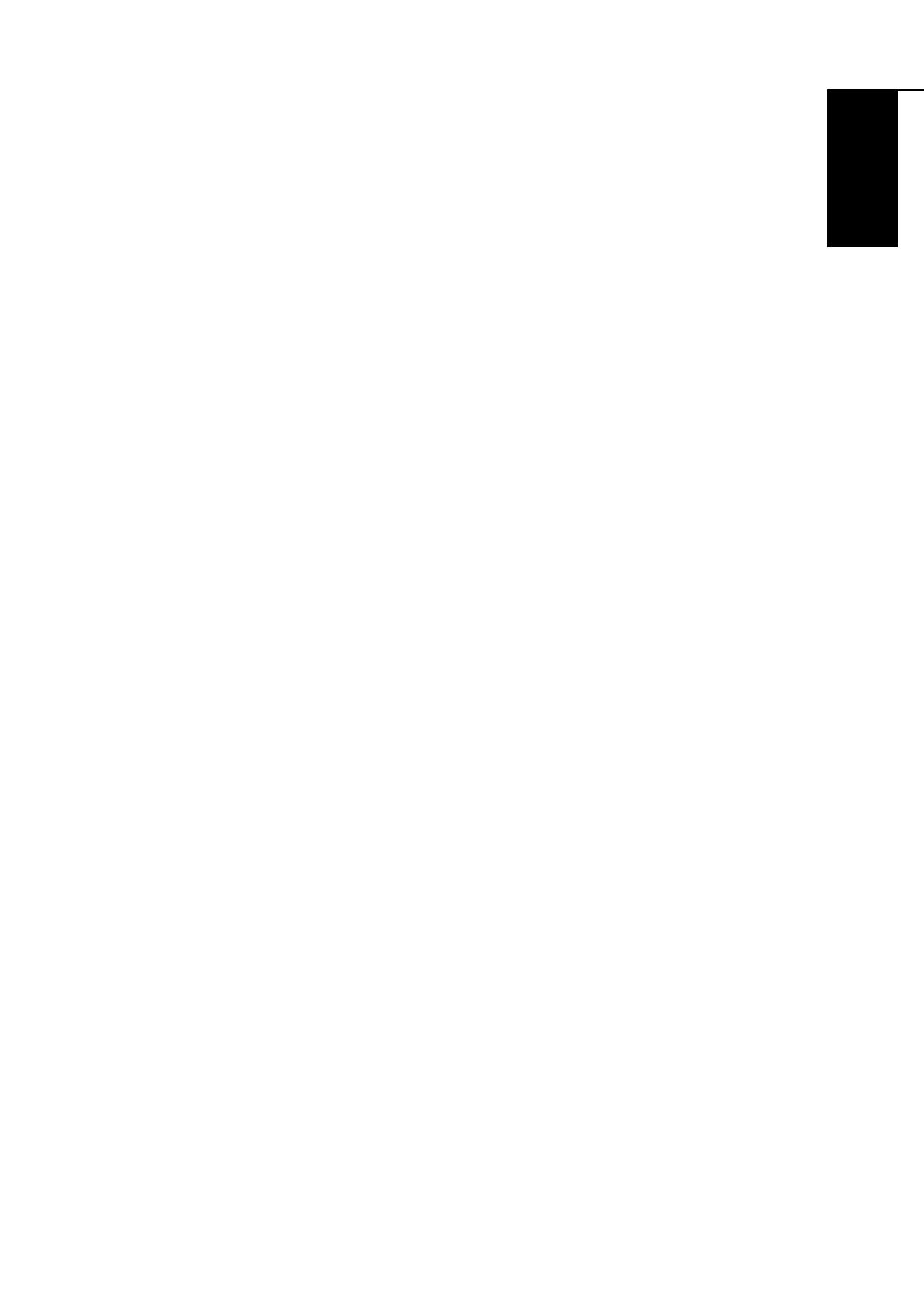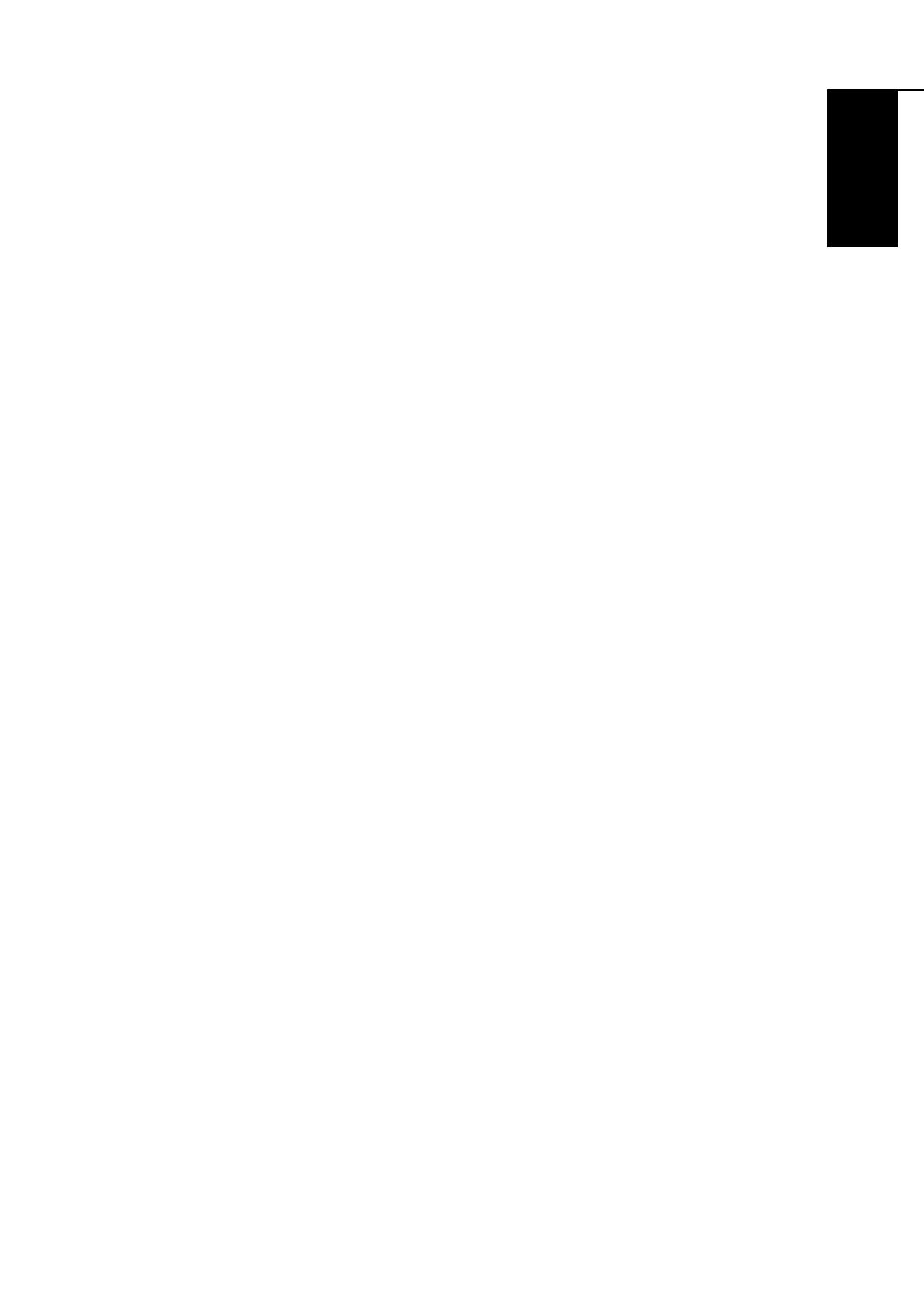
English
Deutsch Français
Operation Instructions
Thank you for purchasing this monitor,a high-resolution multi-scan color
monitor.
Please read this guide thoroughly before installation.
FCC Radio Frequency Interference Statement
WARNING: (FOR FCC CERTIFIED MODELS)
NOTE: This monitor has been tested and found to compliant with the limits for
a Class B digital device, pursuant to Part 15 of the FCC Rules. These limits
are designed to provide proper protection against harmful interference to a
residential installation. This montior generates, uses and can radiate radio
frequency energy, Harmful interference to radio communication may be led as
a result if it’s not properly installed and used. However, there is no guarantee
that interference will not occur in a particular installation. If this monitor does
cause serious interference to radio or television reception, resetting the
monitor may determine it.Moreover,user are encouraged to correct
interference by doing one or more of the following:
1. Reorient or relocate the receiving antenna.
2. Move the monitor and the receiver further away from each other.
3. Connect the monitor into an outlet on a circuit different from that to which
the receiver is connected.
4. Consult your local dealer or a qualified technician.
NOTICE:
1. The changes or modifications not expressly approved by the party
responsible for compliance could void the user's authority to operate the
equipment.
2. Shielded interface cables and AC power cord, if any, must be used in
order to comply with the emission limits.
3. The manufacturer is not responsible for any radio or TV interference
caused by unauthorized modification to this equipment. It is the
responsibilities of the user to correct such interference.
FCC Warning:
To assure a continued FCC compliance,a user must use a grounded power
supply cord and the provided shielded video interface cable with bonded
ferrite cores. Also,any unauthorized changes or modifications to this monitor
would void the user’s authority to operate this device.
Note: If necessary,shielded interface cables and AC power cord must be used
to meet the emission level limits.