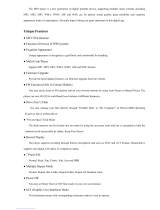Page is loading ...

MA97T OPERATION MANUAL

THIS DEVICE COMPLIES WITH PART 15 OF THE FCC RULES. OPERATION IS
SUBJECT TO THE FOLLOWING TWO CONDITIONS : ( 1) THIS DEVICES MAY NOT
CAUSE HARMFUL INTERFERENCE, AND (2) THIS DEVICE MUST ACCEPT ANY
INTERFERENCE, RECEIVED, INCLUDING INTERFERENCE THAT MAY CAUSE
UNDESIRED OPERATION.
Note: This equipment has been tested and found to comply with the limits for a Class
B digital device, pursuant to part 15 of the FCC Rules.These limits are designed to
provide reasonable protection against harmful interference in a residential installation.
This equipment generates, uses and can radiate radio frequency energy and, if not
Installed and used in accordance with the instructions, may cause harmful interference
to radio ommunications. However, there is no guarantee that interference will not
occur in a particular installation. If this equipment does cause harmful interference
to radio or television reception, which an be determined by turning the equipment
off and on, the user is encouraged to try to correct the interference by one or more
of the following measures:
-Reorient or relocate the receiving antenna.
-Increase the separation between the equipment and receiver.
-Connect the equipment into an outlet on a circuit different from that to which the
receiver is connected.
-Consult the dealer or an experienced radio/TV technician for help.
NOTE: THEMANUFACTURER IS NOT RESPONSIBLEFOR ANY RADIO OR TV
INTERFERENCE CAUSED BY UNAUTHORIZED MODIFICATIONS TO THIS
EQUIPMENT. SUCH MODIFICATIONS COULD VOID THE USER'S AUTHORITY
TO OPERATE THE EQUIPMENT.
FCC Certification

Table of Contents
1. Announcement
1
● Display synchronized lyrics (Karaoke function)
10
● Sound effect mode
9
● Simple operation
9
6. Play music
8
5. Operation
6
● Press PLAY
5
● Adjust volume
5
● Start up/shutdown
4
● Use different function modes
4
● Browse Tracks
4
● Enter a menu
4
4. Basic functions
4
● Display screen
3
3. Getting to know the player
3
2. Function summary
2
● Appearance and keystroke
3
● Music mode , Play mode
6
● Record mode
7
● FM mode
7
● Add and delete files
8

● Choose record type
11
● Record mode
11
7. Voice recorder
10
15. Definition
25
14. Important recommendation
24
● Replay separation (play submenu)
23
● Replay times (play submenu)
23
● Replay mode (play submenu)
22
● Tempo rate (play submenu)
21
● Play mode (play submenu)
21
16. Troubleshooting
26
17. Technical specifications
27
8. Transfer recorded file of ACT into WAV on your PC
12
10. System Setup
14
● Choose different directories (stop submemu)
20
13. Miscellaneous settings
20
12. Upgrade player
19
● New folder
18
11. Use USB disk
18
● Detailed operating instructions
15
● Brief introduction to every options
14
● How to enter
14
9. How to use FM
13
● Play recorded files
12

1
● Digital Audio for mats
MP1, MP2, MP3, WMA, WMV, ASF, WAV (Easy to work with Windows Media Player).
2. Function summar y
● Fir mware upgrades (Check periodically)
www.nextar.com will provide the latest software upgrades and functions.
● Function of free-drive U disk
Manipulate files via the "mobile disk" in "My PC" without any additional programs on
your PC(drive program needs to be installed for operating systems prior to WIN2000).
● "Dream-space" disk mode
Enables you to separate the storage disk via the "mobile disk" in "My PC" into two
disks using the utilities included on the accompanying CD and encrypt one of those
disks to hide the disk space. This encrypted space can then not be read by others.
● Record/Replay
Record your voice with the microphone and save as WAV or ACT. You can then choose
to replay that all such recordings or to replay selected recordings.
Thanks for purchasing our MP3 player. Before using the unit please read this
manual carefully to obtain the best possible performance from your player and
keep it for future reference.
1. Announcement
● Seven tone equalizer
Can be set to Natural, rock, pop, classical, soft, jazz or heavy bass.
● various play modes
Can be set to Natural, cycle single song, play directories, cycle directories, cycle all,
shuffle or browse.
● Shutdown timer
Sleep mode and power-save mode to simplify and extend battery use.

2
● USB connection
Quick connection to USB port.
● Built-in FM radio
You may easily listen to FM stations and set your favourite stations by using Auto
Preset or Manual Preset. The player can save 40(20 for each Band) local stations
at different frequency.
3. Getting to know the player
● Appearance and keystr oke
USB
Earphone hole
Power switch
Volume+
Volume-
Power/Play/
Pause/Stop
Next
Mode
Previous
Equalizer
On Off
LCD display
● Full-car toon menu
Graphic menus with corresponding text display.

3
Display screen
Play state
Song number
Singer/Name of song
Sound effect mode/Replay mode/Follow and contrast
Play time
Display electric quantity
Cycle mode
Work mode
Aqua Barbie girl.mp3
Star t up/shutdown
First time, you should dial the Power switch to the position of On, the player will
start up automatically. To shutdown player by press and hold PLAY or dial the
Power switch to the position of Off.
4. Basic functions
Enter a menu
Menus: Main menu (entered by momentarily holding Mode key when not playing),
Play submenu (entered by pressing Mode key while playing), and Stop submenu
(entered by pressing Mode key when not playing).
Browse Tracks
Browse forward by sliding Mode key clockwise and backward by sliding Mode
key anti-clockwise;
Skip track forward or backward while playing song by sliding and holding Mode
key clockwise or anti-clockwise;
Skip to next track or back to previous track while playing song by sliding and
Mode key clockwise or anti-clockwise.

4
Go into different modes from main menu by sliding Mode key clockwise or
anti-clockwise then pressing Mode key:
Use different function modes
Select Music mode, display
shows something like this:
Aqua Barbie girl.mp3
Main menu:
Select Record mode, display
shows something like this:
Select Play mode, display
shows something like this:
Select System setup, display
shows this:
Record Ti m e
Enter USB mode by connecting with PC:
Select FM mode, display
shows something like this:

5
Press PLAY
Play or stop (or pause while recording); exit from submenu.
Adjust volume
Decrease volume by pressing VOL-; increase volume by pressing VOL+.
Batter y recharge
Connect MP3 player to PC via the USB cable, the battery will recharge
automatically. If the battery icon on the player screen flicker ceaselessly,
that means the battery is recharging, otherwise means it is full, not need
to recharge.
Attention:
Please dial the Power switch to the position of ON before you connect
the MP3 player to PC, otherwise the battery icon on the player screen will
not flicker anytime, so you can't see the recharge status.

5. Operation
● Music mode , Play mode
6
KEY
Action
Stop state
Play state Play submenu
Stop submenu
Play
Shutdown ShutdownShutdown Shutdown
Hold
Play
Stop
Exit from menu Exit menu
Mode
Enter main menu Enter main menu Enter main menuEnter main menu
Enter/stop
submenu
Select option or
enter next level
Enter/play
submenu
Long press
Press
Press
Next
Last
Vol+
Vol-
Dial
Next song
Next song and
play it
Move submenu Move submenu
Browser forward
continuously
Skip forward
Press
Last song
Last song and
play it
Move submenu Move submenu
Browser backward
continuously
Skip backward
Move backward
continuously
Increase volume
continuously
Decrease volume
continuously
X
X
X
X
X
X
X
X
Decrease volume
continuously
Press
Move forward
continuously
Increase volume
by one step
Hold
Move forward
continuously
Dial
Hold
Move backward
continuously
Hold
Hold
Increase volume
continuously
Increase volume
by one step
Decrease volume
by one step
Decrease volume
by one step
Select option or
enter next level

● FM mode
7
Play
Mode
● Record mode
Key
Action
Stop state
Record state
Hold
Shutdown
Stop record
Press
Start to record
Pause record
X
Enter main menuHold
X
Enter record submenuPress
Play
Mode
Next
Last
Vol+
Vol-
X
X
X
X
Key
Action
FM status
FM submenu
Hold
Shutdown Shutdown
Press
Channels have been saved: Next channel
Channels have not been saved: X
Exit menu
Enter main menuEnter main menu
Enter submenu
Confirm current option or enter submenu
Dial
Hold
Increase 100KHz gradually or stop
Move submenu
Increase 100KHz search continuously
Move forward continuously
Hold
Decrease volume continuously
Decrease volume by one step
Increase volume continuously
Increase volume by one step
Decrease 100KHz search continuously
Move backward continuously
Decrease 100KHz gradually or stop
Press
Long press
Dial
Hold
Press
Press
Hold
Move submenu

8
Files can be deleted under their respective modes.
● Add and Delete files
Delete file in (stop submenu) mode
6). Dial Mode to confirm
and begin deleting.
1). On Stop mode.
2). Press Mode to enter
"stop submenu".
3). Dial Next or Last to choose "delete
one" or "delete all".
4). Press Mode to enter delete interface.
5). Dial Next to
select "YES".
Lo c a l fo l d e r
De l e t e f i l e
Aqua Bar bie gir l.mp3
6. Play music
"Delete all" will delete all files of the current mode under the current directory.
(For example, only music files will be deleted if you choose Delete All under the
music mode).
To add and delete music file on your PC or Notebookcomputer to your MP3 player,
simply connect the unit to the USB port of your PC or Notebook computer, click open
the "RemovableDisk" drive then you can add or delete files.
Before you disconnect the player, please follow these steps or it may result in lost of
files:
1). Double click the "Safely RemoveHardware icon" in the dialog box.
2). Click stop and the next dialog box appears on the display.
3). Click "OK", then you can unplug the unit safely.

9
● Sound effect mode
1). Playing music
2). Press EQ to change Equalizer.
3). Instruction for all kinds of sound effect (EQ):
Aqua Bar bie gir l.mp3
● Simple operation
Attention:
All keys have no effect if keyboard is locked;
◇ Player will shut down automatically at set "Power Off/power- save mode" time.
1). Connect earphone plugging the pin of
earphone into earphone jack.
2). Start up player and enter "Music mode"
by holding PLAY momentarily; press PLAY
to play music.
4). Control volume
VOL+: increase volume
VOL-: decrease volume
3). Choose music
Last: choose last song
Next: choose next song
Attention: you must eject player from USB if you delete files on PC, or it will tell
you "the files are not deleted".
Aqua Bar bie gir l.mp3
(Natural effect, Natural)
(Rock effect, Rock)
(POP effect, Pop)
(Classical effect, Classical)
(Soft effect, Soft)
(Jazz effect, Jazz)
(Heavy bass, DBB)

7. Voice recorder
Make sure batteries have enough energy for recording.
Save ninety-nine recorded files in every directory.
● Display synchronized lyrics (Karaoke function)
This player supports "LRC" files. (Search online for "LRC lyrics", play song and
lyrics simultaneously.)
10
How to display the lyrics:
4). Return to music mode
by pressing Mode.
1). Find lyric match with song: 2). Press and hold Mode to enter
lyric interface.
3). Display lyrics.
5). Cycle lyrics manually: Turn lyrics forward or backward by pressing VOL+ or VOL-
Aqua Bar bie gir l.mp3
Aqua Bar bie gir l.mp3
All of you r time spent,
Every ti me we're down .
How to know whether a song has lyrics:
If there is a lyric file matching the song, the icon on the upper left corner of music
mode should change to " " .
How to use lyric files:
Keep the names of lyric file and song the same.
Such as:
Name of song: Jay-Sky.mp3
Name of lyric file: Jay-Sky.lrc

11
If "The space is full" displays, there is no more space for new files; delete other
files to open more space.
If "The directory is full" displays, there are 99 record files in the current directory;
delete files or switch to another directory.
● Record mode
5). Other operations use steps 1 through 3.
1). Enter main menu.
2). Dial Next to choose
record mode.
3). Press Mode to enter
record mode.
4). Press Play to start recording.
6). Voice recordings are saved in the current
directory; set in "stop record/submenu/ directories
of main disk"
REC type
● Choose record type
1). At the interface of
stop record.
2). 2.Press Mode to enter
record submenu.
3). Dial Next, choose the
submenu "record type":
4). Press Mode to enter the option:
R O O T
Fine REC
5). Dial Next to choose record type. 6). Press Mode to confirm your choice.
7). Press Play to start recording
(VOR can pause recording).
8). Record type:
: high-quality, WAV format
: long recordings ACT format
: high-quality, sound control, WAV
: long records, sound control, ACT

12
8. Transfer recorded file of ACT into WAV on your PC
6). Control volume:
VOL+: increase volume
VOL-: decrease volume
1). Enter main menu. 2). Dial Next to choose
"Voice mode".
3). Press Mode to
enter Voice mode.
4). Press Play to start playing.
5). Choose record file:
Last: choose last record file
Next: choose next record file
Files recorded into the player in ACT format can be changed into WAV format with
the installation program:
1). Run "Sound Converter", click "open"
2). Choose the ACT files you want to change
3). Click "Transform" to start transforming to WAV files
Besides transforming ACT into WAV, this tool can also play files of WAV and MP3.
● Play r ecor ded files

9. How to use FM
1). Enter main menu. 2). Push Next to select FM Mode.
3). Press Mode button to enter FM Mode. 4). Search automatically
Push on Last/Next for 2 seconds, the player
search forward or backward with 100Khz and
stop the searched channel. Stop searching by
pressing Last/Next if you want to stop it.
5). Minitrim
Push Last: backward one step with 100KHz
Push Next: forward on step with 100KHz
6). Save the frequency has been searched:
Press Mode button to enter FM submenu.
Press Mode button again to
save the channel.
Fine REC
9). FM Inner record
Press Mode button to enter FM submenu
and select Record Mode.
7). Select tune the channel has been saved
Tune backward with the order by pressing
Play button if there are more than one channel
have been saved.
8). Control Volume:
VOL+: to increase volume
VOL-: to decrease volume
Attention: Select "Normal Band" (FM 87 - 108MHz)
and "Japanese Band" (FM 76 - 90MHz) to suit with
different region. (Press Mode button to enter FM
submenu, Push Next to choose right band range.)
"STEREO" should show on the screen if the current
channel is dimensional sound channel.
13

14
● Brief introduction to ever y option
3). Press Mode to enter "System setup".
1). Enter main menu. 2). Dial Next to choose
"System setup".
Record time
Set save time and date for record files
Backlight
The number of seconds the display light stays on
Language
Set different language
Power Off
Set a timer to shut player down automatically
Replay mode
Set the replay to manual or automatic
Contrast
Adjust the contrast of display screen
Online mode
Set the "dream space" function
Memory Info View the memory space filled (megabytes and percent)
Firmware version
Display the version of installed firmware
Firmware Upgrade
Exclusively used for upgrading firmware
Exit
Exit the current interface
10. System Setup
● How to enter
Set system parameters here; every option should change with firmware upgrade.
Re c o r d Ti m e

15
Ba c k l i g h t
Set Backlight time
1). Interface for system setup. 2). Press Mode to enter the record time interface.
3). Press VOL+/- to select number to
change:
4). Dial Next/Last to increase/decrease number:
5). Exit by pressing Mode after change.
● Detailed operating instruction
Set "Record time"
5). To exit press Mode after change.
1). Interface for setting system.
2). Dial Next to choose
"Backlight".
3). Press Mode to enter interface.
4). Dial Next/Last to adjust time.
Re c o r d Ti m e
Re c o r d Ti m e

16
Set Language
La n g u a g e
2). Dial Next to select "Language".1). Interface for setting system.
5). To exit press Mode after change.
Set Power off
◇ Power-save mode shuts it down automatically if in the set time no key is
pressed and player is stopped;
"0" denotes that this function has been closed;
"Sleep mode" shuts it down automatically if in the set time no key is pressed
whether player is stopped or playing. Works once after being set.
See "Backlight time", operations are the same, then:
Re c o r d Ti m e
3). Press Mode to enter interface.
En g l i s h
4). Dial Next/Last to select language.
Fr e n c h
Set Replay
Press Mode to enter interface, Dial to choose:
"Manual mode" denotes that you set a pause manually;
"AUTO mode" denotes that it can pause automatically in replay.
/