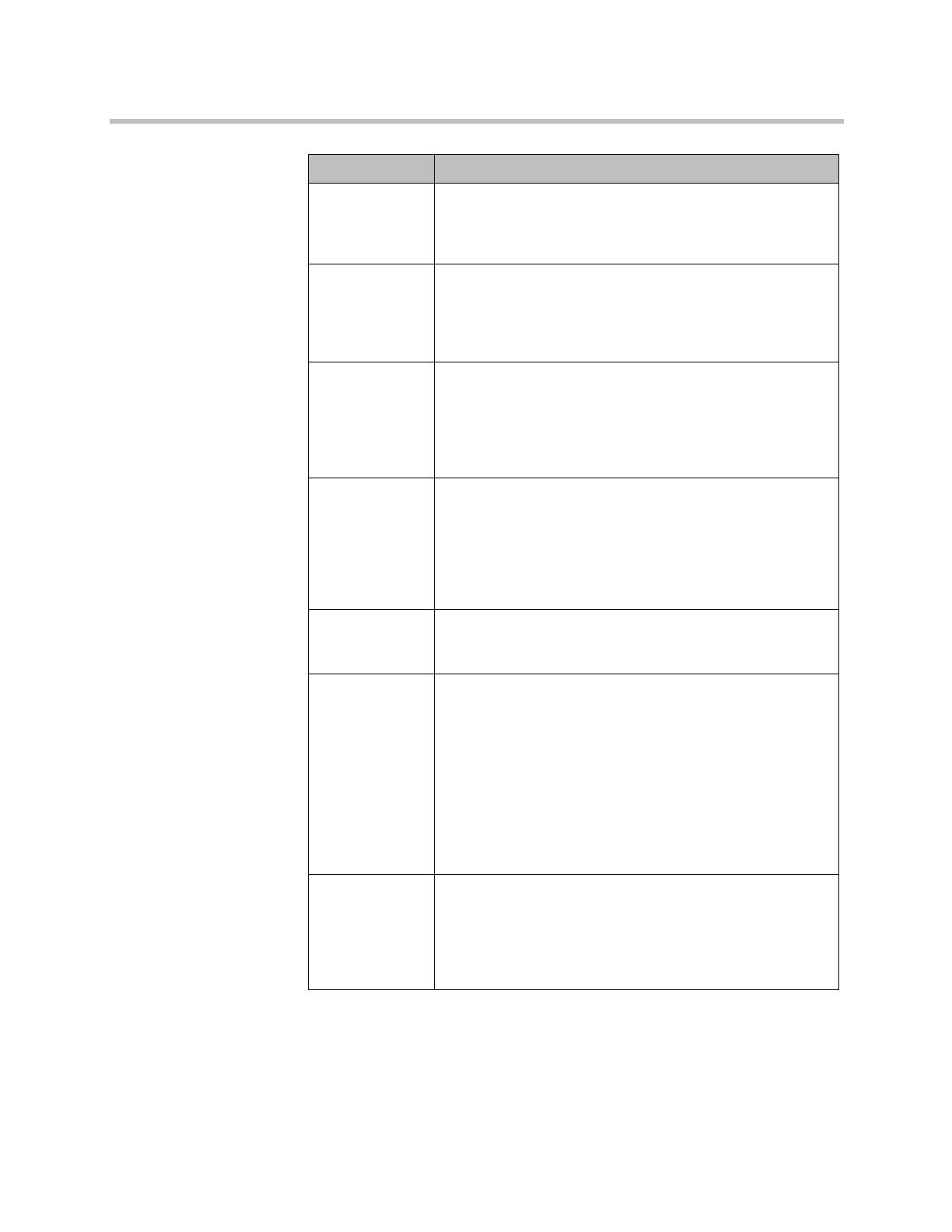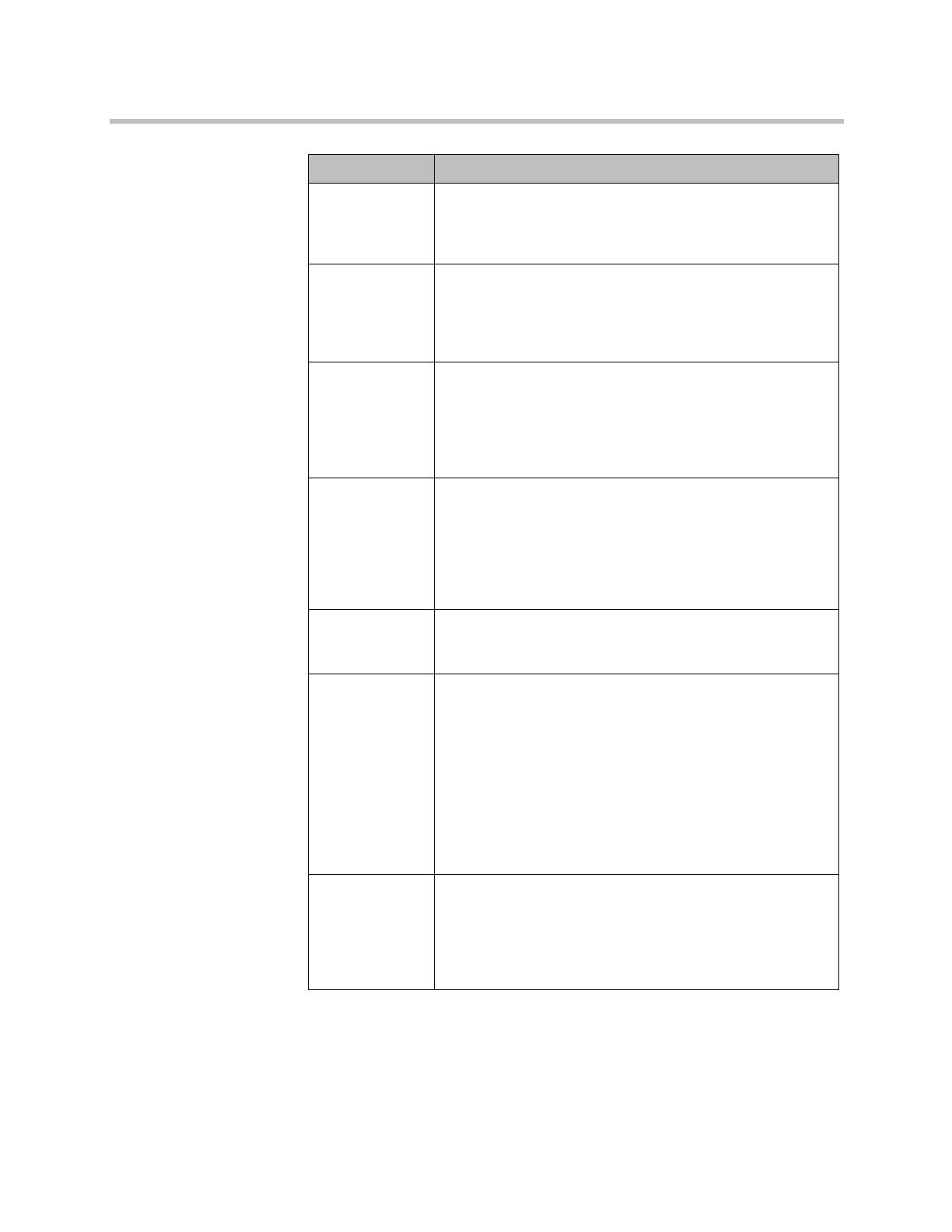
Polycom Immersive Telepresence (ITP) User’s Guide
1–4
Easy content
sharing
You can present content at a moment’s notice (whether you
are on or off a video call) by simply plugging a cable into your
laptop. All participants can easily view the content on the
tabletop content monitors.
Polycom Touch
Control and
updated user
interface
The Polycom Touch Control integrates with the rest of the
Polycom product line creating a consistent user interface. The
Polycom Touch Control enables you to manage your
conference by placing video and audio calls, hanging up calls,
adjusting the volume, showing content, and selecting options.
Multipoint
capability
Multipoint capability provides you with the flexibility of
connecting to multiple telepresence rooms as well as
traditional video conferencing systems at the same time.
Multipoint calls can be initiated by the Video Network
Operations Center (VNOC) or they can be user initiated using
the Polycom Meeting Composer™ feature.
Multi-purpose
room
When not used for telepresence conferencing, participants can
be seated on both sides of the main table. In this way, the
room can also be used as a training room, conference room, or
board room — maximizing its use for your organization. The
main table has content displays on both sides of the table so
everyone can see the content being shared in this
configuration.
Seamless video
displays
Large format, seamless video display walls allow for viewing of
continuous video across approximately either 8 feet (for RPX
200 Series solutions) or 16 feet (for RPX 400 Series solutions).
Interoperability The Polycom RPX solutions are interoperable with all
standards-based video conferencing products including other
telepresence solutions, such as the Polycom OTX 300 system,
the OTX 100 system, the Polycom Telepresence Experience
®
(TPX
®
) 306M system, and the Polycom Architected
Telepresence Experience (ATX) system, as well as traditional
(standalone) video conferencing equipment, such as Polycom
HDX™ solutions. RPX systems can now also interoperate with
Cisco Telepresence Interoperability Protocol (TIP) endpoints.
TIP is a proprietary protocol created by Cisco for deployment
with Cisco TelePresence systems.
Transparent
technology
With the cameras hidden behind the displays, the
microphones suspended from the ceiling cloud, the sound
system out of view, and no remote controls on the table, the
technology is hidden. Therefore, instead of spending time
learning how to use the system, you can focus on the business
at hand.
Feature Benefit