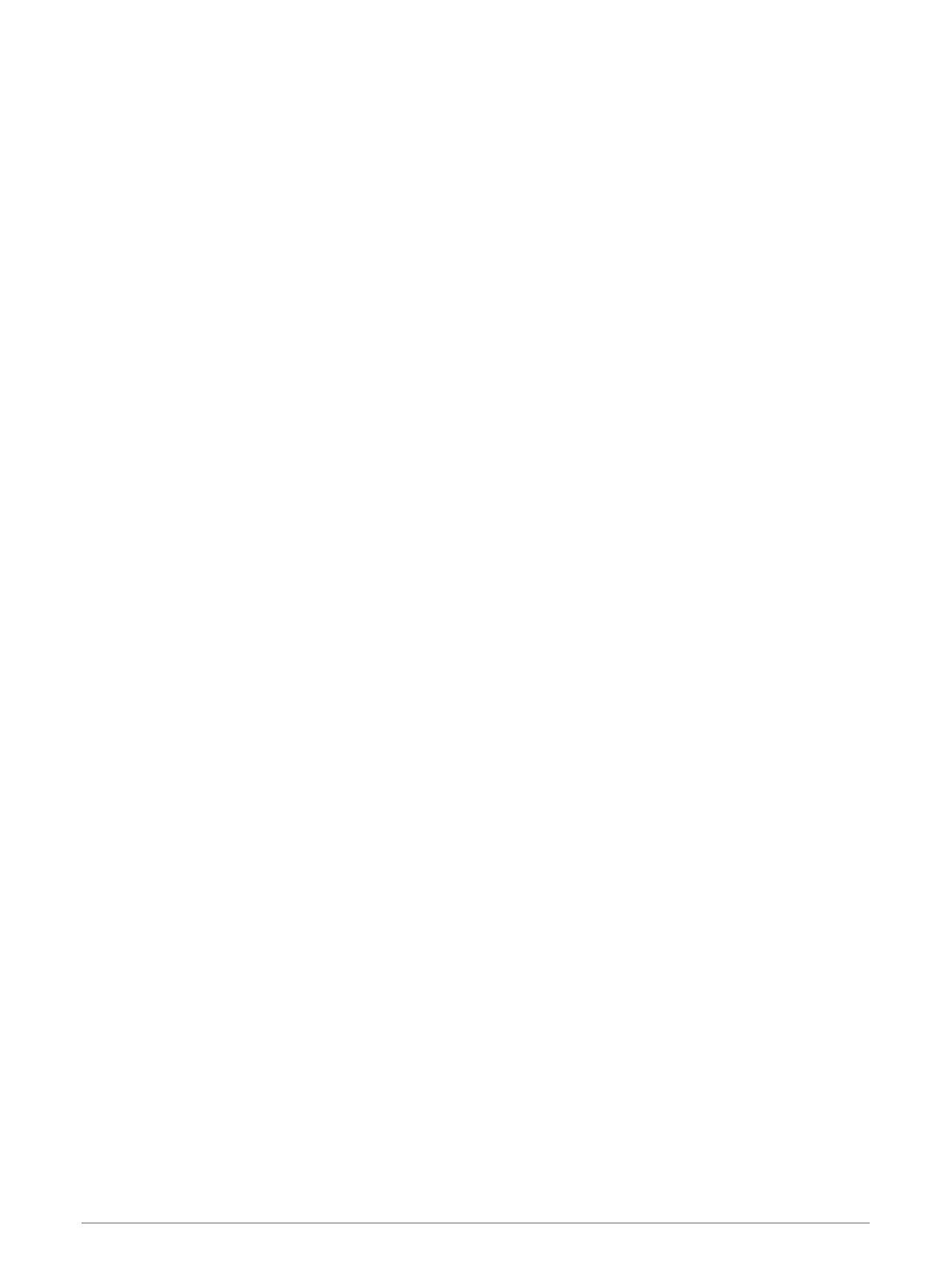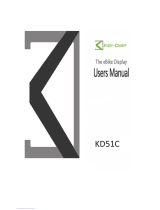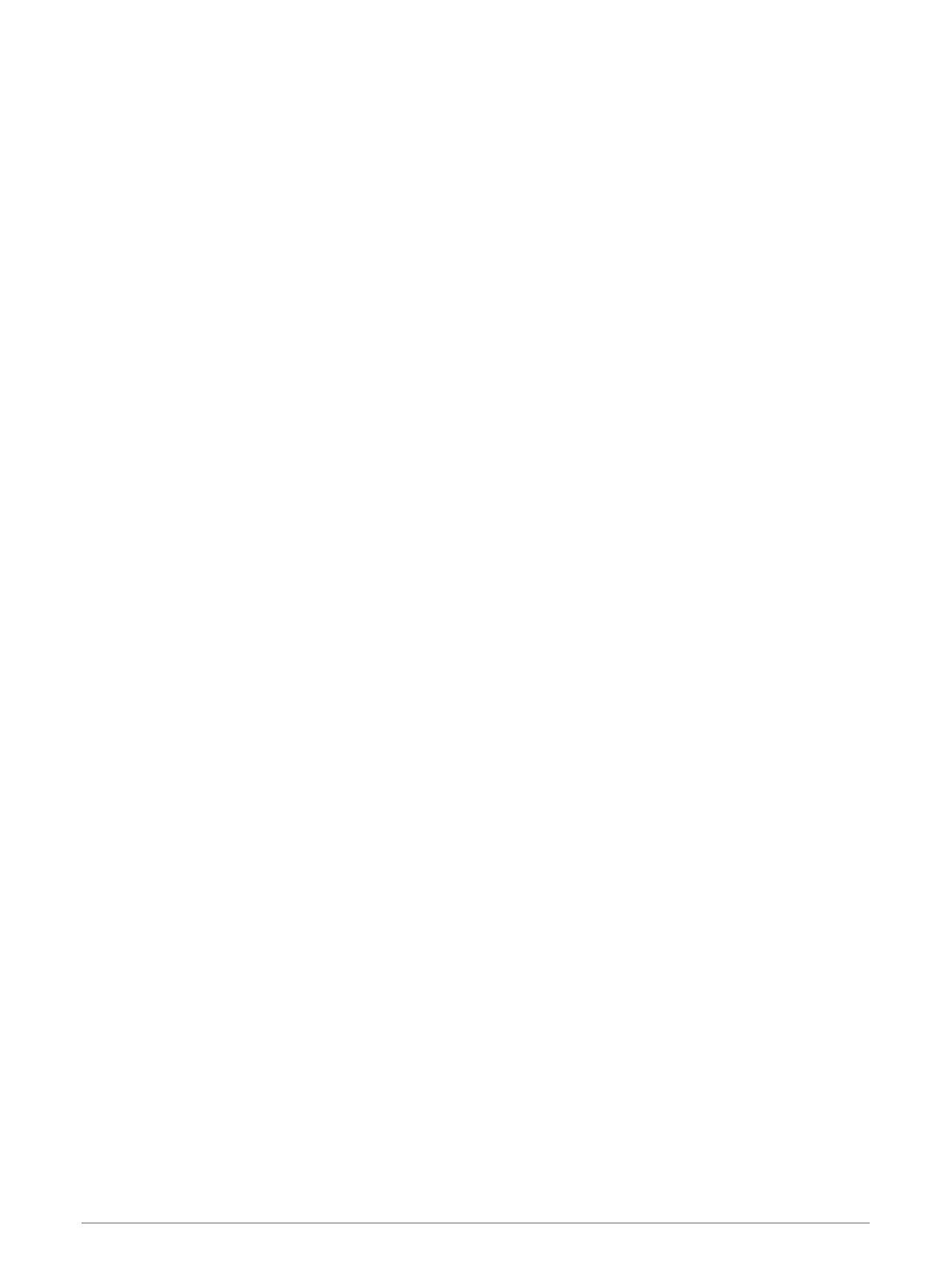
Viewing Data Totals............................. 47
Garmin Connect.................................... 48
Sending Your Ride to Garmin
Connect............................................. 48
Data Recording..................................... 48
Data Management................................ 48
Connecting the Device to Your
Computer........................................... 49
Transferring Files to Your Device.... 49
Deleting Files..................................... 49
Disconnecting the USB Cable.......... 49
Customizing Your Device............... 50
Connect IQ Downloadable Features.... 50
Downloading Connect IQ Features
Using Your Computer....................... 50
Profiles.................................................. 50
Setting Up Your User Profile.............50
About Training Settings........................50
Updating Your Activity Profile.......... 51
Adding a Data Screen....................... 52
Editing a Data Screen....................... 52
Rearranging Data Screens................52
Alerts................................................. 52
Setting Range Alerts..................... 53
Setting Recurring Alerts................ 53
Setting Smart Eat and Drink
Alerts.............................................. 53
Auto Lap............................................ 54
Marking Laps by Position............. 54
Marking Laps by Distance............ 54
Marking Laps by Time.................. 54
Using Auto Sleep...............................54
Using Auto Pause............................. 55
Using Auto Scroll.............................. 55
Starting the Timer Automatically..... 55
Changing the Satellite Setting.......... 55
Phone Settings......................................56
System Settings.................................... 56
Display Settings................................ 56
Using the Backlight....................... 56
Customizing the Widget Loop..........56
Data Recording Settings................... 57
Changing the Units of Measure....... 57
Turning the Device Tones On and
Off...................................................... 57
Changing the Device Language....... 57
Time Zones....................................... 57
Setting Up Extended Display Mode..... 57
Exiting Extended Display Mode........57
Device Information......................... 58
Product Updates................................... 58
Updating the Software Using the
Garmin Connect App........................ 58
Updating the Software Using Garmin
Express.............................................. 58
Specifications....................................... 58
Edge Specifications.......................... 58
HRM-Dual™ Specifications............... 59
Speed Sensor 2 and Cadence Sensor
2 Specifications................................ 59
Viewing Device Information................. 59
Viewing Regulatory and Compliance
Information........................................ 59
Device Care........................................... 59
Cleaning the Device.......................... 59
Caring for the Heart Rate Monitor... 60
User Replaceable Batteries.................. 60
Replacing the Heart Rate Monitor
Battery............................................... 60
Replacing the Speed Sensor
Battery............................................... 61
Replacing the Cadence Sensor
Battery............................................... 62
Troubleshooting.............................62
Resetting the Device............................. 62
Restoring the Default Settings......... 62
Clearing User Data and Settings...... 62
Maximizing Battery Life........................63
Turning On Battery Save Mode........ 63
My phone will not connect to the
device.................................................... 63
Improving GPS Satellite Reception......63
My device is in the wrong language.... 63
Setting Your Elevation.......................... 64
Calibrating the Compass......................64
Temperature Readings......................... 64
Replacement O-rings............................ 64
Getting More Information.....................64
Appendix........................................65
Data Fields............................................ 65
Table of Contents iii