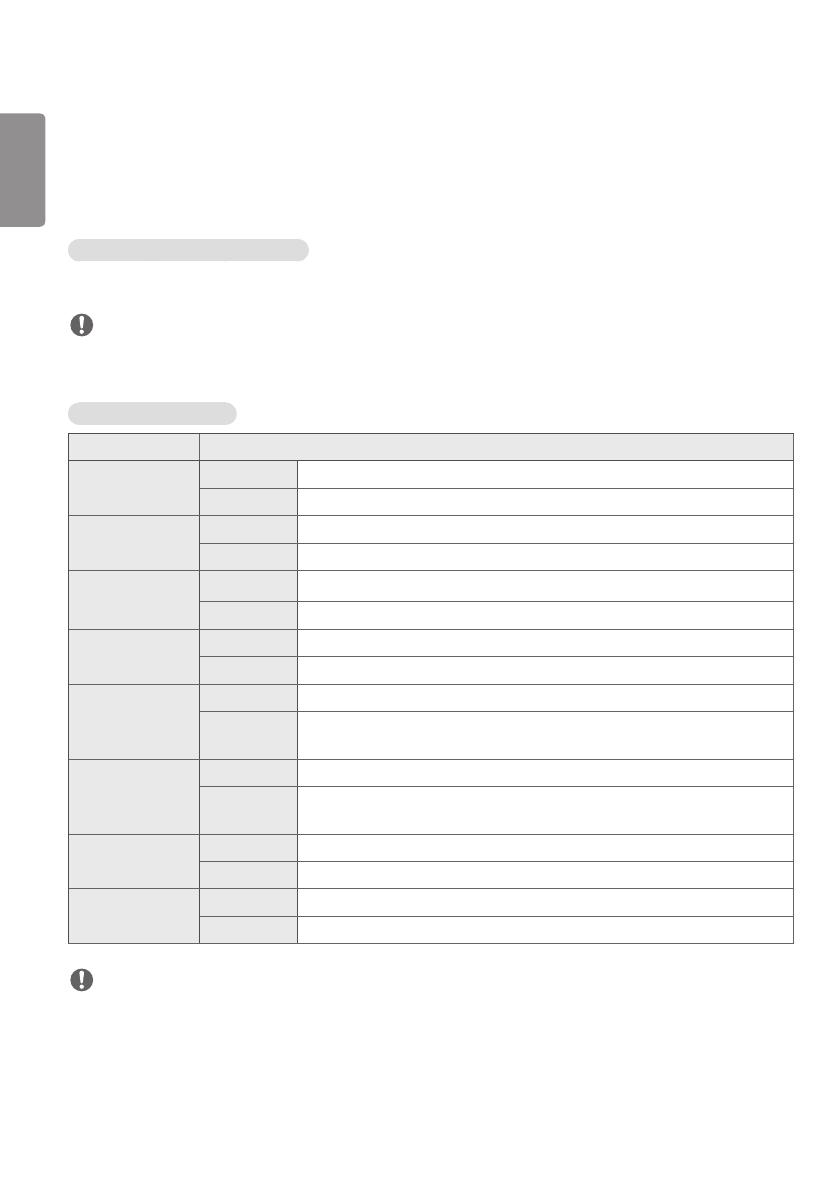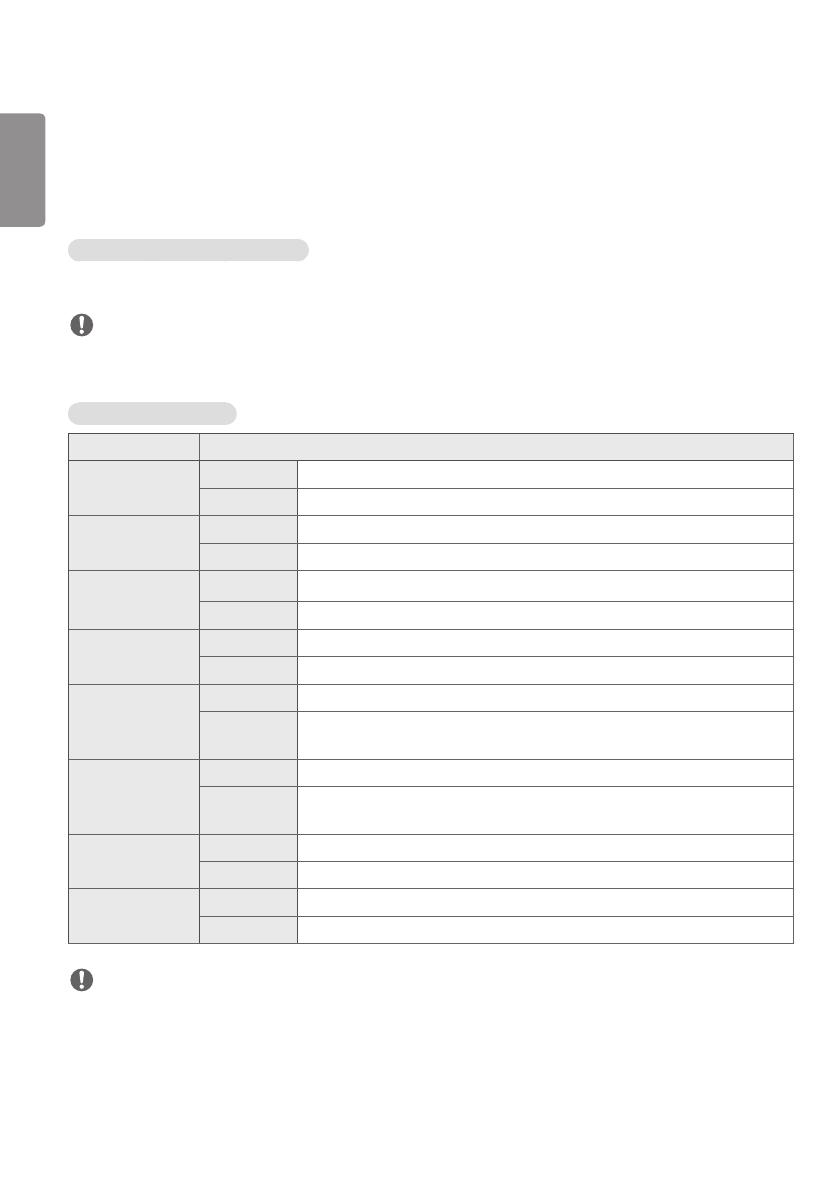
ENGLISH_index
18
Photo & Video
•The photo feature is not supported in OLED models.
Supported Photo & Video Files
Supported External Subtitle Format
•*.smi, *.srt, *.sub (MicroDVD, SubViewer 1.0/2.0), *.ass, *.ssa, *.txt (TMPlayer), *.psb (PowerDivX), *.dcs (DLP Cinema)
NOTE
•Subtitles are not supported in certain models.
•Embedded subtitles are not supported.
Supported Video Codecs
Extension Codec
.asf, .wmv Video VC-1 Advanced Profile (excluding WMVA), VC-1 Simple and Main Profiles
Audio WMA Standard (excluding WMA v1 / WMA Speech)
.avi Video Xvid (excluding 3 warp-point GMC), H.264/AVC, Motion Jpeg, MPEG-4
Audio MPEG-1 Layer I, II, MPEG-1 Layer III (MP3), Dolby Digital, LPCM, ADPCM, DTS
.mp4, .m4v, .mov Video H.264/AVC, MPEG-4, HEVC
Audio Dolby Digital, Dolby Digital Plus, AAC, MPEG-1 Layer III (MP3)
.3gp, .3g2 Video H.264/AVC, MPEG-4
Audio AAC, AMR-NB, AMR-WB
.mkv Video MPEG-2, MPEG-4, H.264/AVC, VP8, VP9, HEVC
Audio Dolby Digital, Dolby Digital Plus, AAC, PCM, DTS, MPEG-1 Layer I, II, MPEG-1
Layer III (MP3)
.ts, .trp, .tp, .mts Video H.264/AVC, MPEG-2, HEVC
Audio MPEG-1 Layer I, II, MPEG-1 Layer III (MP3), Dolby Digital, Dolby Digital Plus,
AAC, PCM
.mpg, .mpeg, .dat Video MPEG-1, MPEG-2
Audio MPEG-1 Layer I, II, MPEG-1 Layer III (MP3)
.vob Video MPEG-1, MPEG-2
Audio Dolby Digital, MPEG-1 Layer I, II, DVD-LPCM
NOTE
•3D videos are not supported.