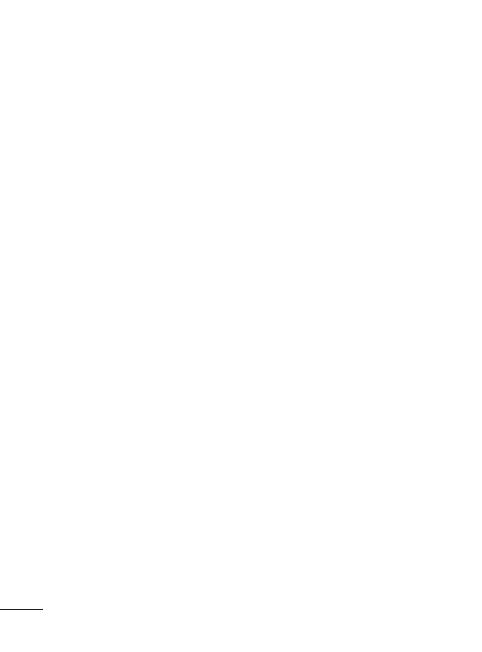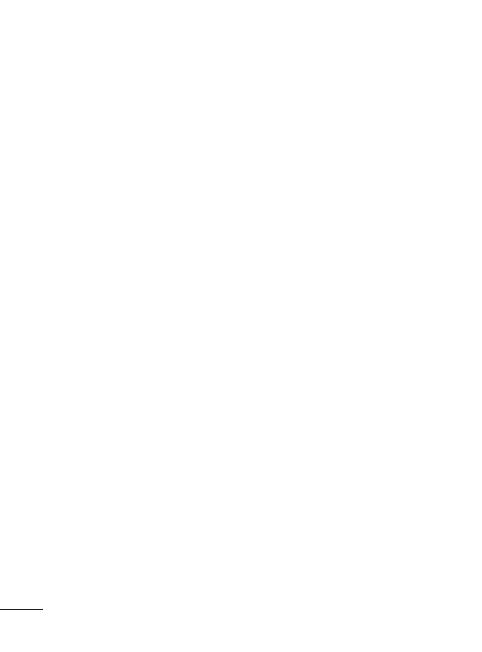
2
Contents
Getting to know your phone ..............4
Installing a memory card ......................5
Installing the SIM and battery ............6
Charging your phone .............................7
Using Dual SIM-card ...............................8
Calls ..............................................................9
Making a call ..............................................9
Making a call from your contacts .......9
Answering and rejecting a call ............9
Using the speakerphone .......................9
Speed dialling ...........................................9
Sending SOS Message..........................10
Viewing your call logs ..........................10
Changing the call settings ..................10
Contacts ....................................................11
Searching for a contact ........................11
Adding a new contact ..........................11
Adding a contact to a group ..............11
Messaging ................................................11
Sending a message ...............................11
Entering text ............................................12
T9 mode ....................................................13
Abc mode .................................................13
123 mode ..................................................13
Setting up your e-mail .........................13
Sending an e-mail using your new
account ......................................................13
Message folders ......................................14
Camera ......................................................14
Taking a quick photo ............................15
Video camera ..........................................15
Shooting a quick video ........................15
Music ..........................................................15
FM radio ....................................................15
Searching for stations...........................15
Listening to the radio ...........................16
Recording the Radio .............................16
Voice recorder .........................................16
Recording your voice memo .............16
Gallery .......................................................16
Organiser ..................................................17
Setting your alarm .................................17
Using the calendar ................................17
Adding an item to your to do list .....17
Adding a note .....................................17
Secret notes ........................................17
Using your calculator .......................17
Using the stopwatch ........................17
Date nder ...........................................17
Converting a unit ..............................18