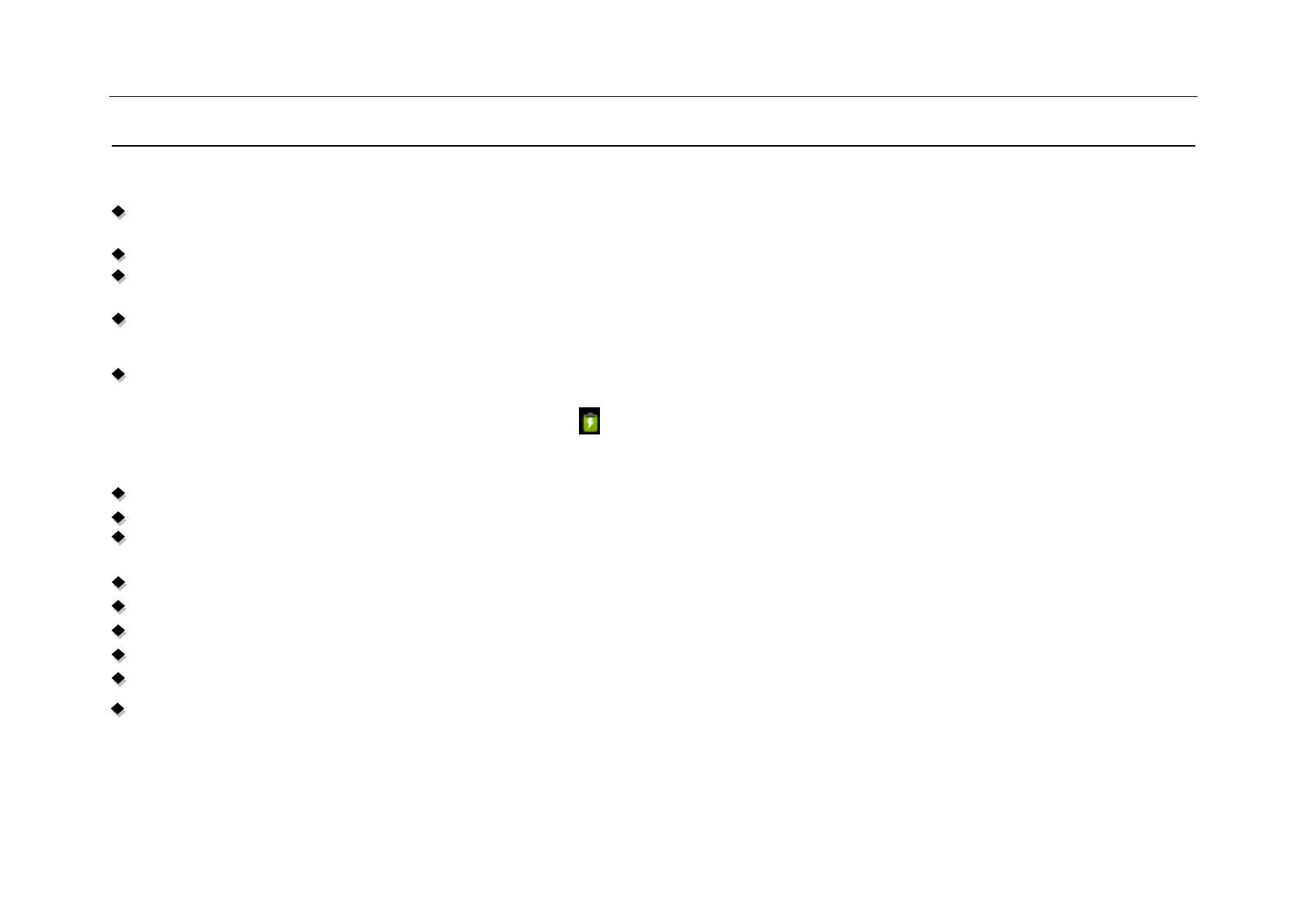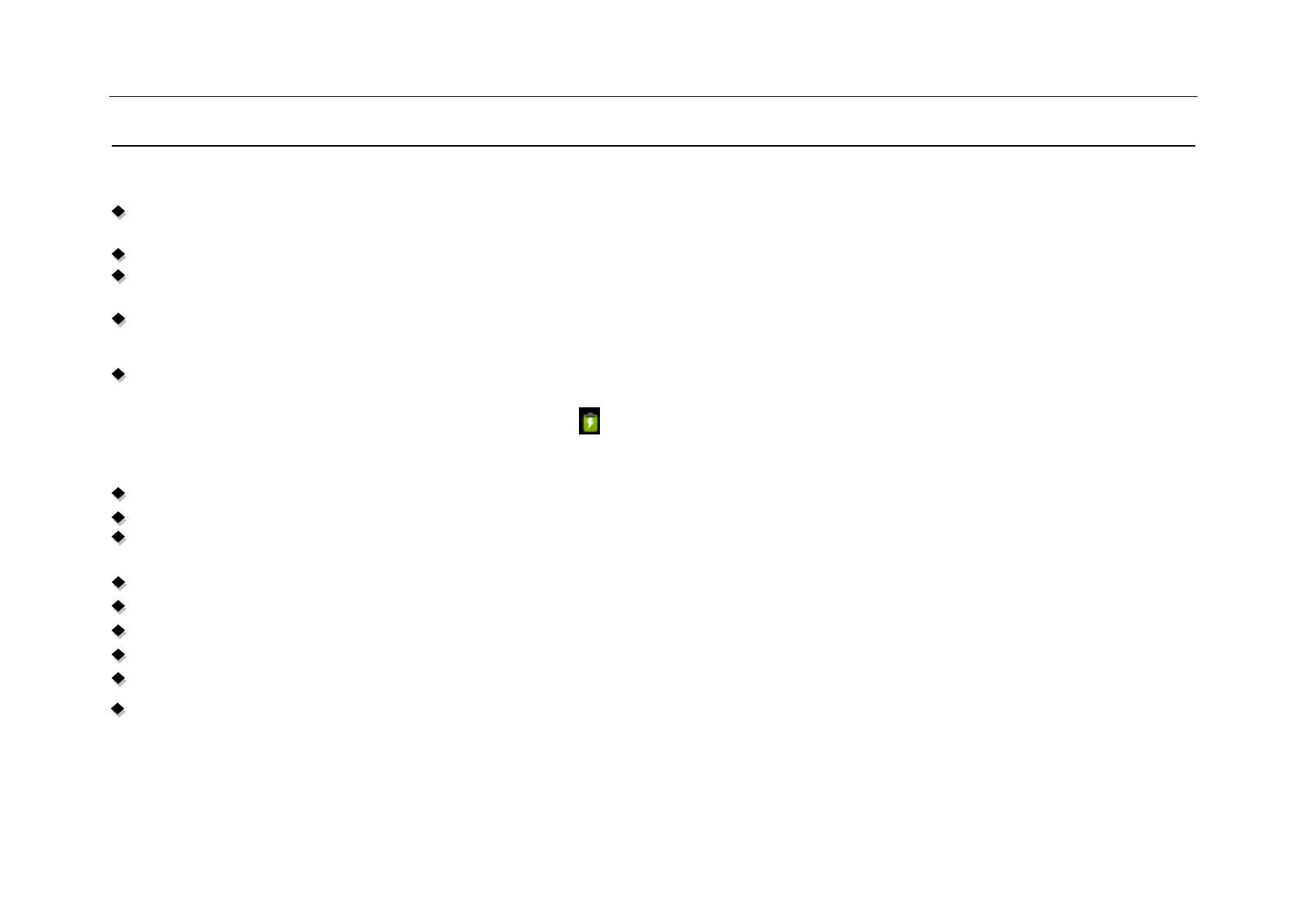
User Manual
1
Key points:
This manual includes security measures and correct operating methods. For personal safety, please make sure to read this
manual before using. Thank you!
The machine adopts capacitive touch screen, you can just touch it by finger or click with capacitive pen for operation. (Never use
the sharp objects to click the screen, or the touch screen may be damaged).
Do not put the device at any high temperature, high humidity or dusty place.
Do not drop or crash the device to prevent the violent impacting between the display and the capacitive touch screen. Or the
customers have to take the consequence by themselves.
Please choose the suitable volume and never make the too loud volume .If you feel uncomfortable please turn down the volume
or stop to use the device soon.
Please charge if you meet those situations as below:
A、Low battery on the battery icon. B、The system turns off automatically.
C、The keys do not work. D、“ ” is battery charging.
【Note】:Don’t use the different type charger or it may make the device burned. We assume no liability for the damage.
Please contact with our agent if you need the original adaptor.
In the charging process,the device may be warning up a little (not too hot), this is normal, and it won’t effect functions.
Do not disconnect the device while formatting, downloading or uploading, or it may make the error.
Our company won’t bear the duty for the loss of the memory erasing on account of the damage, repair or some other reason.
Please operate the device according to the user manual rightly and backup the important data in time.
Do not dismantle this device by yourself, and do not polish it with alcohol, dilution, or benzene.
Do not use this device where electronics is forbidden, such as on the airplane.
Do not use this device while walking and driving, avoiding traffic accident.
USB is for transferring data.
Virus can damage this device. So please use proper computer antivirus and keep it updated.
For any support needed for this device please contact the company or the authorized distributor. Any unauthorized dismantling of
the device will make the warranty null and void.
We reserve the right to keep the change of the products, the specification and design is subject to change without notice!