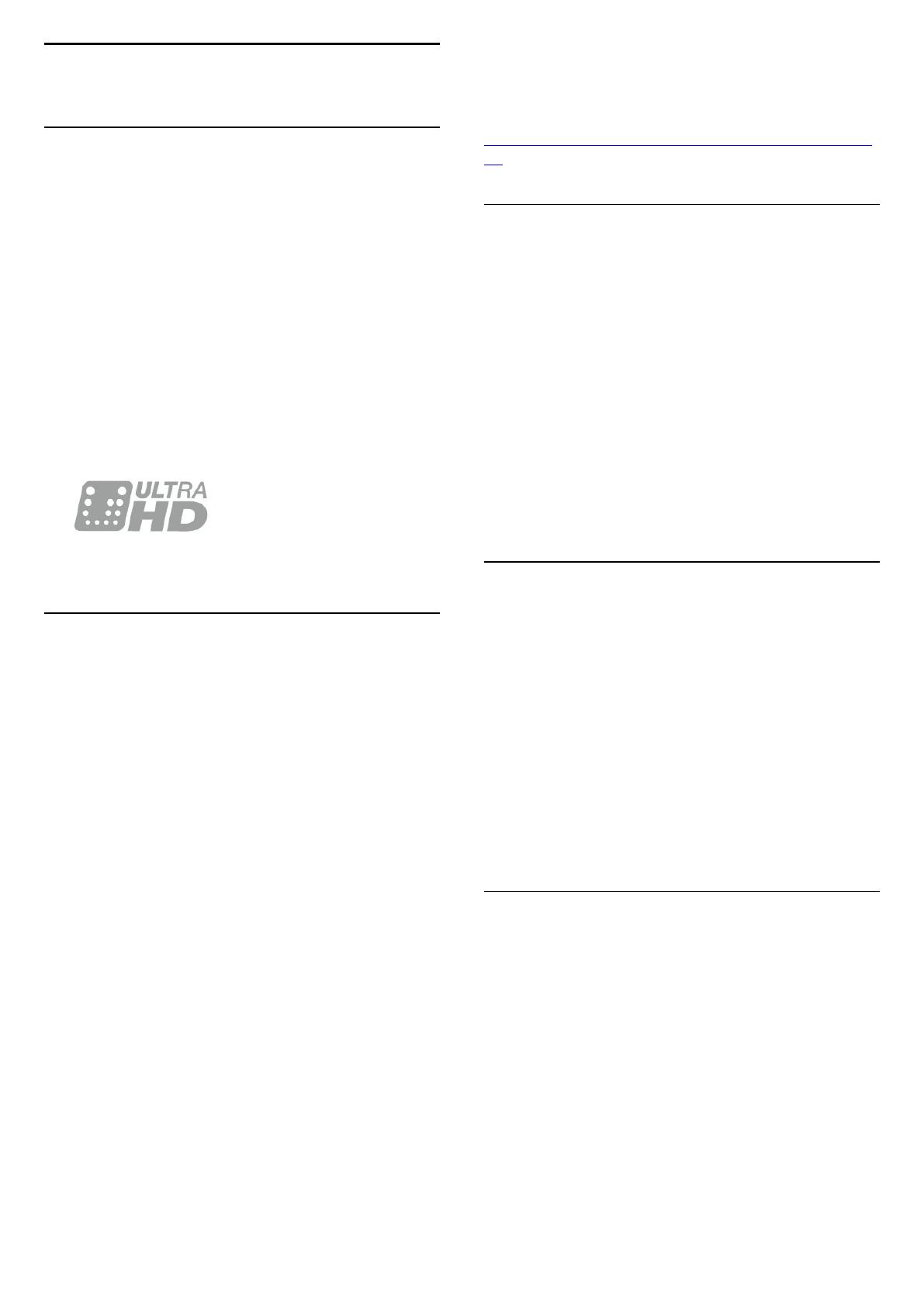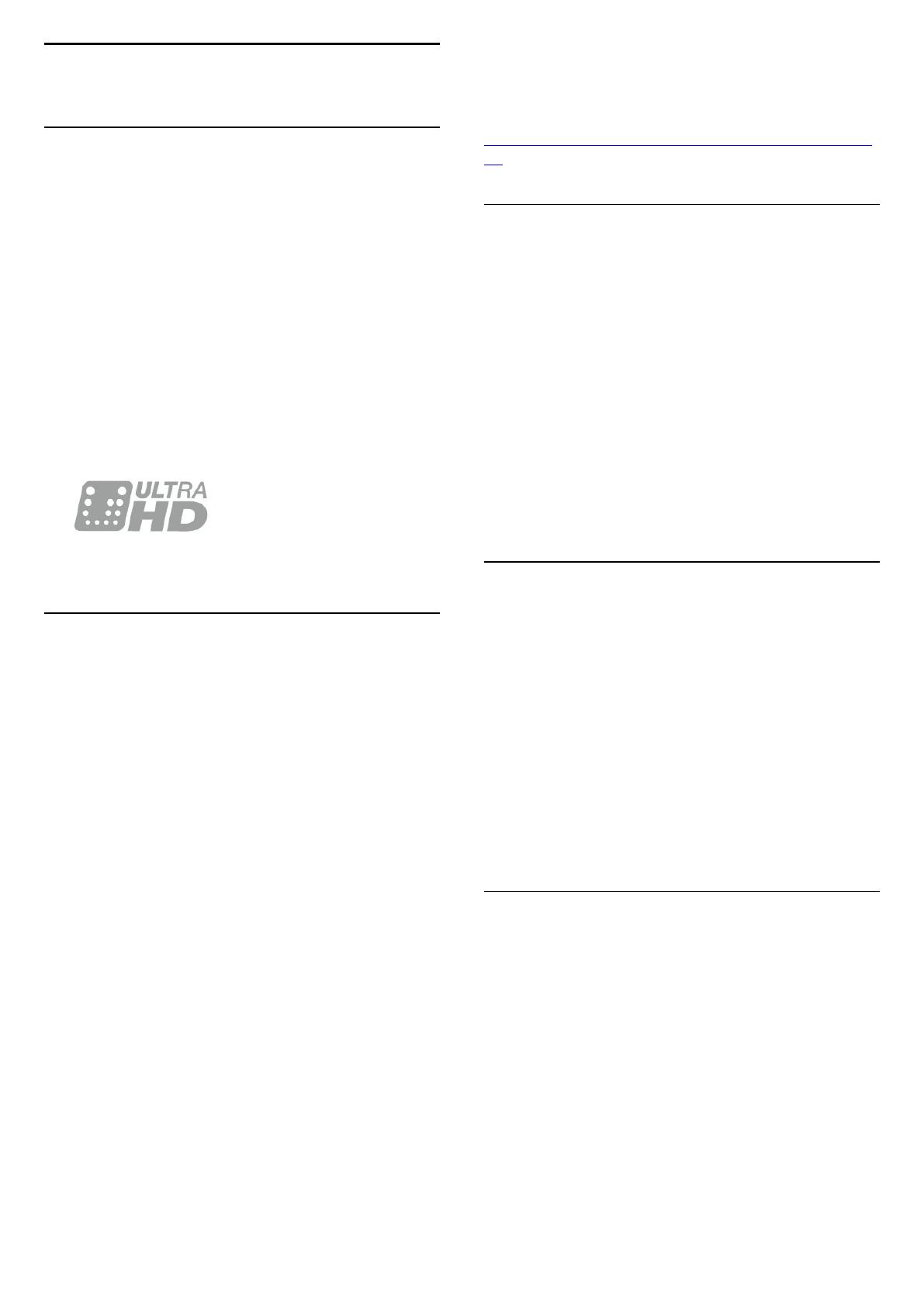
1
Pregled televizora
1.1
Ultra HD televizor
Ovaj televizor ima Ultra HD zaslon. Njegova
rezolucija četiri je puta veća od rezolucije običnih HD
zaslona. Ultra HD znači 8 milijuna piksela koji pružaju
najuglađeniju i najrealističniju sliku na televizoru.
Osim toga, nova tehnologija Ultra Pixel HD
Engine omogućava kontinuirano pretvaranje ulaznog
televizijskog signala u Ultra HD rezoluciju. Na taj način
u slici nevjerojatne kvalitete možete uživati od
trenutka kada uključite televizor. Možete i gledati
videozapise izvorne Ultra HD rezolucije putem HDMI
priključka. Ultra HD pruža sliku koja je čista i oštra čak i
na velikom zaslonu.
1.2
Android TV™ tvrtke Philips
Ovo je UHD Android TV™ tvrtke Philips.
Android TV nudi tisuće filmova, emisija i igara s usluga
Google Play, YouTube i vaših omiljenih aplikacija.*
Prilagođene preporuke omogućuju vam više vremena
za zabavu i manje potrage za dobrim sadržajem.
Zahvaljujući ugrađenoj usluzi Google Cast možete
jednostavno prikazivati filmove, emisije i fotografije s
Chromebook ili Android uređaja na televizoru**.
Zahvaljujući aplikaciji TV Remote tvrtke Philips na
pametnom telefonu ili tabletu, televizijski su vam
kanali nadohvat ruke. Pošaljite fotografiju na veliki
zaslon televizora ili u kuhinji na tabletu gledajte
omiljenu emisiju o kuhanju. Odsad televizor postaje
član skupine mobilnih uređaja u kućanstvu.
Povežite televizor s kućnom mrežom i internetom.
* Televizor mora biti povezan s internetom. Određeni
pružatelji sadržaja mogu zahtijevati pretplatu.
** Prikazivanje je optimizirano samo za odabrane
usluge. Kvaliteta usmjeravanja za druge sadržaje
može varirati. Podržani operativni sustavi i uređaji:
Android 2.3 i noviji, iOS® 7 i noviji, Windows® 7 i noviji,
Mac OS® 10.7 i noviji te Chrome OS (verzija 38 ili
novija).
Google, Android, Google Play i drugi znakovi zaštitni
su znakovi tvrtke Google Inc. Androidov robot
reproducira se ili mijenja na temelju djela koje je
stvorio i dijeli Google te se upotrebljava u skladu s
uvjetima opisanim u licenci za pripisivanje Creative
Commons 3.0.
http://creativecommons.org/licenses/by/3.0/legalco
de
1.3
Korištenje aplikacija
Kako biste lakše započeli uporabu televizora, na
njemu su instalirane neke praktične Aplikacije.
Na stranici Aplikacije prikazuje se popis Aplikacija na
televizoru. Kao i na stranici Aplikacije na pametnom
telefonu ili tabletu, na stranici Aplikacije na televizoru
nalaze se specifične funkcije koje obogaćuju doživljaj
gledanja televizije. Aplikacije kao što su igre na
televizoru ili vremenske prognoze. Možete i otvoriti
aplikaciju internetskog preglednika kako biste
pretraživali internet.
Kako biste pronašli više informacija,
pritisnite
Ključne riječi i potražite Aplikacije.
1.4
Igranje igara
Ovaj televizor vaš je veliki zaslon za igranje. Dovoljno
je velik za dvoje.
Možete igrati igru s povezane igraće konzole, iz
instalirane aplikacije ili jednostavno igru na web-
mjestu. Možete postaviti televizor na idealne
postavke za igranje kako biste uživali u brzoj
akciji. Ako igrate igru za više igrača s podijeljenim
zaslonom, možete postaviti televizor da istovremeno
prikazuje svaki dio zaslona preko cijelog zaslona
televizora. Svaki igrač može se usredotočiti na svoju
igru.
1.5
Filmovi i propušteni programi
Ako želite posuditi film, ne morate napustiti svoj
dom.
Otvorite Video na zahtjev i moći ćete izravno
usmjeriti najnoviji film na televizor. Otvorite aplikaciju
trgovine videosadržaja, izradite račun, odaberite film i
pritisnite gumb za reprodukciju.
Usluga Video na zahtjev dostupna je u određenim
državama.
Kako biste pronašli više informacija,
pritisnite
Ključne riječi i potražite Video na
zahtjev.
4