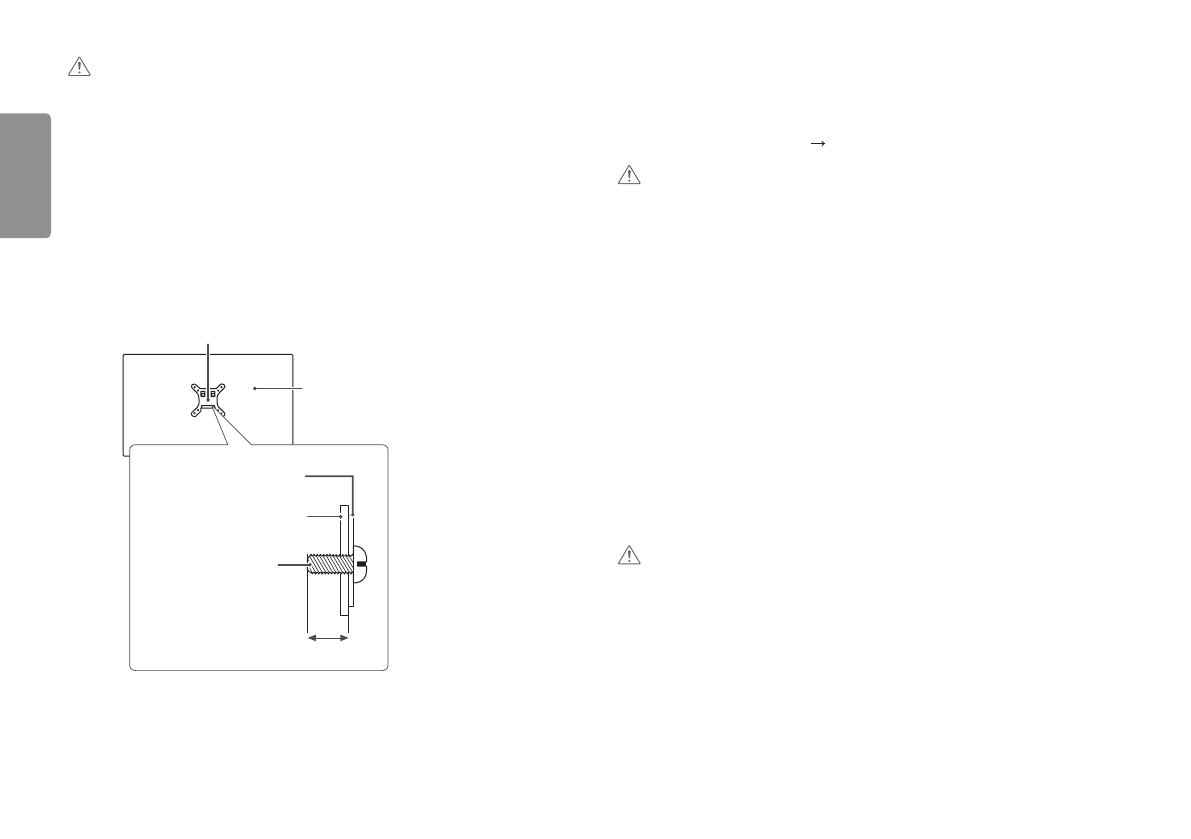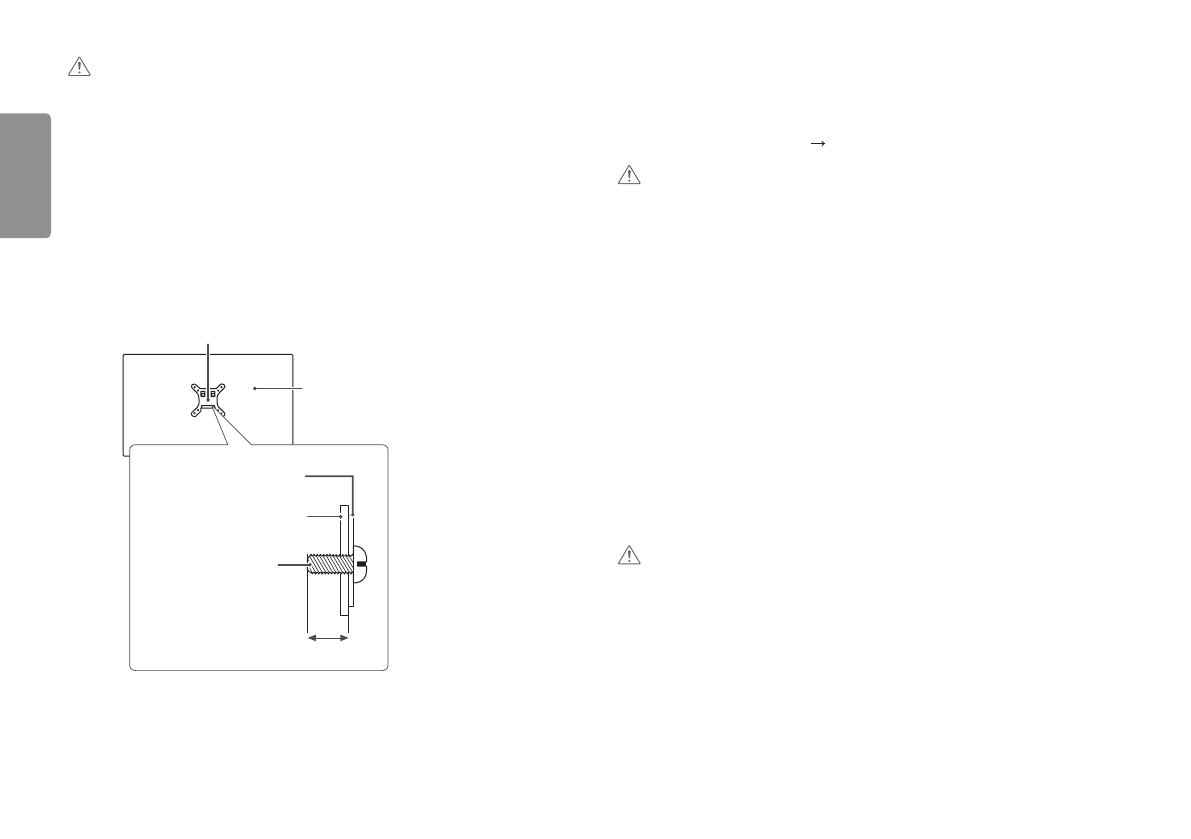
10
ENGLISH
CAUTION
• Unplug the power cord before moving or installing the monitor to avoid electric shock.
• Installing the monitor on the ceiling or on a slanted wall may result in the monitor falling off, which could lead
to injury. Use an authorized LG wall mount and contact the local dealer or qualified personnel.
• To prevent injury, this apparatus must be securely attached to the wall in accordance with the installation
instructions.
• Applying excessive force when tightening screws may cause damage to the monitor. Damage caused in this
way will not be covered by the product warranty.
• Use the wall mounting bracket and screws that conform to VESA standards. Damage caused by the use or
misuse of inappropriate components will not be covered by the product warranty.
• When measured from the back of the monitor, the length of each installed screw must be 8 mm (0.3 inches)
or less.
Wall Mount Plate
Back of the Monitor
Standard screw
: M4 x L10
Wall Mount Plate
Back of the Monitor
Max. 8 mm (0.3 inches)
USING THE MONITOR
• Illustrations in this manual may differ from the actual product.
Press the joystick button, go to [Settings] [Input], and then select the input option.
CAUTION
• Do not press the screen for a prolonged time. This may cause image distortion.
• Do not display a still image on the screen for a prolonged time. This may cause image retention.
Use a PC screensaver if possible.
• When connecting the power cord to the outlet, use a grounded (3-hole) power strip or a grounded power
outlet.
• The monitor may flicker when turned on in an area where the temperature is low. This is normal.
• Sometimes red, green, or blue spots may appear on the screen. This is normal.
Connecting to a PC
• This monitor supports the *Plug and Play feature.
* Plug and Play: A feature that allows you to add a device to your computer without having to reconfigure
anything or install any manual drivers.
HDMI Connection
Transmits digital video and audio signals from your PC to the monitor.
CAUTION
• In HDMI input, only the RGB 4:4:4 Color Format is supported. YCbCr (YUV) is not supported.
• Using a DVI to HDMI / DP (DisplayPort) to HDMI cable may cause compatibility issues.
• Use a certified cable with the HDMI logo attached. If you do not use a certified HDMI cable, the screen may not
display or a connection error may occur.
• Recommended HDMI cable types
- High-Speed HDMI
®
/
TM
cable
- High-Speed HDMI
®
/
TM
cable with Ethernet