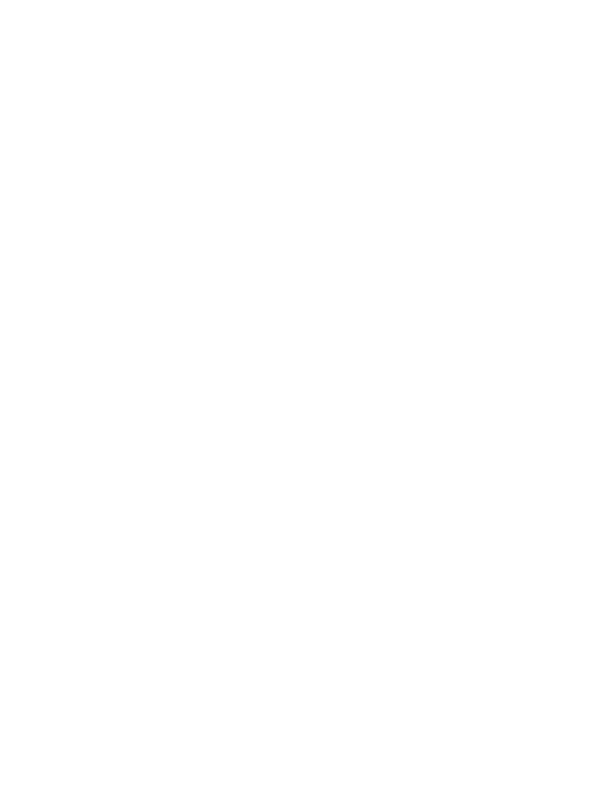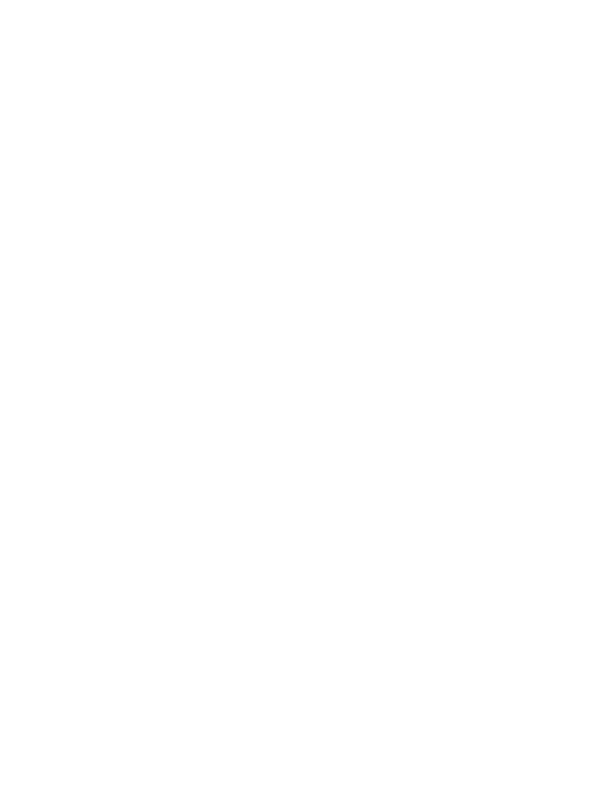
15
Magnasonic® Warranty
Thank you for choosing Magnasonic. We guarantee your investment in our
products is a solid one! Extensive thought, research, planning, and design goes
into every product we make. High quality components combined with precision
manufacturing allows us to maintain the highest possible production standards.
All items are guaranteed against defects in materials and craftsmanship.
Magnasonic products come with a complete one year parts and labour
warranty. Proof of purchase from an authorized Magnasonic dealer is required
when seeking warranty assistance.
Magnasonic has outstanding quality control, if something should go wrong
with any of our products, we will repair it free of charge! If the product cannot
be repaired, we will replace the product. If the product has been discontinued,
we will replace the product with either the newest version of said product
or current equivalent. Replacement parts furnished in connection with this
warranty shall be warranted to a period equal to the unexpired portion of the
original product warranty.
This warranty shall not apply to:
A. Any defects caused or repairs required as a result of abusive operation,
negligence, accident, improper installation or inappropriate use as
outlined in the owner’s manual.
B. Any Magnasonic product tampered with, modied, adjusted or repaired
by any party other than Magnasonic.
C. Any cosmetic damage to the surface or exterior that has been defaced or
caused by normal wear and tear.
D. Any damage caused by external or environmental conditions, including
but not limited to transmission line/power line voltage or liquid spillage.
E. Any product received without appropriate model, serial number, and CSA/
cUL/cULus/cETL/cETLus markings.