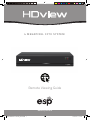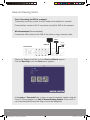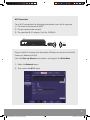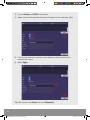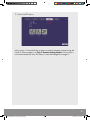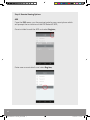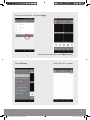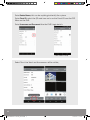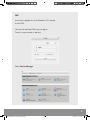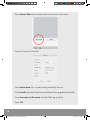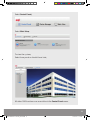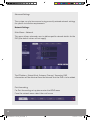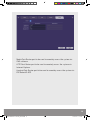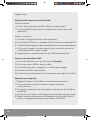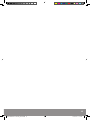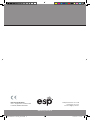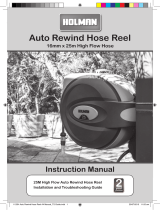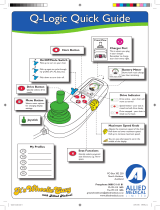Remote Viewing Guide
www.espuk.com
Rekor HD Remote Viewing Guide.indd 1 09/05/2017 16:37:26
4 M E G A P I X E L C C TV S Y S T E M

22
Step1. Connecting the DVR to a network
To remotely view the system, the DVR needs to be added to a network.
Choose either a wired or Wi-Fi connection to add the DVR to the network.
Wired connection (Recommended)
Connect the LAN socket of the DVR to the router using a network cable.
Power up/ Reboot the DVR, until the Start-up Wizard appears.
Click on ‘Next Step’ until the Cloud menu appears;
If the status is ‘Connected’ the system can now be remotely viewed using the
Cloud ID. Please progress to; Step 2. Remote Viewing Options. If the status is
not connected please retry the steps or view the help guide.
Remote Viewing Guide
Rekor HD Remote Viewing Guide.indd 2 09/05/2017 16:37:26
DVR Connections
Router
HDMI Lead
DVR Connections
Router
HDMI Lead
Mouse
Controller

33
WIFI Connection
For a Wi-Fi connection the following information/ part will be required;
1) The name of the network (SSID)
2) The password of the network
3) The specified Wi-Fi adaptor. Part No.: DVRWLA
Plug-in the Wi-Fi adaptor into the bottom USB port on the rear of the DVR;
Power up/ Reboot the DVR.
Clear the Start-up Wizard menu options and log into the Main Menu.
1) Select the Network menu
2) Then select the Wi-Fi menu
Rekor HD Remote Viewing Guide.indd 3 09/05/2017 16:37:26
DVRWLA
DVR
Router

4
3) Ensure Enable and DHCP are enabled
4) Select search, the required network will appear in the selection table
5) Click on the network name from the selection table and enter the
network password
6) Select Apply
After 60 seconds the Status will read Connected
Rekor HD Remote Viewing Guide.indd 4 09/05/2017 16:37:26

5
7) Enter the P2P menu
If the status is ‘Connected’ the system can now be remotely viewed using the
Cloud ID. Please progress to; Step 2. Remote Viewing Options. If the status is
not connected please retry the steps or view the help guide on page 13.
Rekor HD Remote Viewing Guide.indd 5 09/05/2017 16:37:27

6
Step 2. Remote Viewing Options
APP
From the P2P menu scan the required code for your smart phone which
will prompt the installation of the ESP RekorHD APP;
Once installed launch the APP and select Register;
Enter new account details and select Register;
Rekor HD Remote Viewing Guide.indd 6 09/05/2017 16:37:27

7
Enter account details and select Login;
Select the top left hand corner Menu option;
Select Devices;
Select the ‘Plus’ symbol;
Rekor HD Remote Viewing Guide.indd 7 09/05/2017 16:37:27

8
Enter Device Name; this can be anything to identify the system.
Enter Cloud ID: select the QR code icon and scan the Cloud ID from the P2P
Menu on the DVR.
Enter Username and Password: Use the DVR’s login details.
Select ‘Start Live View’ and the cameras will be visible;
Then select save;
Rekor HD Remote Viewing Guide.indd 8 09/05/2017 16:37:27

9
CMS
Insert the supplied disc into Windows PC/ Laptop.
Install CMS.
Click on the desktop CMS icon and log-in.
There is no password as default;
Select Device Manager
Rekor HD Remote Viewing Guide.indd 9 09/05/2017 16:37:28

10
Select Manual Add from the bottom left hand corner of the screen
Enter the Cloud ID of the DVR
Enter Device Name; this can be anything to identify the unit.
Enter Cloud ID: input the Cloud ID from the Wizard Start-up guide from the DVR.
Enter Username and Password: Use the DVR’s log-in details.
Select ‘OK’.
Rekor HD Remote Viewing Guide.indd 10 09/05/2017 16:37:28

11
Select Control Panel;
Select Main View;
To view the system;
Select from panel on the left hand side;
All other CMS functions are accessible via the Control Panel menu.
Rekor HD Remote Viewing Guide.indd 11 09/05/2017 16:37:28

12
Advanced Settings
The system can also be accessed using manually entered network settings
for specific installation requirements.
Network Settings.
Main Menu > Network.
This menu allows advanced users to define specific network details for the
DVR, (the default values will not apply);
The IP Address, Subnet Mask, Gateway, Primary/ Secondary DNS
information will be obtained from the network that the DVR is to be added.
Port forwarding
For Port forwarding set up please enter the UPNP menu
From the network menu select the scroll arrow
Rekor HD Remote Viewing Guide.indd 12 09/05/2017 16:37:28

13
Media Port: Router port to be used to remotely access the system via
CMS software
HTTP Port: Router port to be used to remotely access the system via
Internet Explorer
Handset Port: Router port to be used to remotely access the system via
ESP RekorHD APP
Rekor HD Remote Viewing Guide.indd 13 09/05/2017 16:37:28

14
Support Guide
The Cloud status does not state ‘Connected’:
Wired Connection
1) Check cable connection from DVR to Router or replace cable
2) Ensure that the DHCP function is enabled in the network menu and
reboot DVR
Wireless Connection
1) Check Wi-Fi dongle Connection and compatibility
2) Ensure the DHCP function is enabled in the Wi-Fi menu and reboot the DVR
3) Check the correct network has been selected and the correct password entered
4) If the signal strength is normal or below then a connection will not be
stable; improve Wi-Fi signal strength.
5) Temporarily try a wired connection to test DVR network function
System is not accessible via APP
1) Ensure the Cloud Status on the DVR states ‘Connected’
2) Ensure the correct APP has been installed
3) Check APP device has a strong Wi-Fi or 3/4G signal strength
4) Re-enter the DVR’s network details
5) Ensure the password entered is the same one used to log-in to the DVR
Advanced user setup help
1) Ping the IP address of the DVR to ensure network connectivity
2) Ensure that the correct port number is being used for the
correct platform
3) Ensure port number has been forwarded on the router to the IP address
of the DVR
4) Ensure the port number is not being used for any other network service.
5) When connecting from outside of the network check that the Public IP
address is being used instead of the IP address of the DVR.
Rekor HD Remote Viewing Guide.indd 14 09/05/2017 16:37:28

15
Rekor HD Remote Viewing Guide.indd 15 09/05/2017 16:37:28

Elite Security Products
Unit 7, Target Park, Shawbank Rd
Lakeside, Redditch B98 8YN
www.espuk.com
Telephone: 01527 51 51 50
Fax: 01527 51 51 43
email: [email protected]
Rekor HD Remote Viewing Guide.indd 16 09/05/2017 16:37:28
-
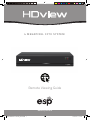 1
1
-
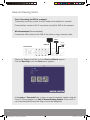 2
2
-
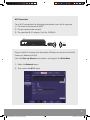 3
3
-
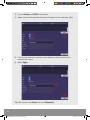 4
4
-
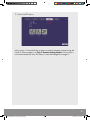 5
5
-
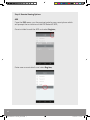 6
6
-
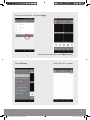 7
7
-
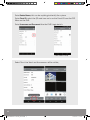 8
8
-
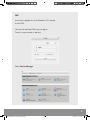 9
9
-
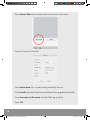 10
10
-
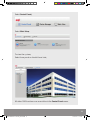 11
11
-
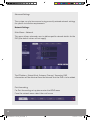 12
12
-
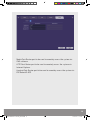 13
13
-
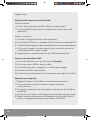 14
14
-
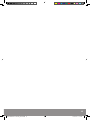 15
15
-
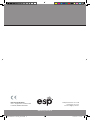 16
16
Ask a question and I''ll find the answer in the document
Finding information in a document is now easier with AI
Related papers
Other documents
-
Hunter FS-3000 Installation guide
-
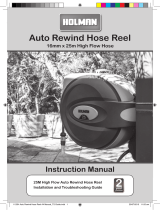 Holman 1125H User manual
Holman 1125H User manual
-
ZTE WP850 User manual
-
Samsung SCH-B259 User manual
-
Ingenico iWL300 Series Quick start guide
-
Everbilt 525036 Installation guide
-
Learning Resources Talking Electron Microscope User manual
-
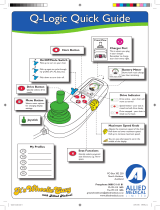 ALLIED MEDICAL Q-Logic Quick Manual
ALLIED MEDICAL Q-Logic Quick Manual
-
Learning Resources LER0786 User manual
-
ZTE SKATE MP User guide