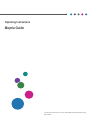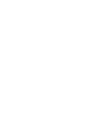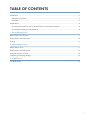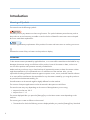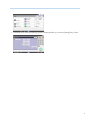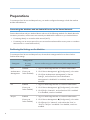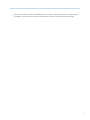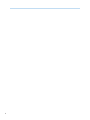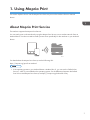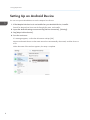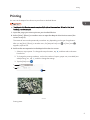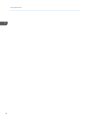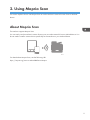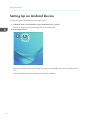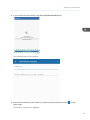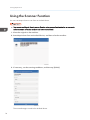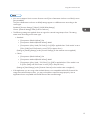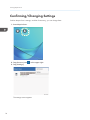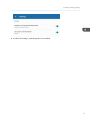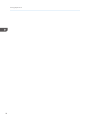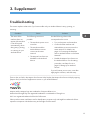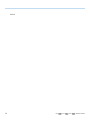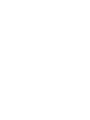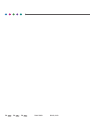Operating Instructions
Mopria Guide
For safe and correct use, be sure to read Safety Information before using
the machine.


TABLE OF CONTENTS
Introduction......................................................................................................................................................... 2
Meanings of Symbols.................................................................................................................................... 2
Disclaimer........................................................................................................................................................2
Preparations........................................................................................................................................................ 4
Connecting the Machine and an Android Device on the Same Network.................................................4
Confirming the Settings on the Machine.......................................................................................................4
1. Using Mopria Print
About Mopria Print Service................................................................................................................................7
Setting Up an Android Device...........................................................................................................................8
Printing................................................................................................................................................................. 9
2. Using Mopria Scan
About Mopria Scan......................................................................................................................................... 11
Setting Up an Android Device........................................................................................................................ 12
Using the Scanner Function............................................................................................................................. 14
Confirming/Changing Settings.......................................................................................................................16
3. Supplement
Troubleshooting................................................................................................................................................19
1

Introduction
Meanings of Symbols
This manual uses the following symbols:
Indicates points to pay attention to when using functions. This symbol indicates points that may result in
the product or service becoming unusable or result in the loss of data if the instructions are not obeyed.
Be sure to read these explanations.
Indicates supplementary explanations of the product's functions and instructions on resolving user errors.
[ ]
Indicates the names of keys or buttons on the product or display.
Disclaimer
To the maximum extent permitted by applicable laws, in no event will the manufacturer be liable for any
damages whatsoever arising out of failures of this product, losses of documents or data, or the use or
non-use of this product and operation manuals provided with it.
Make sure that you always copy or have backups of important documents or data. Documents or data
might be erased due to your operational errors or malfunctions of the machine. Also, you are
responsible for taking protective measures against computer viruses, worms, and other harmful software.
In no event will the manufacturer be responsible for any documents created by you using this product or
any results from the data executed by you.
Some illustrations in this manual might be slightly different from the machine.
The versions of Mopria applications used in this manual's description are as follows.
The actual screen may vary depending on the version of the application you are using.
• Mopria Print Service: 2.8.5
• Mopria Scan: 1.1.3
The screen displayed after you press the [Settings] key on the Home screen varies depending on the
machine.
The screen type is written as follows in this manual.
• The machine for which the following screen is displayed after you press the [Settings] key: Standard
2

• The machine for which the following screen is displayed after you press the [Settings] key: Classic
3

Preparations
To use Mopria Print Service and Mopria Scan, you need to configure the settings on both the machine
and the Android device.
Connecting the Machine and an Android Device on the Same Network
Connect the machine and your Android device with one of the following methods. For details about the
connection procedure, see the instruction manuals provided with the machine or your Android device.
• Connecting directly on a wireless LAN network (Wi-Fi)
• Connecting over an access point (You can connect the machine and the access point on a wireless
LAN network or a wired LAN network.)
Confirming the Settings on the Machine
To use Mopria Print Service and Mopria Scan, the machine's settings need to be as shown below.
Confirm these settings.
Setting item
Setting values
for using
Mopria
How to confirm using your web browser (Web Image Monitor)
*1
User
Authentication
Management
Disabled
(Factory-set
value: Disabled)
1. Log in to Web Image Monitor as a device administrator.
2. Click "Device Management" [Configuration], in this order.
3. Click [User Authentication Management] in "Device
Settings", and confirm that "User Authentication
Management" is disabled. If it is enabled, switch it to
disabled.
IPP Enabled
(Factory-set
value: Enabled)
1. Log in to Web Image Monitor as a network administrator.
2. Click "Device Management" [Configuration], in this order.
3. Click [IPv4] in "Network", and confirm that "IPP" is enabled.
If it is disabled, switch it to enabled.
Bonjour Enabled
(Factory-set
value: Enabled)
1. Log in to Web Image Monitor as a network administrator.
2. Click "Device Management" [Configuration], in this order.
3. Click [Bonjour] in "Network", and confirm that "IPv4" or
"IPv6" for "Bonjour" is enabled. If it is disabled, switch it to
enabled.
4

*1
The procedures in this manual may be different for some versions of Web Image Monitor. If the procedures
are different, see the instruction manual provided with the machine or the Web Image Monitor Help.
5

6

1. Using Mopria Print
This section explains how to use the Mopria Print Service to print on the machine from an Android
device.
About Mopria Print Service
The machine supports the Mopria Print Service.
You can easily print on the machine by using the Mopria Print Service over a wireless network from an
Android device. You do not need to install a printer driver specifically for the machine on your Android
device.
DTN753
For details about the Mopria Print Service, see the following URL.
https://mopria.org/print-from-android
• If the operating system in your Android device is Android 8 or 9, you can use the "Default Print
Service", which is pre-installed on the operating system. For the differences between the Default
Print Service and Mopria Print Service, see https://mopria.org/android-8-9-faq.
7

Setting Up an Android Device
You can set up an Android device to use the Mopria Print Service.
1. If the Mopria Print Service is not installed on your Android device, install it.
Search for Mopria Print Service at the Google Play store, and install it.
2. Open the Android settings screen and tap [Device connection], [Printing].
3. Tap [Mopria Print Service].
4. Turn the service on.
If a message appears, confirm the information and tap [OK].
Mopria authorized devices on the same network are automatically discovered, and then shown in
a list.
When the name of the machine appears, the setup is complete.
D0C9OA8402
1. Using Mopria Print
8

Printing
You can use the Mopria Print Service to print from an Android device.
• The Mopria Print Service cannot accept multiple jobs at the same time. When the first job is
finished, print the next job.
1. Open the page you want to print on your Android device.
2. Select [Print], [Share], or another menu to open the Mopria Print Service screen (the
screen in step 3).
The names of menus and operational procedures vary depending on the type of application.
After you tap [Print], [Share], or another menu, if a [Mopria Print] icon ( ) or [Print] icon ( )
appears, tap that icon.
3. Perform the next operation in the Mopria Print Service screen.
1. Select an output printer. To change the output location, tap , and then select a location
from the list.
2. To change the printing conditions, such as the number of copies, paper size, one-sided/two-
sided printing, etc., tap , and then change the settings.
3. Tap the [Print] icon ( ).
D0C9OA8400
1
2
3
Printing starts.
Printing
9

1. Using Mopria Print
10

2. Using Mopria Scan
This section explains how to use Mopria Scan to use the machine's scanner function from an Android
device.
About Mopria Scan
The machine supports Mopria Scan.
You can easily use the machine's scanner function over a wireless network from an Android device. You
do not need to install a scanner driver specifically for the machine on your Android device.
DTN753
For details about Mopria Scan, see the following URL.
https://mopria.org/scan-to-android#What-is-Mopria
11

Setting Up an Android Device
You can set up an Android device to use Mopria Scan.
1. If Mopria Scan is not installed on your Android device, install it.
Search for Mopria Scan at the Google Play store, and install it.
2. Start Mopria Scan.
D0C9OA9903
Mopria authorized devices on the same network are automatically discovered, and then shown in
a list.
When the name of the machine appears, the setup is complete.
2. Using Mopria Scan
12

3. If you cannot find the machine, tap [ADD SCANNER MANUALLY].
D0C9OA8401
The information input screen appears.
4. Input the information for the machine, and then tap the confirmation icon ( ), in the
upper right.
The machine's information is registered.
Setting Up an Android Device
13

Using the Scanner Function
You can use Mopria Scan to scan from an Android device.
• You cannot use Mopria Scan's scanner function when personal authentication or user code
authentication is set on the machine and users are restricted.
1. Place the original on the machine.
2. Start Mopria Scan from an Android device, and then select the machine.
D0C9OA8403
3. If necessary, set the scanning conditions, and then tap [SCAN].
D0C9OA8404
The scanned image is saved to the Android device.
2. Using Mopria Scan
14

• You can use Mopria Scan's scanner function even if [Use a Destination List that is not DSM] is set to
[Not Available].
The [Use a Destination List that is not DSM] settings appear in a different menu according to the
screen type.
Standard: [Scanner Settings], [Others], [WSD/DSM Settings]
Classic: [General Settings] under [Scanner Features]
• The following settings are applied when an original is scanned using Mopria Scan. The setting
name varies according to the screen type.
• Standard:
• [Compression (Black & White)]: On
• [Compression Method (Black & White)]: MMR
• [Compression (Gray Scale/Full Color)]: On ([Off] is applied when "Color mode" is set to
[Color (24b)] and "File format" is set to [TIFF] in Mopria Scan.)
(Settings in [Sending Settings] under [Scanner Settings] on the machine are not applied.)
• Classic:
• [Compression (Black & White)]: On
• [Compression Method (Black & White)]: MMR
• [Compression (Gray Scale / Full Color)]: On ([Off] is applied when "Color mode" is set
to [Color (24b)] and "File format" is set to [TIFF] in Mopria Scan.)
(Settings in [Send Settings] under [Scanner Features] on the machine are not applied.)
• If the application you are using in the Android device is not compatible with the file format of the
image scanned with Mopria Scan, you may not be able to open the image properly. Use an
application that is compatible with the file format of the scanned image.
Using the Scanner Function
15

Confirming/Changing Settings
Confirm Mopria Scan's settings, and then if necessary, you can change them.
1. Start Mopria Scan.
D0C9OA9903
2. Tap the menu icon ( ) in the upper right.
3. Tap [Settings].
D0C9OA8405
The settings screen appears.
2. Using Mopria Scan
16

4. Confirm the settings, and change them as needed.
Confirming/Changing Settings
17

2. Using Mopria Scan
18
Page is loading ...
Page is loading ...
Page is loading ...
Page is loading ...
-
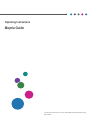 1
1
-
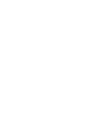 2
2
-
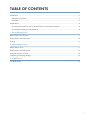 3
3
-
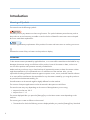 4
4
-
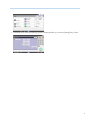 5
5
-
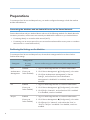 6
6
-
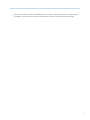 7
7
-
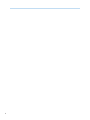 8
8
-
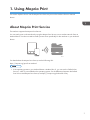 9
9
-
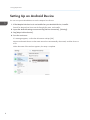 10
10
-
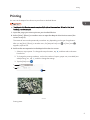 11
11
-
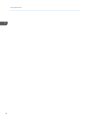 12
12
-
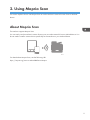 13
13
-
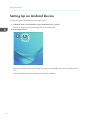 14
14
-
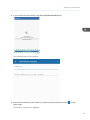 15
15
-
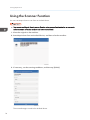 16
16
-
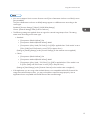 17
17
-
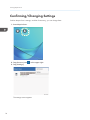 18
18
-
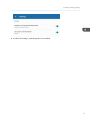 19
19
-
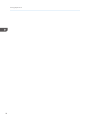 20
20
-
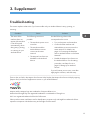 21
21
-
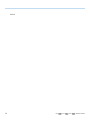 22
22
-
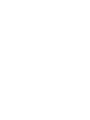 23
23
-
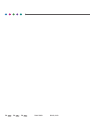 24
24
Ask a question and I''ll find the answer in the document
Finding information in a document is now easier with AI
Related papers
Other documents
-
Lanier IM C530FB/IM C530F User guide
-
Samsung SL-C401 series Owner's manual
-
HP Samsung ProXpress SL-C4010 Color Laser Printer series User guide
-
Samsung SL-C432 User manual
-
HP Samsung Xpress SL-C430 Color Laser Printer series User guide
-
Samsung Samsung Xpress SL-M3015 Laser Printer series User manual
-
Xerox B205 Installation guide
-
HP Samsung ProXpress SL-M4562 Laser Multifunction Printer series User guide
-
Xerox B215 Installation guide
-
Xerox B210 Installation guide