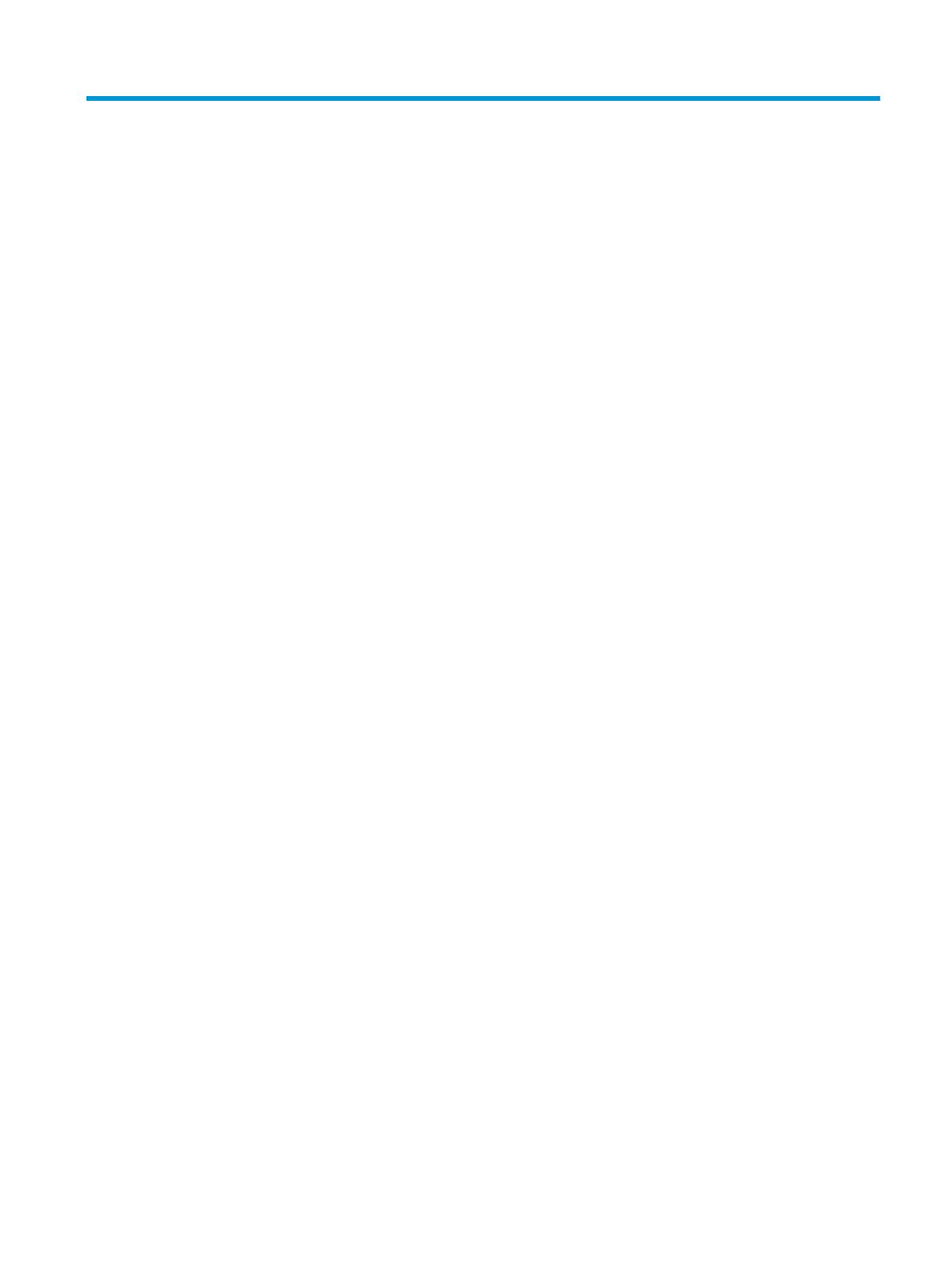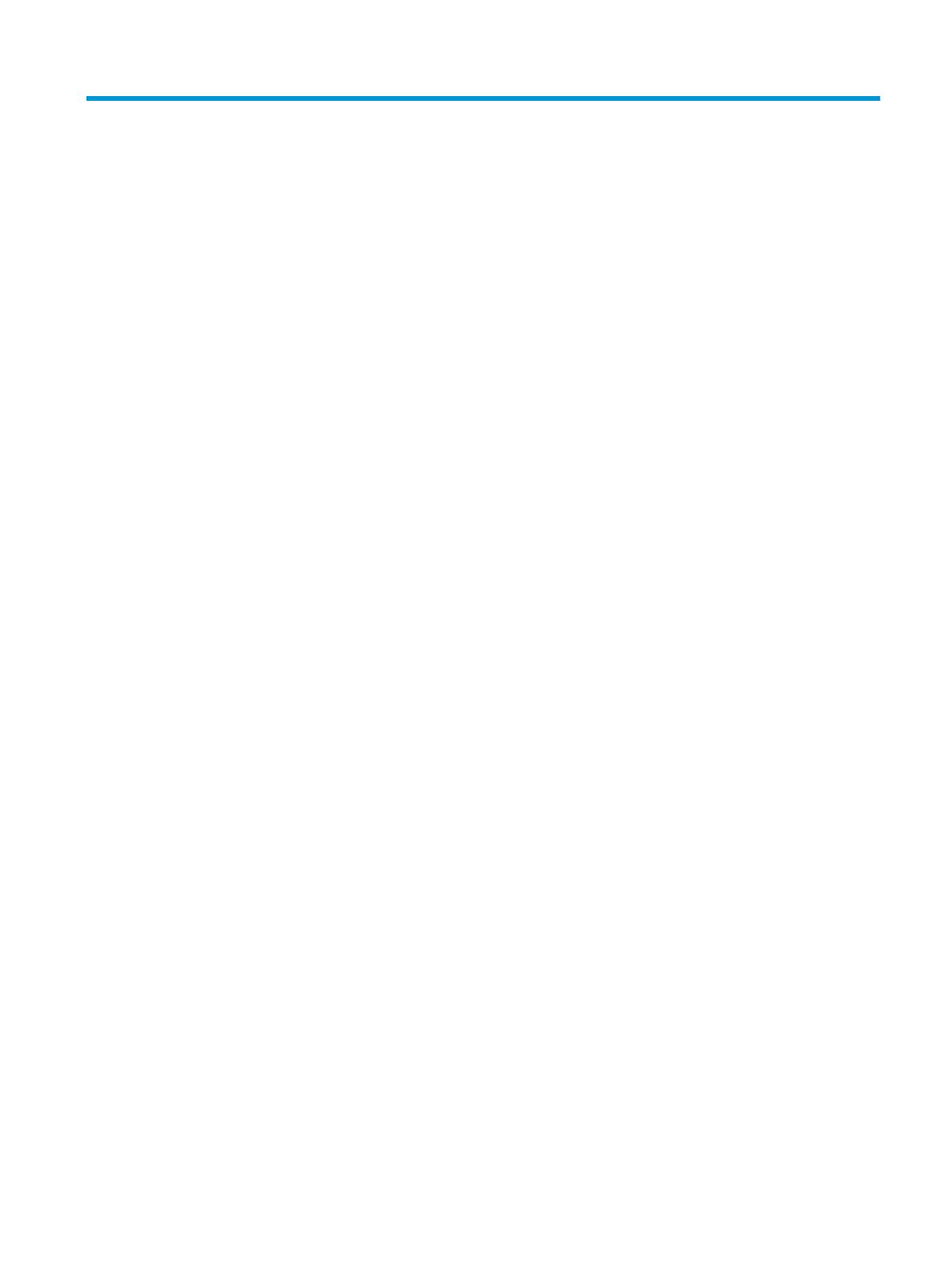
Table of contents
1 Getting started ............................................................................................................................................. 1
Identifying components ......................................................................................................................................... 1
Top component .................................................................................................................................... 1
Right components ............................................................................................................................... 2
Front components ............................................................................................................................... 3
Rear components ................................................................................................................................ 5
Setting up the USB docking station ....................................................................................................................... 6
Step 1: Connecting to AC power .......................................................................................................... 6
Step 2: Connecting to a computer ....................................................................................................... 7
Step 3: Prevent Sleep or Hibernation .................................................................................................. 7
Setting up the software ......................................................................................................................................... 7
Conguring an external monitor ........................................................................................................................... 8
Using Windows .................................................................................................................................... 8
Sleep, Hibernation, shutdown, and restart ......................................................................................... 8
2 Using the docking station ............................................................................................................................... 9
Docking station guidelines .................................................................................................................................... 9
Screen resolution limits ......................................................................................................................................... 9
Connecting to a network ..................................................................................................................................... 10
Connecting USB devices ....................................................................................................................................... 11
Connecting to a DisplayPort device ..................................................................................................................... 12
Connecting to an HDMI device ............................................................................................................................. 13
Connecting audio ................................................................................................................................................. 14
Connecting analog audio devices ...................................................................................................... 14
Connecting an optional security cable ................................................................................................................ 15
3 Disconnecting the docking station ................................................................................................................ 16
4 Troubleshooting .......................................................................................................................................... 17
Solving common problems .................................................................................................................................. 17
General use and connection problems ............................................................................................. 17
Audio problems ................................................................................................................................. 17
Video problems ................................................................................................................................. 18
Getting more information .................................................................................................................................... 18
Contacting support .............................................................................................................................................. 18
iii