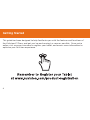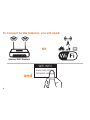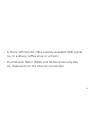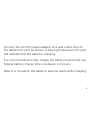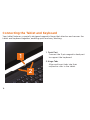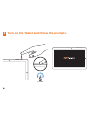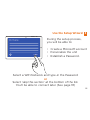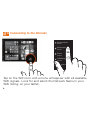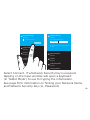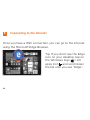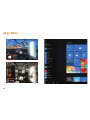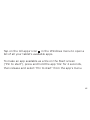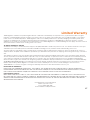TM116W715L User’s Guide
surface

2
Getting Started
This guide has been designed to help familiarize you with the features and functions of
the Kickstand 11 Draw, and get you ‘up-and-running’ as soon as possible. Once you’re
online, visit www.nuvision.com to register your tablet, and access more information to
optimize your NuVision experience.

3
Check Package Contents
Tablet
Keyboard / Cover
AC/DC Adapter
Digital Pen &
(1) AAAA Battery

4
Tablet Overview
5
4
6 7 8
10
12
13
2 1
14
9
11
3
1 2

5
1
Kickstand Pull Holds
2
Speaker
3
Micro TF Memory Card Slot
4
USB 2.0
5
3.5mm Headphone Jack
6
Front Camera Lens
7
Volume (+/-)
8
Power Button
9
A/C Adapter Connection
10
Micro USB
11
Micro HDMI Port
12
USB 3.0
13
Windows Button
14
Keyboard Dock Connection
15
Rear Camera Lens
16
Kickstand (Use Pull Holds to
adjust stand height.)
15
16
BACK with KICKSTAND

6
Keyboard Overview
1
Function Key
2
Track Pad
3
Fingerprint ID Scanner
4
Open Active Menu
5
Magnet (Attaches to front
of Tablet when Keyboard is
connected.)
6
Keyboard Dock Connection
1 2
6
5
3
4

Pen Overview
7
1
Tip
2
Pen Head
3
Eraser Button
4
Alt Button (Mouse Right-Click)
5
Clip
6
Pen Back
7
AAAA Battery (Inserts Positive
end towards the Tip)
8
Use Pen Replacement Tool to
remove/replace Tip
1
2
4
5
6
7
3
8

8
To Connect to the Internet, you will need:
or
and
NAME (SSID): XXXXXX
WIFI INFO
PASSWORD: XXXXXX
(Home WiFi Router)

9
• A Home WiFi Router OR a publicly-available WiFi signal
(ie., In a library, coffee shop or school.)
• The Network Name (SSID) and Network Security Key
(ie., Password) for the Internet Connection.

10
Charge the Tablet
1

11
Connect the AC/DC power adapter to a wall outlet, then to
the tablet’s DC port as shown. A blue light above the DC port
will indicate that the tablet is charging.
It is recommended to fully charge the battery before first use.
Typical battery charge time is between 4-6 hours.
Note: It is normal for the tablet to become warm while charging.

12
Connecting the Tablet and Keyboard
Your tablet features a specially-designed magnetic hinge that attaches and secures the
tablet and keyboard together, enabling quick and easy docking.
1. Dock Port
Connect the 5-pin magnetic dock port
to support the keyboard.
2. Hinge Tabs
Align and insert tabs into their
respective slots in the tablet.
2
1

13
Undocking the Tablet
Firmly grasp the
tablet and secure the
keyboard at the same
time, then gently pull
up on the tablet.

5
Seconds
14
Turn-on the Tablet and follow the prompts.
14
2

15
Hi there.
Select a WiFi Network and type-in the Password
or
Select ‘skip this section’ at the bottom of the list.
You’ll be able to connect later (See page 18)
3
Use the Setup Wizard
During the setup process,
you will be able to:
• Create a Microsoft account
• Personalize the unit
• Establish a Password.

16
Familiarize yourself with Windows.
(Shown here in Tablet Mode, with live tiles.)
3
15
6 7
5
1
2
3
4
8
12
9
10
11
13
14

17
1
Select Pinned tiles or All apps menu
2
Account Settings: Change account settings or Sign out.
3
Windows Settings : View and adjust settings for the System, Internet, Security, etc.
4
Power: Sleep, Shut down or restart the system.
5
Windows: Return to Home screen. (Desktop Mode) View Apps menu and pinned tiles.
6
Go to Previous screen
7
Activate Cortana
8
Task View: View active windows.
9
Battery: Shows battery level.
10
WiFi: View network settings or activate Airplane mode.
11
Volume: Adjust volume level.
12
Windows Ink Workspace: Opens menu featuring Windows Ink apps.
13
Keyboard: While in Desktop Mode, tap or click to use the virtual keyboard.
14
Date & Time: Adjust settings.
15
Action Center: Opens the Action Center menu.

Tap on the WiFi icon, and a menu will appear with all available
WiFi signals. Look for and select the Network Name in your
WiFi listing, on your tablet.
MyHomeRouter
Secured
MySmartphone
Secured
Private
Secured
CoffeeShop WiFi
Secured
LibraryInternet
Secured
18
Connecting to the Internet
4

19
MyHomeRouter
Secured
Connect Automatically
MySmartphone
Secured
Private
Secured
CoffeeShop WiFi
Secured
LibraryInternet
Secured
Connect
MyHomeRouter
Secured
Enter the Network Security Key
You can also connect by pushing the button on
the router.
MySmartphone
Secured
Private
Secured
CoffeeShop WiFi
Secured
LibraryInternet
Secured
••••••••
Select Connect. If a Network Security Key is required,
tapping on the input window will open a keyboard
(in ‘Tablet Mode’) to use for typing the information.
See page 8 for information on finding your Network Name
and Network Security Key (ie., Password).

Once you have a WiFi connection, you can go to the internet
using the Microsoft Edge Browser.
Tip: If you don’t see the Edge
icon on your desktop, tap on
the Windows logo > All
apps Icon and scroll down
the list until you see “Edge”.
20
Connecting to the Internet
5
Page is loading ...
Page is loading ...
Page is loading ...
Page is loading ...
Page is loading ...
Page is loading ...
Page is loading ...
-
 1
1
-
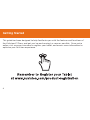 2
2
-
 3
3
-
 4
4
-
 5
5
-
 6
6
-
 7
7
-
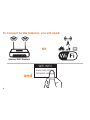 8
8
-
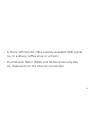 9
9
-
 10
10
-
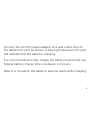 11
11
-
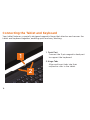 12
12
-
 13
13
-
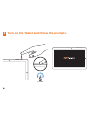 14
14
-
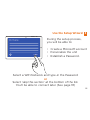 15
15
-
 16
16
-
 17
17
-
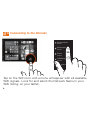 18
18
-
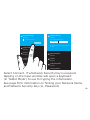 19
19
-
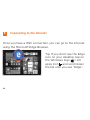 20
20
-
 21
21
-
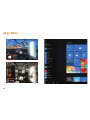 22
22
-
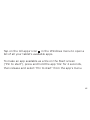 23
23
-
 24
24
-
 25
25
-
 26
26
-
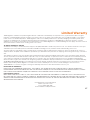 27
27
Ask a question and I''ll find the answer in the document
Finding information in a document is now easier with AI
Related papers
-
NuVision TM133WH710C Quick start guide
-
NuVision TM785A520L Owner's manual
-
NuVision TM800W610L 8.0" Hard reset manual
-
NuVision TM1088 Owner's manual
-
NuVision TM1088 Owner's manual
-
NuVision TM800A612R User manual
-
NuVision TM800A520L User manual
-
NuVision TM101A530L Quick start guide
-
NuVision TM700A520L Owner's manual
-
NuVision TM101A620M User manual
Other documents
-
CTA PAD-MSPC10G Magnetic Splash Proof Case User manual
-
Trekstor PrimeTab S11B Owner's manual
-
Apex Digital AP-7S118 User manual
-
Apex Digital AP-7S118 Quick start guide
-
Samsung SM-W737Y User manual
-
Wistron ThinkPad X1 Tablet Gen 2 User manual
-
Trekstor PrimeTab T13B Operating instructions
-
Lenovo ThinkPad X1 Gen 2 Operating instructions
-
Lenovo ThinkPad Tablet X1 User guide
-
Fujitsu M53200MPAD2IN User manual