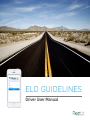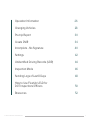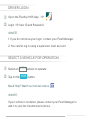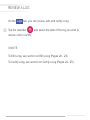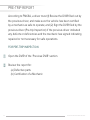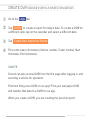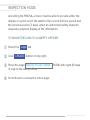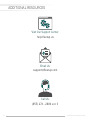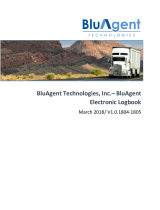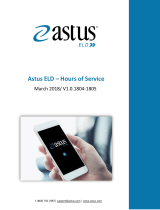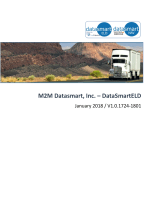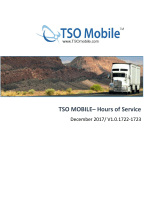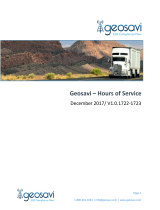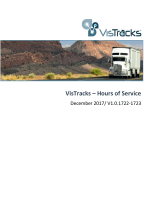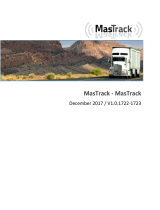Driver User Manual
ELD GUIDELINES
FLEETUP DRIVER USER MANUAL
1
fleetup.com

FLEETUP DRIVER USER MANUAL
2
TABLE OF CONTENTS
Driver Login 4
Select a Vehicle for Operation 4
Changing the Driver’s Status 6
Special Driving Case: Co-Driver 8
Special Driving Case: Personal Conveyance 10
Special Driving Case: Yard Move 12
Special Driving Case: Idling 14
Available Driving Hours 14
Review a Log 16
Edit a Log 18
Error Message While Editing 20
Log Certification 22
Shipping Document 24

FLEETUP DRIVER USER MANUAL
3
Operation Information 26
Changing Vehicles 28
Pre-trip Report 30
Create DVIR 34
Incomplete - No Signature 40
Settings 42
Unidentified Driving Records (UDR) 44
Inspection Mode 46
Sending Logs of Last 8 Days 48
How to Use FleetUp’s ELD for
DOT Inspections/Ocers 50
Resources 52

FLEETUP DRIVER USER MANUAL
4
Open the FleetUp HOS App.
Login User ID and Password.
❉ NOTE:
1. If you do not know your login, contact your Fleet Manager.
2. You cannot log in using a supervisor level account.
❉ NOTE:
If your vehicle is not listed, please contact your Fleet Manager to
add it to your list of authorized vehicles.
Select an vehicle to operate.
Tap on the button.
Need Help? Watch our tutorial videos.
SELECT A VEHICLE FOR OPERATION
DRIVER LOGIN
OPEN
HOS
➠
➀
➁
➀
➁
➠

FLEETUP DRIVER USER MANUAL
16
❉ NOTE:
If you do not select Yes or No within one (1) minute, your status will
automatically be changed to On Duty.
ELD regulations define Idling as a vehicle engine on and speed less
than 5 MPH for five (5) consecutive minutes.
When your vehicle meets the idling condition, a pop-up will display.
❉ NOTE:
You may need to refresh the data for current available Driving Hours.
To update the data on the screen, tap the Refresh button found at
the top of the screen, above the Status Summary section.
Check the Availability section at the bottom of the screen to see how
many driving hours remain until mandatory rest is required.
Select to stay in Duty.
Select to switch to status
SPECIAL DRIVING CASE: IDLING
CHECK AVAILABLE DRIVING HOURS
Yes Driving
No
On Duty
A
B
➀

FLEETUP DRIVER USER MANUAL
18
On the tab, you can review, edit, and certify a log.
Tap the calendar and select the date of the log you wish to
review, edit or certify.
❉ NOTE:
To Edit a log, see section on Edit a Log (Pages 20 - 23).
To Certify a log, see section on Certify a Log (Pages 24 - 25 ).
Logs
➀
REVIEW A LOG

FLEETUP DRIVER USER MANUAL
24
On the tab, find the Certification section
Tap , found on the lower right hand side
Using your finger, sign and tap
When the report has been signed, a icon will
appear and made available for your Fleet Manager online
LOG CERTIFICATION
Logs
Click here to sign
Send
Signed
➃
➂
➀
➁

FLEETUP DRIVER USER MANUAL
32
PRE-TRIP REPORT
According to FMCSA, a driver must (1) Review the DVIR filled out by
the previous driver, and make sure the vehicle has been certified
by a mechanic as safe to operate; and (2) Sign the DVIR filed by the
previous driver (Pre-trip Inspection) if the previous driver indicated
any defects or deficiencies and the mechanic has signed indicating
repaired or not necessary for safe operations.
FOR PRE-TRIP INSPECTION
Open the DVIR of the ‘Previous DVIR’ section.
Review the report for:
(a) Defective parts
(b) Certifcation of a Mechanic
➁
➀

FLEETUP DRIVER USER MANUAL
36
Go to the tab.
Tap to create a report for today’s date. To create a DVIR for
a dierent date, tap on the calendar and select a dierent date.
Tap
Fill out the basic information (Vehicle number, Trailer number, Start
Odometer, End Odometer).
❉ NOTE:
Drivers can also access DVIR from the first page after logging in, and
selecting a vehicle for operation.
First time filling out a DVIR on our app? Find your last paper DVIR
and transfer that data to a DVIR on our app.
When you create a DVIR, you are creating the post trip report.
CREATE DVIR
(DRIVER’S VEHICLE INSPECTION REPORT)
Logs
DVIR
Create New Inspection Report
➃
➂
➁
➀

FLEETUP DRIVER USER MANUAL
48
According the FMCSA, a driver must be able to provide either the
display or a print out of the data for the current 24-hour period and
the previous seven (7) days, when an authorized safety inspector
requests a physical display of the information.
TO SHOW THE LOGS TO A SAFETY OFFICER
Select the tab.
Click button on top right.
Show the page (RODS) with eight (8) days
of logs to the safety ocer.
Scroll down to access the entire page.
INSPECTION MODE
Logs
I-RODS
Record of Duty Status
➃
➂
➀
➁

FLEETUP DRIVER USER MANUAL
50
When you want to send the logs of the current and past seven
(7) days to your manager, or show them to a safety ocer, you
need to download the logs as a PDF file from
the (RODS) page.
On the RODS page, tap in the top right corner.
You must be signed into your email account to send
the attachment.
Enter recipients email address, and
SENDING LOGS OF LAST EIGHT (8) DAYS
EMAIL PDF
Record of Duty Status
SEND
➂
➁
➀

FLEETUP DRIVER USER MANUAL
54
ADDITIONAL RESOURCES
Call Us:
(855) 274 - 2886 ext. 3
Email Us:
support@fleetup.com
Visit Our Support Center:
help.fleetup.us
-
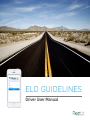 1
1
-
 2
2
-
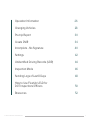 3
3
-
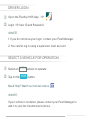 4
4
-
 5
5
-
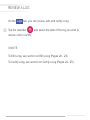 6
6
-
 7
7
-
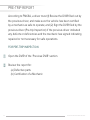 8
8
-
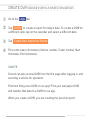 9
9
-
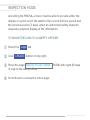 10
10
-
 11
11
-
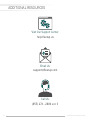 12
12
FleetUp 3GL User manual
- Type
- User manual
Ask a question and I''ll find the answer in the document
Finding information in a document is now easier with AI
Other documents
-
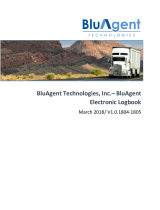 BLUAGENT TECHNOLOGIES BluAgent ELD Android & BAFX/ELM327 User manual
BLUAGENT TECHNOLOGIES BluAgent ELD Android & BAFX/ELM327 User manual
-
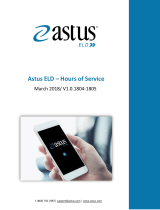 Astus ELD iOS User manual
Astus ELD iOS User manual
-
CyntrX ELD Pro Pacific Track and Android User manual
-
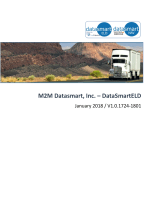 Datasmart ELD DSTTG-1710 User manual
Datasmart ELD DSTTG-1710 User manual
-
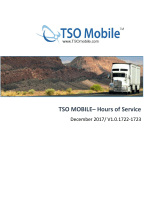 TSO MOBILE by Tracking Solutions Corp TSO ELD TSO102 User manual
TSO MOBILE by Tracking Solutions Corp TSO ELD TSO102 User manual
-
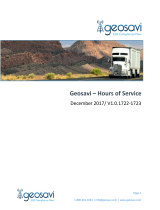 Geosavi Compliance Now Android & CalAmp Veosphere User manual
Geosavi Compliance Now Android & CalAmp Veosphere User manual
-
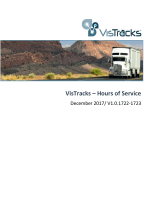 TrackM2M.com TrackM2M-VisTracks ELD-VTGM00-A User manual
TrackM2M.com TrackM2M-VisTracks ELD-VTGM00-A User manual
-
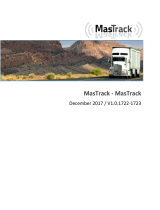 Mastrack ELD MT-ELD User manual
Mastrack ELD MT-ELD User manual
-
 ISPP 9675868 ELD logbook ISPP CTELD2 User manual
ISPP 9675868 ELD logbook ISPP CTELD2 User manual
-
 Teletrac Navman Drive Gar-Fleet 670 User manual
Teletrac Navman Drive Gar-Fleet 670 User manual