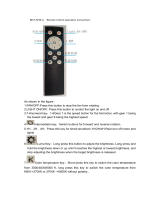Safety and Maintenance
To reduce the possibility of heat-related injuries or of overheating
the computer, do not place the computer directly on your lap or
obstruct the computer air vents. Use the computer only on a hard,
flat surface. Do not allow another solid surface, such as an adjoining
optional printer, or a soft surface, such as pillows, rugs, or clothing,
to block airflow. Also, do not allow the AC adapter to come into
contact with the skin or a soft surface, such as pillows, rugs, or
clothing, during operation. The computer and the AC adapter
comply with the user-accessible surface temperature limits defined
by the International Standard for Audio/video, information, and
communication technology equipment (IEC 62368-1).
To achieve maximum safety while using your Corsair Voyager, we
suggest that you adopt the following guidelines:
1. Should you have trouble operating the device properly and
troubleshooting does not work, unplug the device, and
contact the Corsair hotline or go to
https://help.corsair.com/ for assistance.
2. Do not take apart the notebook (doing so may void your
warranty) and do not attempt to operate it under abnormal
current loads.
3. Keep the device away from liquid, humidity, or moisture.
Usage Recommendations
Research has shown that extended periods of repetitive motion,
improper positioning of your computer peripherals, incorrect body
[position, and poor habits may be associated with physical
discomfort and injury to nerves, tendons, and muscles. Below are
some guidelines to avoid injury and ensure optimum comfort while
using your Corsair Voyager.
1. Position your notebook directly in front of you. If you have
an external mouse, position it next to the notebook. Place
your elbows next to your side, not too far away and your
mouse within easy reach.
2. Adjust the height of your chair and desk or table so that the
laptop is at or below elbow height.
3. Keep your feet well supported, posture straight and your
shoulders relaxed.
4. During gameplay, relax your wrist and keep it straight. If you
do the same tasks with your hands repeatedly, try not to
bend, extend, or twist your hands for extended periods.
5. Do not rest your wrists on hard surfaces for extended
periods. When using an external mouse, use a wrist rest to
support your wrist while using the notebook.
6. Do not sit in the same position for extended periods of
time. Get up, step away from your desk and do exercises to
stretch your arms, shoulders, neck, and legs.
7. If you should experience any physical discomfort while using
your notebook, such as pain, numbness, or tingling in your
hands, wrists, elbows, shoulders, neck, or back, please
consult a qualified medical doctor immediately.
Battery Warning
The Corsair Voyager contains an internal, lithium-ion rechargeable
battery. In general, the life expectancy of such a battery is
dependent upon usage. If you suspect that the lithium-ion battery
inside the notebook may be drained or has low charge, try charging
the battery. If the battery does not recharge after several attempts,
it may be non-operational.
Do not open, tamper with, or expose to conducting materials,
moisture, liquid, fire, or heat. Doing so may cause the battery to