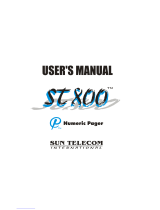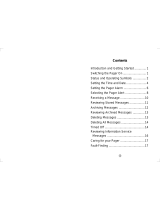Page is loading ...

933B75-A2 6881033B75-A
W
©1999 by Motorola, Inc., Personal Communications Sector
1500 Gateway Blvd., Boynton Beach, FL 33426-8292
PageWriter, FLEX, Y and Motorola, are trademarks or registered trademarks of Motorola, Inc.
Reg. U.S. Pat. & Tm. Off. All rights reserved. Printed in U.S.A. 10/99.
ATTENTION
If you are currently using a PageWriter 2000 Smart Pager or a
PageWriter 2000X Two-Way Wireless Communications
Center, and you want to move your data from your old device
to your new device, visit this web site for complete
instructions:
http://www.mot.com/smartupgrade
CAUTION
DO NOT use the FLEX™ PC Partner Backup/Restore utility to
move data from your old device to your new device.
If you currently use an application that requires a subscriber service
and your PIN has changed, please contact your service provider
and give them your new PIN.
For additional information or assistance with this process,
call: 1-800-548-9954.
@6881033B75@
Quick Start
Guide Inside

Quick Start Guide
Installing the Battery
a. Holding the pager face down, press down on
the arrow in the center of the battery door
and slide the door away from the center of
your pager.
b. Match positive (+) marking on the battery
with the two-contact side of the pager’s bat-
tery compartment and the negative (-)
marking with the one-contact side of the
battery compartment.
c. Insert battery into the battery compartment
at an angle toward the outer edge of the
pager, ensuring the white lift tab is under-
neath the battery, and then press the bat-
tery down into place.
d. Fold the lift tab down on top of the battery,
and slide the battery door back into place.
Installing the Charger
a. Plug the transformer into any standard
120Vac outlet (as shown on right).
b. Press the pager firmly into the charger until
it snaps into place and the Red LED on the
charger illuminates.
Charging the Battery
a. Open the front flip on the pager.
The splash screen (as shown on right) will
display within a few minutes. As the battery
charges, the charging indicator (as shown
bottom right) will move across the screen,
until the screen is completely covered. This
process usually takes about 10 minutes.
b. Leave your pager in the charger until the
Green LED on the charger turns on and the
Red LED turns off. This may take another
40-60 minutes. During this time, you can
begin to set up your pager starting on page
19 of the User Guide. After the battery has
charged to a minimum level, the Home
screen will display (page 6).
ONE (1) YEAR STANDARD LIMITED WARRANTY
AND PROVISIONS (U.S.A. ONLY)
Motorola warrants the pager against defects in material and workmanship under normal
use and service for the period of time specified below. This express warranty is extended
by Motorola, 1500 Gateway Blvd., Boynton Beach, Florida 33426 to the original end user
purchaser only and is not assignable or transferable to any other party.
This warranty sets forth the full extent of MOTOROLA’s responsibilities regarding the
pager. Repair, replacement, or refund of the purchase price, at MOTOROLA’s option, is
the exclusive remedy. THIS WARRANTY IS GIVEN IN LIEU OF ALL OTHER WAR-
RANTIES, EXPRESS OR IMPLIED, INCLUDING WITHOUT LIMITATION, IMPLIED
WARRANTIES OF MERCHANTABILITY AND FITNESS FOR A PARTICULAR PUR-
POSE. THIS WARRANTY IS LIMITED TO THE DURATION CHOSEN. IN NO EVENT
SHALL MOTOROLA BE LIABLE FOR DAMAGES IN EXCESS OF THE PURCHASE
PRICE OF THE MOTOROLA PAGER, FOR ANY LOSS OF USE, LOSS OF TIME,
INCONVENIENCE, COMMERCIAL LOSS, LOST PROFITS OR SAVINGS OR OTHER
INCIDENTAL, SPECIAL OR CONSEQUENTIAL DAMAGES ARISING OUT OF THE
USE OR INABILITY TO USE SUCH PRODUCT, TO THE FULL EXTENT SUCH MAY
BE DISCLAIMED BY LAW.
Motorola pagers are shipped from the factory with a standard limited warranty of one (1)
year on parts and labor from date of purchase by the original end user purchaser, based
on proof of purchase. In the event of defect, malfunction, or failure to conform to specifi-
cations during the warranty period, Motorola, at its option, will either repair, replace or
refund the purchase price of the pager. Repair, at Motorola’s option, may include the
replacement of parts or boards with functionally equivalent reconditioned or new parts
or boards. Replaced parts and boards are warranted for the balance of the original war-
ranty period.
All parts and boards removed in the replacement process shall become the property of
Motorola. This warranty does not cover defects, malfunctions, performance failures or
damages to the unit resulting from use in other than its normal and customary manner,
misuse, accident or neglect, the use of non-conforming parts, or improper alterations or
repairs. This warranty does not cover wear and tear on covers or housings, nor the cover-
age or range over which the pager will receive signals.
For information on how to receive service on Motorola pagers or
covered accessories, call 1-800-548-9954 or 1-800-793-7834 (TTY).
Pager warranty will be VOID if any of the following conditions occur:
• Pagers that are incomplete such as those in which boards or components are missing
and/or incompatible.
• Pagers whose serial numbers do not match on the boards, or pagers in which the board
serial numbers don’t match the housing.
• Pagers that have been opened by, or had work performed by, anyone other than a
Motorola authorized pager service center.
• Pagers received with non-conforming or non-Motorola housings or parts.
Flat rate repair fees apply to pagers and accessories are not covered under warranty.
STATE LAW RIGHTS
SOME STATES DO NOT ALLOW THE EXCLUSION OR LIMITATION OF INCIDEN-
TAL OR CONSEQUENTIAL DAMAGES, OR LIMITATION ON HOW LONG AN
IMPLIED WARRANTY LASTS, THEREFORE THE ABOVE LIMITATIONS OR
EXCLUSIONS MAY NOT APPLY. This warranty gives you specific legal rights and you
may also have other rights which vary from state to state.
MOTOROLA LICENSE AGREEMENT
IMPORTANT-READ CAREFULLY: This license agreement is a legal agreement
between you and Motorola, which includes computer software and associated media
and printed materials, and may include “online” or electronic documentation
(“SOFTWARE”).
By installing, copying or using the SOFTWARE, you agree to be bound by the terms
of this license agreement. If you do not agree with the terms of this license agreement,
promptly return the unused SOFTWARE to the place from which you obtained it for
a full refund.
The copyrights laws and international copyright treaties, as well as other intellectual
property laws and treaties, protect this SOFTWARE.
1. You may install and use one copy of this SOFTWARE on a single computer. The
SOFTWARE may not be used by more than two (2) processors at any one time on
the single computer running the SOFTWARE.
2. You may not reverse engineer, decompile or disassemble the SOFTWARE.
3. The SOFTWARE is licensed as a single product. Its components may not be
separated for use on more than one computer.
4. You may not rent or lease the SOFTWARE.
5. You may transfer your rights under this license, provided you retain no copies,
you transfer all of the SOFTWARE (including all component parts, the media, and
printed materials and this license agreement) and the recipient agrees to the terms
of this license.
6. If you fail to comply with the terms of this license, Motorola may terminate this
license agreement, without prejudice to any other rights that Motorola may have. In
such event, you must destroy all copies of the SOFTWARE and all of its component
parts.
7. Motorola owns all title and copyrights in and to the SOFTWARE and any copies
of the SOFTWARE. Copyright laws and international treaties protect the SOFT-
WARE. However, you may either (1) make one copy of the SOFTWARE for backup
or archival purposes or (2) install the SOFTWARE on a single computer provided
that you keep the original solely for backup or archival purposes. You may not copy
the printed materials accompanying the SOFTWARE.
8. The SOFTWARE and documentation are provided with RESTRICTED RIGHTS.
Use, duplication, or disclosure by the Government is subject to restrictions set forth
in subparagraph (c)(1)(ii) of the Rights in Technical Data and Computer software
clause at DFARS 252.227-7013 or subparagraphs (c)(1) and (c)(2) of the Commercial
Computer Software-Restricted Rights at 48 CFR 52.227-19, as applicable. The
manufacturer is Motorola, Inc., 3301 Quantum Blvd., Boynton Beach, FL 33426-
8622.
9. You agree that you will not export or re-export the SOFTWARE to any country,
person, entity or end users subject to U.S. export restrictions. You warrant that your
export privileges have not been suspended, revoked or denied by the U.S. Bureau of
Export Administration or any other federal agency.
10. EXPORT LAW ASSURANCES: You hereby agree to comply fully with the export
regulations of the United States of America. You agree that you will not export the
Software without an export license issued by the U.S. Department of Commerce. You
hereby agree to comply with all regulatory sanctions or restrictions involving a party
or an entity identified as Denied Parties or Specially Designated Nationals by the
U.S. Department of Commerce and/or the U.S. Department of Treasury.

Motorola, Inc. makes no representations or warranties with respect to the contents or use of this manual and specifically dis-
claims any warranties, express or implied, of merchantability or fitness for any specific purpose. Further, Motorola, Inc.
reserves the rightto revise this publication and tomake any modifications toits content, at anytime, withoutobligation to notify
any party, person, or entity of such revisions or changes.
© 1999 by Motorola,Inc. All Rights Reserved.
Personal Communications Sector
1500Gateway Blvd.
Boynton Beach, FL 33426-8292
Printed in the United States of America 4/99
T, Motorola, PageWriter, PC Partner, and FLEX are trademarks or registered trademarks of Motorola, Inc.
Reg. U.S. Pat. & TM. Off.
Contents iii
Contents
Welcome ................................................................................ 1
Using This Manual ................................................................ 3
Conventions .............................................................................3
Finding Help ............................................................................4
Getting Started ...................................................................... 5
What’s in the Box? ...................................................................5
Paging Service Instructions ....................................................5
How Your PageWriter 2000X Pager Works ......................... 6
The Flip ....................................................................................6
The Home Screen .....................................................................6
The Keyboard ...........................................................................9
The Battery and Charger ......................................................12
The Infrared Port ...................................................................17
The Holster ............................................................................18
System Setup ...................................................................... 19
Turning On and Off Your PageWriter 2000X Pager ............19
Configuring Your PageWriter 2000X Pager ........................23
Setting the Date and Time ....................................................24
Assigning Alert Modes ...........................................................25
Assigning Alert Types ...........................................................26
Addresses .................................................................... 27
Entering Addresses ...............................................................27
Editing Addresses ..................................................................29
Deleting Addresses ................................................................30
Write ............................................................................. 31
Writing Messages ..................................................................31
Importing Messages ...............................................................32
Adding Quick Text .................................................................33
Attaching Message Replies ...................................................33
Saving Your Message to the Drafts Inbox ............................33
Scheduling a Delayed Send ...................................................34
Filing a Message Draft ..........................................................34
Entering a One-Time Address ..............................................35
Read .............................................................................. 36
Reading Incoming Messages .................................................36
Setting a Reminder Message Alarm .....................................37
Sending Responses ................................................................37
Forwarding Messages ............................................................38
Filing Messages .....................................................................39
Deleting Messages .................................................................39

iv PageWriter 2000X User’s Guide
Managing the Message Area .................................................39
Customize .................................................................... 47
Viewing System Status .........................................................47
Enabling and Disabling Alerts and Alarms .........................48
Setting Up Internet Fax Service ...........................................48
Customizing the User Interface ............................................49
Customizing Message Features ............................................50
Quiet Time .............................................................................51
Maintaining Inboxes and Applications .................................52
Setting the Alarm Clock ........................................................53
FLEX PC Partner .......................................................... 54
Introducing FLEX PC Partner ..............................................54
Installing FLEX PC Partner on Your PC .............................55
Linking Your PageWriter 2000X Pager to Your PC ............55
Configuring FLEX PC Partner .............................................56
Using the PC Partner Shell ..................................................57
Managing Your Address Book ...............................................58
Managing Your Messages .....................................................69
Installing and Removing Applications .................................70
Backing-up and Restoring Information ................................71
Checking Memory Usage on Your PageWriter 2000X .........73
Uninstalling FLEX PC Partner ............................................73
Memory Management System ........................................... 74
Proper Care and Cleaning .................................................. 75
General Safety Instructions ............................................... 76
Pager Transmitter Safety ......................................................76
Battery Safety ........................................................................76
Battery Charger Safety .........................................................76
Agency Approvals ..................................................................77
Patent Information .............................................................. 77
PageWriter 2000X Pager Specifications ........................... 78
Commonly Asked Questions ............................................. 79
PageWriter 2000X Pager .......................................................79
Messaging ..............................................................................80
Battery and Charger ..............................................................83
FLEX PC Partner ..................................................................84
Index .................................................................................... 87
Welcome 1
Welcome
Congratulations! Your new Motorola PageWriter
TM
2000X Two-
Way Wireless Communications Center is about to change the way
you communicate. With features such as wireless, smart paging
and user-upgradeable system software and applications, your
PageWriter 2000X pager places you in control of your personal
communications. You can now send messages, control incoming
messages, and customize the device with applications that you
select.
This pocket message center features a QWERTY keyboard and
high-resolution graphics display. It enables you to communicate
wirelessly with Internet email addresses, fax machines, and other
pagers, yet is small enough to comfortably wear on your belt or fit
in your pocket.
The PageWriter 2000X Two-Way Wireless Communications Cen-
ter uses FLEX
TM
Operating System (FLEX OS), Motorola’s new
open-standard operating system for messaging products, and
FLEX Protocol for Two-Way Paging, Motorola’s high-speed two-
way paging technology.
The built-in suite of software applications includes:
Read — Read incoming messages, including personal, service
bureau, and reminder messages.
Write — Create and send messages to another pager, an email
address, or a fax machine without searching for a phone. Receive
and respond to messages from the same device.
Addresses — Store your personal directory of names, phone
numbers, email addresses, and related information, and retrieve
easily.
Customize — Use set-and-forget functions to customize your
preferences such as message text size, unread message alerts (on/
off), and date/time formats.
Set Time — Quickly adjust the time or date to reflect your
movement between time zones or seasonal changes such as Day-
light Savings Time.
Partner — Keep all your records in sync using Motorola’s FLEX
TM
PC Partner connectivity software. Update the Address Book on
your computer by transferring your Address Book files from your
PageWriter 2000X Two-Way Wireless Communications Center to
your personal computer.
Additionally, changes made to your Address Book on your comput-
er can be transferred back to your pager.

2 PageWriter 2000X User’s Guide
Alarm Clock — Set audible or vibrating personal alarms at up to
three different times and frequencies.
Radio Mode — Set your transmission mode to accommodate your
environment. Your PageWriter 2000X Two-Way Wireless Commu-
nications Center accommodates the special requirements of hospi-
tal or medical facilities and airline travel.
Finally, everything you need in a smart, customizable paging
device! Life just got easier. Consolidate your communications onto
one device — your all-in-one PageWriter 2000X Two-Way Wireless
Communications Center from Motorola.
The efficiency and affordability of a pager…
The convenience of full text response.
Using This Manual 3
Using This Manual
Conventions
This manual uses several conventions to differentiate between
command and key access on your PageWriter 2000X Two-Way
Wireless Communications Center and your personal computer
(PC). Specific conventions are also used to highlight additional
helpful information in the form of tips, notes, and cautions. Before
you begin, please refer to the following conventions:
On the PageWriter 2000X Pager
Icons represent each application on the
PageWriter 2000X menu wheel.
White buttons identify command buttons
that appear on the screen.
Gray keys identify PageWriter 2000X
keyboard keys.
Two keys means to press the first key,
release, then press the second key. Do not
hold down or
while pressing the
next key.
Bold Text Bold Text indicates text to select on the
PageWriter 2000X screen or to type into a
field.
Means to press the NavDisc
TM
(left,
right, up, down) to move within a field
(text field, list field, button field).
Means to press to move between
fields (list field to button field).
“Select” Means to highlight a list item, applica-
tion icon, or command button, then press
.

4 PageWriter 2000X User’s Guide
On the PC
Additional Information
Finding Help
We welcome your suggestions on how we can improve our products
and want to hear about any problems you may be experiencing. To
contact us about suggestions or concerns, or for more information
about the PageWriter 2000X Two-Way Wireless Communications
Center, its accessories, or other Motorola products, call:
1-800-548-9954
Or, visit our website:
http://www.motorola.com/SmartPagers
Address Book Icons represent each application in the
PC Partner Shell.
Icons represent menu options that can be
selected from the menu bar.
E Shadowed keys indicate PC keyboard
keys.
Bold Text Bold text indicates menu options or com-
mand buttons to select or text to type into
a field.
TIP Identifies actions you can perform to
increase your ease of use and efficiency.
Ä
Provides further information about the
procedural step or feature.
CAUTION Identifies actions that can cause loss of
data or damage to the product.
Getting Started 5
Getting Started
What’s in the Box?
Your new PageWriter 2000X Two-Way Wireless Communications
Center comes with:
1 PageWriter 2000X Pager
1 NiMH Battery
1 Holster
1 Charger Base/Docking Station
1 120 Vac Transformer
1 RS232 Null Modem Serial Cable
1 FLEX PC Partner Connectivity Software Disk
• Product Literature (User’s Manual, Quick Reference Card,
Registration Card)
Paging Service Instructions
To begin paging service, contact your paging service provider for
activation instructions. Your PIN number and the phone number
of the paging service can be found in the literature provided by the
paging service. Use this manual for device-specific operating in-
structions.
Battery
Charger
PageWriter2000XPager
Holster
Product Literature
Battery
FLEX
PC Partner Disk
Transformer
RS232 Cable

6 PageWriter 2000X User’s Guide
How Your PageWriter 2000X Pager Works
The PageWriter 2000X Two-Way Wireless Communications Cen-
ter’s lightweight, wearable design allows you to open the flip and
read your messages while the pager is still in the belt holster. Audio
and vibrate alerts notify you of incoming and waiting messages.
The keyboard provides text entry capabilities that allow you to
send full text messages. All this is combined with the ability to add
applications, upgrade current applications, and, with the infrared
interface in the Motorola Deluxe model, upload and download
information to and from your computer.
The Flip
The front flip on the PageWriter 2000X Two-Way Wireless Com-
munications Center houses and protects its LCD screen and anten-
nae. Opening the flip awakens the pager, while closing the flip puts
the screen into sleep mode. When in sleep mode, your PageWriter
2000X Two-Way Wireless Communications Center continues to
work for you. It receives and stores incoming messages for access
at your convenience. You can set audible, vibrating, or silent alerts
to notify you when messages are received.
The Home Screen
The Home screen’s menu wheel provides quick access to both pre-
loaded applications and those you add yourself.
TIP The PageWriter 2000X Two-Way Wireless Communications
Center displays a blank screen to conserve energy during
periods of inactivity. Press any key to awaken the pager.
Applications
Menu
Wheel
Alert
Mode
Status Icons
Transmission
Status
Date & Time
How Your PageWriter 2000X Pager Works 7
Press the NavDisc
TM
up or down to highlight an application.
Continue pressing the NavDisc in the same direction and the wheel
spins in that direction to display the next three applications.
The Home screen also provides at a glance the basic status of your
PageWriter 2000X Two-Way Wireless Communications Center,
including:
Date and Time — Always displays the date and time for your
convenience; select the Set Time application from the menu wheel
to change the date or time; select the Customize application from
the menu wheel to change the format for the date or time.
Alert Mode — Displays the current alert mode. Alert modes
override or enhance the assigned alert types. For more information,
see “Assigning Alert Modes” on page 25. To set specific alerts, see
“Assigning Alert Types” on page 26.
Battery Gauge — Displays a four-level graphic indicator of the
remaining power in the rechargeable battery.
TIP To select an application from the menu wheel without scroll-
ing through the menu, press the first letter of the applica-
tion’s name. The menu wheel spins to the first application
beginning with the selected letter. These are called shortcuts.
Shortcuts also work on menu lists such as your Message
Area container list.
If more than one application or more than one list entry
starts with the same letter, the shortcut takes you to the
first occurrence of the letter. Press the letter again and the
shortcut takes you to the next occurrence of the letter.
Loud — Enables all audible alerts to the loud volume.
Soft — Enables all audible alerts to the soft
volume.
Vibrate — Enables all alerts to vibrate without changing
the individual alert settings.
Silent — Disables the alerts without changing the set-
tings. Select Loud or Soft to enable the alert settings at the
preferred volume.
Full — Approximately at full charge.
2/3 — Approximately at two-thirds capacity.
1/3 — Approximately at one-third capacity.
Low Cell — Almost drained of charge.

8 PageWriter 2000X User’s Guide
Status Line — On the menu wheel, displays the in-range/out-of-
range transmission status (Basic Service, Full Service, or Storing
Messages); for more information, see “To set the transmission
mode:” on page 23.
On application screens, explains the function of the highlighted
button or special status icon.
Special Status Icons — Displays graphic indicators for the
following conditions:
New Message Waiting — Unread messages are in
one or more inboxes.
Send/Receive — Full Service coverage. Two-way
messaging; turns on the transmitter and receiver.
Receive Only — Basic Service coverage. One-way
messaging; turns on only the receiver. Accompanied
by a symbol of a heart with a cross in it, sometimes
referred to as Hospital mode. The unit will never
transmit while in this safe mode for environments
with sensitive equipment (such as CAT Scan and
MRI equipment found in hospitals).
Off — Storing Messages coverage. You have manu-
ally turned off the transmitter and receiver. Accom-
panied by an airplane to show this is the safe mode
for electronic devices used in airplanes. See “Config-
uring Your PageWriter 2000X Pager” on page 23 for
information on turning the transmitter and receiver
back on.
Out of Range — Your pager is too far from a trans-
mitter to receive messages.
Memory Low — Available memory is running low;
older messages will be automatically deleted to free
memory for new messages. For more information, see
“Memory Management System” on page 74.
Alt — Alt mode is turned on; the next key pressed
will indicate an Alt-mode function. For more informa-
tion, see “Alt Functions” on page 11.
Shift — Shift mode is turned on; the next letter will
be capitalized, or the next control key pressed will
indicate a Shift-mode function. For more information,
see “Shift-mode Functions” on page 12.
How Your PageWriter 2000X Pager Works 9
The Keyboard
The PageWriter 2000X Two-Way Wireless Communications Cen-
ter comes with a QWERTY keyboard. Special control keys and key
combinations provide the following functions.
Standard Control Keys
Caps Lock — Caps Lock setting is turned on; all let-
ters will be capitalized.
NavDisc — Moves the cursor within a field (i.e., text
field, list field, button field). Press the outside edge of the
NavDisc to move the cursor in that direction. In a text
field, moves the cursor between characters. In a button
field, the NavDisc scrolls the cursor between command
options.
Select
NavDisc
Backlight/
Contrast
Back
Cursor
Text Field
Button Field
Additional Options

10 PageWriter 2000X User’s Guide
Tab — Moves the cursor between fields (e.g., text field to
button field). From the text field, press Tab to access the
button field. Continue pressing tab to cycle back to your
initial starting point, or press to tab backward.
Back — Cancels input for the current screen and goes back to pre-
vious screen. Continue pressing to return to the Home Screen.
Select — Selects a highlighted item from a list or acti-
vates the button highlighted by the cursor. Highlight the
list item or button, then press to select.
List Item
Home — Returns to the menu wheel (Home) screen.
Backspace —When the cursor is positioned in text, it
deletes the character preceding the cursor.
Space — Inserts a space in text.
Enter — Inserts a paragraph return in text and acts as
a select key on non-text fields.
Alt — Activates the Alt-mode control keys, which are
color-coded blue on the keyboard. Press , then
release. The status icon appears on the screen.
The next key pressed will indicate the Alt-mode func-
tion. Alt-mode characters are color-coded blue on the
keyboard near the corresponding control key.
Do not hold down while pressing the next key. Alt
mode turns off when is pressed again or when a key
other than an Alt-mode key is pressed.
Additional Options
Highlighted
List Item
How Your PageWriter 2000X Pager Works 11
Alt Functions
Thirteen symbols (colored blue on the keyboard) are available
using the Alt mode. The number keys plus three other keys (
) are used by pressing , then the corresponding key.
Alt-mode Functions
Shift — Activates the Shift-mode control keys. Press
then release. The status icon appears on the
screen. The next letter pressed will be capitalized, or
the next control key pressed will indicate a Shift-mode
function. Shift-mode characters are color-coded white
on the keyboard near the corresponding control key.
Three other keys ()provide Shift-mode access to
three more symbols ( / ¢ - ). Do not hold down
while pressing the next key.
Shift mode turns off when is pressed again or
when a key other than a Shift-mode key is pressed.
Backlight — Illuminates the screen and the keyboard.
The backlight remains on until the display times out,
the flip is closed, or you press again.
1+2_3=4“ 5<6>7[
8] 9{ 0} ?\,;.:
Contrast — Adjusts the contrast; the difference
between the lightest and darkest areas on the dis-
play. Press , then hold down . The contrast
value will progress to extreme light or dark, then
reverse. Release when you see the desired con-
trast setting.
Off — Turns off the pager. When the pager is off,
press any key to turn it back on.
Caps Lock — Activates Caps Lock. Each letter
pressed is capitalized until is pressed
again.

12 PageWriter 2000X User’s Guide
Shift-mode Functions
Thirteen symbols (colored white on the keyboard) are available
using the Shift mode. The number keys plus three other keys (
) are used by pressing , then the corresponding key.
The Battery and Charger
Motorola batteries and chargers are made from the highest-quality
materials available. The battery and charger included with the
PageWriter 2000X Two-Way Wireless Communications Center
come with a one year warranty and should provide good perfor-
mance well beyond the initial warranty period. However, recharge-
able batteries do not last forever. At some point, batteries wear out
and must be replaced. If your battery’s performance has degraded
(e.g., the battery’s charge lasts only half as long as when it was
new), you should consider replacing your battery with a new
Motorola factory-assured battery. Batteries, as well as any other
Motorola PageWriter 2000X Two-Way Wireless Communications
Center accessory, can be purchased through your dealer, or by
calling Motorola direct at 1-800-548-9954.
Symbols — Activates the Symbols key. Fifteen (15)
additional symbols can be used. Press to
view the Symbols screen, then press the key that
corresponds to the symbol you want to add to your
message. The original screen reappears with the
symbol added to your text.
Most of the symbols are also available on the key-
board using the Alt mode.
1+2=3~4<5>6^7&8“
9;0\a[b]c{d}e|
BackTab — Reverses the direction of for one
key press.
Page Up/Page Down — Activates Page Up and
Page Down and disables Page Right and Left for
one key press. In the Message Area, press
to move to the top or bottom of the list.
1!2@3#4$5%6^7&
8*9(0)?/,¢.-
How Your PageWriter 2000X Pager Works 13
To recharge the battery without removing it from
the pager:
1. Insert the transformer’s round connector into the connector on
the back of the charger.
2. Insert the transformer’s two-pronged plug into any standard
120 Vac power supply outlet.
3. Hold the pager face up over the charger.
4. Position the pager with the Motorola logo on the same side as
the charger’s red and green LED indicators.
The battery can be charged separately or while it is in the
TIP Before leaving on a trip, make sure the battery and any
extra batteries are fully charged. All rechargeable batteries
experience self-discharge, meaning that a small amount of
energy discharges everyday as a battery sits on the shelf.
Recharging the batteries to full charge should take an hour
or less per battery.
Recharging can be accomplished by placing your PageWriter
2000X Two-Way Wireless Communications Center in the
charger or by removing the battery and placing only the bat-
tery in the charger. For optimum performance, use the rec-
ommended Motorola charger.
Transformer
Two-pronged Plug
Transformer
Round Connector

14 PageWriter 2000X User’s Guide
pager. The charger is intentionally designed so that you can-
not place both the extra battery and the pager in the charger
at the same time.
5. Press the pager down into the charger until an audible click is
heard. The red LED indicator light means the battery is charg-
ing.
Ä A flashing red LED indicator means the battery is not making
a good contact. Ensure the pager is properly seated in the
charger.
6. When the green LED indicator lights, the battery is fully
charged. Slide the pager forward to release it from the charger.
7. Remove the round transformer connector from the back of the
charger, then remove the plug from the power supply.
Logo
Indicators
How Your PageWriter 2000X Pager Works 15
To remove the battery for charging:
1. Hold the pager face down.
2. Press down on the arrow in the center of the battery door and
slide the battery door away from the center of the pager.
3. Lift the battery door away from the pager.
4. Using the white lift tab, lift the battery from the battery com-
partment.
Battery Door
Lift Tab

16 PageWriter 2000X User’s Guide
To recharge the battery outside of the pager:
1. Insert the transformer’s round connector into the back of the
charger.
2. Insert the transformer’s two-pronged plug into any standard
120 Vac power supply outlet.
3. Place the 3.6 V NiMH battery in the charger’s battery compart-
ment by aligning the positive (+) and negative (-) markings on
the battery with those on the charger.
4. Press the battery firmly into place. The lit red LED indicator
light means that the battery is charging.
Ä A flashing red LED indicator means the battery is not making
a good contact. Ensure the pager is properly seated in the
charger.
5. When the green LED indicator becomes lit, the battery is fully
charged. Remove the battery from the front of the charger.
TIP Leaving the battery in the charger after the LED turns green
keeps the battery fully charged until removed. Keep your
spare battery fully charged by leaving it in your plugged-in
charger.
Transformer
Two-pronged Plug
Transformer
Round Connector
Battery
Compartment
How Your PageWriter 2000X Pager Works 17
To replace the battery:
1. Match the positive (+) marking on the fresh battery with the
two (2) contact side of the pager’s battery compartment and the
negative (-) marking with the one (1) contact side of the battery
compartment.
2. Insert the battery into the battery compartment at an angle
toward the outer edge of the pager, then press the battery down
into place.
Ä Ensure the lift tab is underneath, not on top of, the battery. The
tab is designed to help lift the battery out of the compartment
during battery removal.
3. Fold the protruding lift tab down on top of the battery, then
slide the battery door back into place. An audible click can be
heard when the door is securely closed.
The Infrared Port
The PageWriter 2000X Two-Way Wireless Communications
Center includes an infrared (IR) port in the charger housing.
This device is used as a docking station for your pager when
transferring data to and from your computer. The IR port on
the docking station with the IR port on your PageWriter
2000X Two-Way Wireless Communications Center, enabling
data transmission. The docking station is connected to your
computer with the Motorola-provided RS232 null modem
cable.
When a data transfer is in process between the pager and a
PC, the green and red LED indicator lights on the PageWriter
2000X pager will flash intermittently.

18 PageWriter 2000X User’s Guide
To connect the docking station to your computer:
1. Connect one end of the RS232 cable to your computer’s nine-pin
serial port.
2. Connect the other end of the RS232 cable to the nine-pin
connector in the back of the docking station.
3. Insert the transformer’s round connector into the back of the
charger.
4. Insert the transformer’s two-pronged plug into the power sup-
ply.
5. Snap your PageWriter 2000X Two-Way Wireless Communica-
tions Center into the charger. You are now ready to access the
FLEX PC Partner application from your PageWriter 2000X
Two-Way Wireless Communications Center’s Home menu
wheel. See “FLEX PC Partner” on page 54 for more information
on using the FLEX PC Partner application.
The Holster
The durable, clip-on holster allows you to comfortably wear your
PageWriter 2000X Two-Way Wireless Communications Center on
your belt or pocket. Additional accessories are also available. For
more information, call 1-800-548-9954.
RS232 Cable
9-pin
Serial
Ports
System Setup 19
System Setup
Your PageWriter 2000X Two-Way Wireless Communications Cen-
ter comes pre-configured and ready for use. Features are available
that allow you to re-configure your pager to more closely reflect
your lifestyle, set the date and time, and select the alert modes and
types. For information on customizing other features, see “Custom-
ize” on page 47.
Turning On and Off Your PageWriter 2000X Pager
The rechargeable battery in your PageWriter 2000X Two-Way
Wireless Communications Center allows you to leave your pager
turned on 24 hours a day and, depending upon usage, can sustain
operation for approximately a week before requiring a recharge.
However, your PageWriter 2000X Two-Way Wireless Communica-
tions Center works much like your computer. Periodically turning
off your pager assists in clearing the random-access memory (RAM)
and can help optimize your pager’s performance. Turning off your
pager at night will also lengthen the time of your battery’s charge.
To turn on your pager:
Press any key.
To turn off your pager:
1. Press .
-or-
2. Select from the menu wheel.
To reset your pager:
Turn off your pager as indicated in the previous procedure, then
press any key to turn the pager back on.
-or-
1. Hold the pager face down.
TIP Incoming messages are stored by the paging service until
your pager is turned back on and ready to receive messages.
Turn your pager off at night when you do not want to receive
messages, and place the pager in the plugged-in charger so it
will be fully charged and ready for use in the morning. If you
prefer to leave your pager on, use the Quiet Time feature to
specify the time period that message alerts will not be
played.

20 PageWriter 2000X User’s Guide
2. Press down on the arrow in the center of the battery door and
slide the battery door away from the center of the pager.
3. Lift the battery door away from the pager.
4. Using a pen or other small pointed object, press the reset button.
5. Fold the protruding lift tab down on top of the battery, then
slide the battery door back into place. An audible click can be
heard when the door is securely closed.
Lift Tab
Reset Button
System Setup 21
Migrating from Your PageWriter 2000 Smart
Pager to the PageWriter 2000X Two-Way Wireless
Communications Center
Congratulations! You are very close to enjoying all of the power of
your new PageWriter 2000X Two-Way Wireless Communications
Center. Please follow these instructions to successfully migrate
data and services from your PageWriter 2000 Smart Pager Version
1.0.50, 1.0.70.3 or 2.0.1.14 to your new unit. View your Smart Pager
Version number as follows:
Select from the menu wheel, and then select
About PageWriter...
If you have any of the version numbers listed above, these instruc-
tions will help you migrate all your data, messages, preferences,
and add-on applications (from Motorola Inc. or other sources), to
your new unit.
If any application to be migrated has a subscriber service associat-
ed with it, and your PIN has changed, you will need to contact
the respective service provider and inform them that you have a
new PageWriter 2000X Two-Way Wireless Communications Cen-
ter unit. They will probably ask you for your new PIN number or
code(s) to continue the service to your new unit.
1. On your PC, install the new FLEX PC Partner application
(v.2.0.0.16) that came with your new unit.
2. Download the System Maintenance Utility for the
PageWriter 2000X Two-Way Wireless Communications Center
from the Motorola website:
http://www.mot.com/pw-solutions
Choose FLEX OS upgrade and follow the instructions for down-
loading.
Attention! Current users of the PageWriter™ 2000 Smart Pager.
PLEASE READ THIS IMPORTANT INFORMATION
about migrating from your PageWriter 2000 Smart
Pager to the PageWriter 2000X Two-Way Wireless
Communications Center.
Caution! DO NOT use the PC Partner Restore utility to
migrate your data. Use only the System Mainte-
nance Utility, the PC Partner Backup utility, and
these instructions to perform this operation.
PLEASE! Carefully read ALL the instructions first.

22 PageWriter 2000X User’s Guide
3. Insert your "old" PageWriter 2000 Smart Pager, version 1.0.50,
or 1.0.70.3, or 2.0.1.14 in the docking station.
4. Select from the menu wheel, and then select
. Wait until the Connection Status screen appears on
your pager's display.
5. On your PC launch your new FLEX PC Partner application as
follows: Click the Start button, select Programs, and then
select FLEX PC Partner.
6. Double-click Backup Utility to make a backup copy of
your "old" PageWriter 2000 Smart Pager. Make a note of the
name of the backup file. After the backup process is completed,
remove your "old" PageWriter 2000 Smart Pager from the
docking station.
7. Place your "new" PageWriter 2000X Two-Way Wireless Com-
munications Center in the docking station.
8. Select from the menu wheel, and then select
. Wait until the Connection Status screen appears on
your pager's display.
9. On your PC launch the System Maintenance Utility for the
PageWriter 2000X Two-Way Wireless Communications Center.
When prompted, choose the "My pager is not functioning
correctly" option; this causes the System Maintenance Util-
ity to restore data from a backup file.
10.Then, choose "Restore my data using the backup file". Click
the Browse button, then move to the location of the backup file
created in Step 5, and select that file.
11.Follow the instructions for connecting to your pager to complete
the migration.
Now you are ready to enjoy your new PageWriter 2000X Two-Way
Wireless Communications Center!
For additional information or assistance with this process,
call: 1-800-548-9954
System Setup 23
Configuring Your PageWriter 2000X Pager
Before attempting to send or receive messages, ensure your pager
is set to the proper transmission mode. You can also adjust the
message text size or turn on or off the audible keyboard clicks when
preparing your pager for use.
To set the transmission mode:
1. Select from the menu wheel.
2. Select the transmission mode:
3. Select to return to the main screen.
Ä When the pager is in Off mode, messages are retained by the
paging service until you change modes (Send/Receive or Receive
Only).
Send/Receive — Full service coverage. Turns on
the receiver and transmitter for two-way message
transmission. Messages can be sent and received
from your pager.
Receive Only — Basic Service coverage. Turns on
only the receiver for one-way message transmis-
sion. Messages can be received but not sent from
your pager.
Off — Storing Messages. Turns off the transmitter
and receiver. Messages cannot be sent or received.
TIP
Sometimes referred to as Hospital mode. The unit
will never transmit while in this safe mode for environments
with sensitive equipment such as CAT Scan and MRI equip-
ment found in hospitals.
Off is recommended for airline travel. Radio
transmissions can interfere with flight navigation and com-
munications. Follow FAA regulations. Turn off the transmit-
ter while on airplanes.
TIP Off mode does not turn off your pager. It turns off the radio
frequency (RF) transmission. You can still use the applica-
tions on your pager to update your Address Book, schedule
reminders to yourself, or compose messages to be sent at a
later time.

24 PageWriter 2000X User’s Guide
To change the message text size:
1. Select from the menu wheel.
2. Press up or down to highlight Message Text,
then press or to toggle between:
[Now NORMAL] ↵ Displays message text in the standard font
size.
[Now LARGE] ↵ Displays message text in a larger font size.
3. Press to access the button field, then select to
accept the changes and return to the menu wheel.
To turn on/off the audible keyboard click:
1. Select from the menu wheel.
2. Press up or down to highlight Key Clicks, then press
to toggle between [Now ON] and [Now OFF].
3. Press to access the button field, then select to
accept the changes and return to the menu wheel.
Setting the Date and Time
Although your new PageWriter 2000X Two-Way Wireless Commu-
nications Center comes pre-configured, you might need to set the
correct date and time when you first receive your pager. Through
the Set Time application, you can also reset the date and time to
reflect your movement between time zones and for seasonal chang-
es, such as Daylight Savings Time.
To set the date/time:
1. Select from the menu wheel.
TIP When moving to another zone, reset your pager back to Full
Service Send/Receive mode until you receive your first page,
then you can put the pager back into Receive Only mode.
This allows you to tell the service provider where to find
your pager. Zones are defined by the paging service provider,
but in general, a major metropolitan area counts as a zone
(e.g., the greater Chicago area is one zone).
System Setup 25
2. From the Time field, press up or down in each field to change
the hour, minute, or AM/PM. Press right or left to move
between Time fields.
3. Press to access the Date field, then press up or
down to change the numbers for the date. Press right or left
to move between Date fields.
4. Press to access the button field, then select to
accept the changes and return to the menu wheel.
To select the date format:
1. Select from the menu wheel.
2. Press up or down to highlight Date Format, then press
to cycle between:
[Now DD/MM/YY] ↵ Displays day/month/year format.
[Now YY/MM/DD] ↵ Displays year/month/day format.
[Now MM/DD/YY] ↵ Displays month/day/year format.
3. Press to access the button field, then select to
accept the changes and return to the menu wheel.
To select the time format:
1. Select from the menu wheel.
2. Press up or down to highlight Time Format,
then press to toggle between [Now AM/PM] and [Now 24
hr].
3. Press to access the button field, then select to
accept the changes and return to the menu wheel.
Assigning Alert Modes
Four alert modes are available from the Home screen that quickly
and easily override the alerts without changing the settings. They
include Loud, Soft, Vibrate, and Silent. The alert modes allow you
to increase the volume of the alert when you are in a noisy
environment, decrease the volume for normal environments, sub-
stitute vibration when no sound is desired, and turn off the alerts
for environments where any alert is inappropriate.

26 PageWriter 2000X User’s Guide
To select an alert mode:
1. From the Home screen, press to the right or to highlight
the alert mode icon.
2. Press to cycle to the desired alert mode.
3. Press or to exit the alert mode icon and accept the
change.
Assigning Alert Types
Different alert types can be assigned to the inboxes that receive
your messages. This allows you to identify by sound the type of
message you are receiving. An alert type can be set for each of the
alert modes. If an audible alert mode (Loud or Soft) is selected from
the Home screen, the alert you assigned on the Set Alert Screen
will notify you of incoming messages.
To select an alert type:
1. Select from the menu wheel.
2. Press up or down to highlight the inbox for which you are
assigning an alert type, then select .
3. Select to bypass the Edit Inbox screen.
4. Press left or right to scroll through the alert options. Press
to move between alert mode fields.
5. Select to accept the changes and return to the Message
Area screen.
TIP
Press to sample the alert.
Addresses 27
Addresses
The PageWriter 2000X Two-Way Wireless Communications Cen-
ter contains an address book for storing the address information of
each person or group you might want to contact. You can include
the type of pager and its PIN, an email address, a fax number, home
and work phone numbers, and even miscellaneous notes for each
address entry. When viewing address entries, the status bar noti-
fies you if there is additional information not displayed on the
screen.
When you are ready to send a message, each person or group will
have an address entry for each type of address you have identified
that the PageWriter 2000X Two-Way Wireless Communications
Center can send messages to.
Ä The amount of entries in the Address Book is only limited by
the amount of free memory available (see “Viewing System
Status” on page 47 and “Checking Memory Usage on Your
PageWriter 2000X” on page 73).
Ä Group names are indicated in the list of Address Book Entries
with the label GROUP.
Ä
Up to 25 members can be added to each group.
Entering Addresses
The Address Book contains addresses for individuals as well as for
groups of individuals. Group addresses allow you to compose and
send one message which is transmitted to each member of the
group.
To add an individual:
1. Select from the menu wheel.
2. Select New Individual Entry.
TIP To view the additional data, press the NavDisc down to
scroll through the rest of the information.
TIP
You can force address names to appear in a position in the
Address Book that you find convenient. For example, prefac-
ing group names with a space forces all the groups to appear
at the top of the list. Using an underscore instead forces the
names to the bottom of the list.

28 PageWriter 2000X User’s Guide
3. In the Name field, type the name for the entry as it should
appear in the Address Book (e.g., Cody, Catherine).
Ä The Address Book sorts address entries alphabetically based on
the first letter in the address name. Type the last name first if
you want to find addresses for individuals by their last name.
4. In the Carrier field, press left or right to scroll through the
paging service providers. Highlight the name of your carrier,
then press or down to move to the next field
Ä If the paging carrier of the addressee is accessible from your
paging carrier, appears next to the Pager field. If the
envelope does not appear, the Enter PIN field allows you to store
the pager information for reference only.
5. In the Pager field, press left or right to scroll through the
pager types. Highlight the pager type, then press or
down to move to the next field.
Ä provides access to additional information about the PIN for
the selected pager type.
6. Enter the individual’s PIN and/or fax number.
7. Select to access a supplemental screen where you can
enter other address information, such as email address, home
phone number, work phone number, and fax number.
8. Select , then type any additional information in the
Notes text field.
9. Select to return to the Address Book Entries screen.
To add a group:
1. Select from the menu wheel.
2. Select New Group Entry.
3. In the Group Name field, type the name for the group as it
should appear in the Address Book (e.g., Sales Team), then
select .
4. Select the individual members to add to the group.
TIP
Press up or down to highlight an address entry, then
press to select the entry. appears next to each entry
selected. Press again to de-select an entry, as required.
When you are finished selecting group members, press
to access the button field.
Addresses 29
5. Select to accept the changes and return to the Address
Book Entries screen.
Editing Addresses
Addresses saved in your Address Book can be updated as informa-
tion changes. To update Address Book files from your personal
computer (PC), review “FLEX PC Partner” on page 54, then see
“Managing Your Address Book” on page 58.
To edit an individual address:
1. Select from the menu wheel.
2. Press up or down to highlight the address entry requiring
change then, select .
3. Place the cursor in the field containing the information you
want to change.
In text fields, press to delete old information, then type
the new information.
-or-
In scrolling fields, press left or right to scroll within the
fields and highlight the correct information.
4. Select to return to the Address Book Entries screen.
To change the name of a group:
1. Select from the menu wheel.
2. Press up or down to highlight the name of the group you
want to change, then select .
3. From the Group Addresses screen, select .
4. From the Change Group Name screen, press to delete the
current name, then type the new name.
5. Select then to accept the change and return to
the group addresses screen.
TIP Type as many characters of the address name as you want to
find the contact you are looking for. If the address cannot be
found, the pager will beep and display an error message.
TIP
Press to access the button field, then press left or
right to scroll through the options.

30 PageWriter 2000X User’s Guide
To change the group’s membership:
1. Select from the menu wheel.
2. Press up or down to highlight the name of the group to which
you are adding or deleting members, then select .
3. From the Choose Members screen, select the entries from the
Address Book to add to or remove from the group’s membership.
4. Select to accept the changes and return to the Address
Book Entries screen.
Deleting Addresses
A well maintained Address Book provides quick access to the
addresses you need. Delete addresses for individuals that you no
longer contact or for groups that no longer exist.
Ä The deletion of addresses cannot be undone.
To delete an address:
1. Select from the menu wheel.
2. Press up or down to highlight the Address Book entry, then
select .
3. Select at the confirmation screen to delete the address
and return to the Address Book Entries screen.
TIP
Press up or down to highlight an address entry, then
press to select the entry. appears next to each entry
selected. Press again to de-select an entry, as required.
When you are finished selecting group members, press
to access the button field.
TIP Remember! Deleting a member from a group will not delete
the individual member’s address from the Address Book.
After deleting a member from a group address, delete the
individual address, as needed. Addresses that are deleted
are automatically removed from groups.
TIP Remember! Deleting group addresses will not delete the
individual member addresses. After deleting a group
address, delete the individual addresses, as needed.
Write 31
Write
The Write application enables you to compose messages using the
QWERTY keyboard, insert Quick Text, and append your signature.
You can also choose to send your messages at a later time, file the
messages in inboxes prior to sending, and even place reminder
alerts on messages. When you send a new message, you return to
the Home screen and the status of the message is displayed there.
Messages can be sent to other Two-Way Wireless Communications
Centers, two-way pagers, one-way pagers, email addresses, and fax
numbers by selecting the appropriate address. See “Entering Ad-
dresses” on page 27 for more information on creating address
entries.
Writing Messages
The QWERTY keyboard provides a familiar key layout, enabling
you to quickly type and send your message. For information on Alt-
mode keys and Symbols, see “Alt Functions” on page 11.
Thirteen symbols (colored blue on the keyboard) are available
using the Alt mode. The number keys plus three other keys(
) are used by pressing , then the corresponding key.
For information on Shift-mode keys, see “Shift-mode Functions” on
page 12.
Thirteen symbols (colored white on the keyboard) are available
using the Shift mode. The number keys plus three other keys (
) are used by pressing , then the corresponding key.
To write a message:
1. Select from the menu wheel.
2. Type your message, then press to access the button field.
3. Select .
1
+
2
_
3
=
4
“
5
<
6
>
7
[
8
]
9
{
0
}
?
\
,
;
.
:
1
!
2
@
3
#
4
$
5
%
6
^
7
&
8
*
9
(
0
)
?
/
,
≤
.
-

32 PageWriter 2000X User’s Guide
4. Select the recipient(s) from the Address Book list.
5. Select to send your message.
Importing Messages
The Import feature enables you to use text from a message stored
in one of your inboxes, as part of an outgoing message.
To import a message:
1. From the Compose Message screen, select to view the
list of mailboxes.
2. Open the desired mailbox.
3. Open the existing message you want to use as the basis for your
outgoing message.
4. Edit as necessary.
5. Send as you normally would: press
,
select the
recipient of the message, and then select .
TIP Each recipient can have more than one entry. Select the
recipient by the type of messaging device receiving the mes-
sage (e.g., two-way pager, one-way pager, email, fax).
TIP Before sending messages to fax addresses, use the Custom-
ize application to record the Internet email address for your
Internet fax service. Fax addresses will not show up in the
‘Send To’ list if they haven’t entered an internet fax address.
TIP
When selecting an entry, press up or down to highlight
an address entry, then press to select the entry.
appears next to each entry selected. Press again to de-
select an entry, as required. When you are finished selecting
recipients for your message, press to access the button
field. Select ‘Review’ to see a short list of the addresses you
had selected.
TIP
Press
from the Address Book list to return to the mes-
sage and continue editing.
Write 33
Adding Quick Text
The Quick Text feature enables you to quickly add frequently used
text to your messages. This saves time and key strokes when
composing a message. See “Customizing Message Features” on
page 50 for information on composing your own Quick Text
through the Customize application.
To add Quick Text to your message:
1. From the Compose Message screen, select .
2. Press up or down to highlight the desired text, then press
. The Quick Text appears in your message on the Compose
Message screen, ready for you to complete your message.
Attaching Message Replies
When sending a message to a two-way pager that returns canned
text responses, your PageWriter 2000X Two-Way Wireless Com-
munications Center allows you to provide a selection of replies to
your message. Messages typed in the Replies fields will be available
to the person receiving your message. Rather than selecting the
canned messages available on their pager, they can select one of
the customized replies you have provided.
To attach Replies to your message:
1. From the Compose Message screen, select .
2. Type your choices of replies in the numbered fields.
Ä Fields are provided for sixteen replies. Use and
to access the additional fields.
3. Select to attach the replies to your message when it
transmits.
Saving Your Message to the Drafts Inbox
If a message comes in while composing a new message, you can
save the message to the Drafts inbox and display the incoming
message.
To save the current message to the Drafts inbox
while receiving an incoming message:
1. From the Compose Message screen, answer Yes to exit screen
and read it now.
2. Answer Yes to save current message to Drafts inbox and view
incoming message.
/