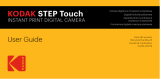Page is loading ...

Instant Print Digital Camera
USER MANUAL
To enhance your experience, download the free Polaroid Print App for iOS and Android.

2 | EN
EN
Section Title Page
1 What’s in the Box 3
2 Get to Know Your Camera 3
3 Using Your Camera 4
4 About the Printer 6
5 First-time Setup 7
6 Taking Pictures and Video 7
7 Capture Settings 12
8 Gallery 13
9 Printing Photos 14
10 Deleting 15
11 Device Settings 16
12 About the Polaroid Print App 18
13 Error Messages 19
14 Firmware 20
15 Compliance 20
Table of Contents

3 | EN
Get to Know Your Camera
Polaroid SNAP Touch
™
Instant Print Camera
Camera strap
Polaroid ZINK
®
Paper 10-pack User guide
& warranty
Micro USB cable
1
2
1
2
10 1511 12 13 14
3 8
4
6
7
9
5
1. Magnetic lens cap
2. Pop-up flash / power button
3. Selfie mirror
4. AF sensor
5. Photo print exit slot (side)
6. Lens
7. Microphone
8. Paper compartment door latch
9. Touchscreen LCD viewfinder
10. Speaker
11. MicroSD card slot
12. Tripod mounting socket
13. Micro USB port
14. Reset button*
15. Shutter button
* To reset camera, insert a pin and hold for about 2 seconds.
What’s in the Box

4 | EN
3
Familiarize yourself with the basic camera functions and then proceed to First-Time Setup. (Section 5)
Turning On & Off
The pop-up flash mechanism is also the power button that turns the camera on and off.
When you unpack your camera the pop-up flash mechanism should be open. To turn on the camera, gently press down on
the mechanism until it clicks to close it, and then press again to open it.
Battery Charging
Charge the camera’s built-in battery by connecting it via the included micro USB cable to your computer’s USB port
or to a wall charger. The status indicator bar will show the charging progress. If the camera is turned off, the LCD will
automatically turn on and display the battery charging status for a few seconds and then turn off. You can check the
charging status at any time by tapping the screen.
The camera can still operate while being charged (it will charge at a reduced rate.)
It takes approximately 2 hours to fully charge the battery. Under normal conditions, the charge lasts for about 25 prints.
Memory
The camera’s internal memory can hold up to 10 photos. Insert a microSD card to expand the memory. The camera
accepts a microSD card up to 128GB.
Auto Shutoff
The camera will automatically turn itself off after being idle for 5 minutes (the default time) to conserve battery power. You
can change the length of time in settings > auto off. (See section 11-1)
LCD Screen Timeout
The LCD viewfinder will turn off after a minute if the camera is not in use. You can change the time setting in settings >
screen timeout. (See section 11-1)
Shutter button
Press the shutter button to take still photos and photobooth shots, and to start and stop recording video. Press and hold
down the button to take photo burst shots (quick succession of photos.) Also, pressing the shutter button will bring you
back to the live viewfinder whenever you’re in a different screen.
Touchscreen LCD Viewfinder
Once you’ve set up your camera (See “First-Time Setup,” section 5), you’ll be taken to the live viewfinder and main
screen. From here you’ll be able to take photos and videos, access settings, and view the gallery. You can get back to this
screen directly from any screen on the camera by pressing the shutter button. Tap anywhere on the viewfinder (except on
the icons) to hide/show icons. The icons will also disappear if no action is taken after 3 seconds.
Using Your Camera

5 | EN
A. Device Settings
Tap this icon to go to a menu of general camera settings that let you control screen timeout, screen brightness, auto
power off, volume, print settings, and more. (See section 11 for details)
B. Zoom
Tap the plus and minus signs or slide your finger along the vertical line to zoom in and out. (Note: The zoom function stays
on the screen even when you tap the viewfinder to clear all the other icons.)
C. Status Indicator Bar
Displays the SD card, printing, battery, and Bluetooth® connection status.
SD card icon: Icon will be white if a card is inserted, red if the card’s memory is full, and gray if no card is
inserted. If your memory card is full you will also get a notification on the LCD screen.
Live Viewfinder
A D
E
F
C
G
B

6 | EN
Printer icon: When the printer is operating, the icon will appear white and a progress bar will appear below it .
The icon will appear gray if the printer is not in use, or red if there’s no paper in the compartment or if the
door is open.
If it’s still possible to cancel printing, the icon will be surrounded by a color and will become clickable. (See section 9)
Bluetooth® icon: The icon will appear white when Bluetooth is turned on and gray if it’s off. The icon will be red
if there’s no connection. (See section 11)
Battery charging icon: The battery icon will appear full (all white) when the battery is fully charged. At 60%
power the icon will appear just over half full . At 20% power it will appear less full and will be red . At 5%
power the icon will blink red .
Note: If the battery is charging while the camera is on, a charging symbol will appear next to the battery icon .
D. Capture Modes
The camera features 3 capture modes: still photo (including burst function), photobooth (3 layout options
using multiple images), and video recording . The camera icon (still photos) appears by default. Tap it to change to
photobooth or video.
E. Capture Settings
Tap the icon to open the menu for flash, HDR, and delay timer settings for photos. You can apply these settings
before taking your photos. For video, you’ll be able to change the video quality. (See section 7)
F. Gallery
In the gallery you’ll be able to view all your captured photos, videos, and photobooth layouts. You can also print
photos and access other options from the gallery. (See section 8 for details)
G. Extras
Tap the extras icon to open a menu for adding borders, digital stickers, and filters to your photos. (See section 6-4
for full details) You can add extras before or after taking single shots. You can also add these extras to your completed
photobooth layout.
4
The built-in printer gives you high-quality, 2” x 3” full-color photos printed on special adhesive-backed paper that you can
share on the spot. You can choose to print your photos right after taking them, or later. (See section 9 for details)
Loading Photo Printing Paper
This camera uses only Polaroid 2x3”Premium ZINK® Zero Ink® Paper. Photos will print on 2” x 3” smudge-proof, water-
and tear-resistant, adhesive-backed sheets. There’s no messy ink or toner cartridges to contend with. You can also use
Polaroid Rainbow Border 2x3” Premium ZINK
®
Paper, which will print your photos with colored borders. (See section 9)
About the Printer

7 | EN
5
6
Turn the camera on (See section 3) to begin setup. Follow the screen prompts to select your language, and the current
date and time. That’s it! You’re ready to snap and share!
Note: You can change these settings by tapping the device settings icon .
6-1
Still Photos
By default, the Polaroid Snap Touch is set to the camera (still photo) capture mode.
The LCD screen is your viewfinder. You can focus your shot in two ways:
1. Press the shutter button and the camera will automatically focus before taking the shot.
2. To focus on any area of the image other than the center, touch and hold the desired area of the image on the LCD
screen for about 2 seconds. (If you move the camera, the same area of the image will be focused.) When you press
the shutter button the Auto Focus will focus on the selected area.
After a photo is captured, you’ll see a preview for 2 seconds before the screen displays the live viewfinder again (unless
you tap an icon.)
Automatic Printing
If you have set your camera to the Auto Print mode (See section 9), your photo will print as soon as you’ve taken the
picture.
1. Open the paper compartment by sliding the latch located on the left side of the LCD screen. The screen will pop up.
2. Insert the entire pack of paper, making sure the blue ZINK Smart Sheet is on the bottom, barcode facing down. Never
remove the Smart Sheet from the paper pack.
3. Close the paper compartment.
4. The blue ZINK Smart Sheet will be detected and ejected after you close the paper compartment door once the
camera is on.
First-Time Setup
Taking Pictures and Video

8 | EN
If the camera is not in the Auto Print mode, you can print your photo by tapping the printer icon that will appear after
you’ve taken a photo. You can also choose to print any photo at a later time.
Deleting Photos
After taking a photo, the screen will display your captured image for 2 seconds or until you tap an icon. You can also
choose to delete the photo by tapping the trash can icon on the left side of the screen. You will then see screen
prompts to confirm deletion.
If you do not choose “YES DELETE”, your photos will be stored in, and can be accessed from, the gallery. (See section 8)
Tap on the gallery icon to review photos. You can also delete photos from the gallery by repeating the process described
above.
Capture Settings for Still Shots
Click on the capture mode settings icon to configure additional settings. (See section 7 for details)
6-2
Burst Photography
To capture a photo burst (a rapid succession of still shots), hold down the shutter button. Burst capture will continue as
long as you hold down the button. A counter will appear to tell you how many images you’ve captured. You can capture up
to 25 images with one burst. Each burst series of images becomes a file. Each individual photo is also a file. Note: When
printing a burst series, you can only print the first 10 photos. You can print any of the individual photos from the gallery.
After burst capture, the LCD screen will display the first shot of your burst series and say, “TAP TO VIEW BURST” and
will also show the number of shots in the burst series. When you tap the screen you can view the individual photos and
navigate with the arrow icons, and print, edit, or delete the images.

9 | EN
If you do not tap the screen within 2 seconds, the screen will return to the live viewfinder. You can review all your images
at a later time by accessing the gallery.
In the gallery, the screen displays the first photo of your series with the number of individual shots in that series. You
will be able to print and delete that entire burst series at once. If you’d like to delete only one photo in the burst, you can
enter the burst first, and then print or delete just that photo.
6-3
Photobooth
The photobooth mode gives you a fun way to shoot photos in layouts of 2, 3, or 4 images. You can also add stickers,
filters, and borders to your layouts.
Press the capture mode icon (camera) at the top right corner of the live viewfinder screen and select the photobooth
icon .
Tap the icon for a 2-, 3-, or 4-image layout. In the example below, a 3-image layout has been selected.

10 | EN
Once you’ve made your selection you’ll be taken back to the live viewfinder and the icon for the selected layout type will
display at the top right of the screen.
Composing Your Photobooth Layout
The left portion of the screen acts as the live viewfinder until you press the shutter button. Your first shot will then appear
on the left. The live viewfinder portion will successively move, left to right, and then top to bottom, to the next frame with
each shot taken. (Note: You cannot choose the order of which image appears in which frame.)
Borders and Filters
To select a border or filter, press the border or filter icon. A menu of 5 options will display above the Extras menu. The
camera can hold only 5 options at a time. The Polaroid Print App (See section 12) offers additional stickers and borders.
You can swap 5 of these extras at a time with the 5 on your camera.
After you’ve selected a border or filter, the initial Extras menu will collapse and the selected border/filter will display.
Tapping anywhere on the photo will collapse the menus and you’ll be able to see the entire photo with the extra applied.
If you decide that you don’t want that particular selection, press the “X” and you will be taken back to the initial extras
menu; your photo will not change. If you want to apply the selection, press the check mark. The edited photo will
automatically be saved in the gallery, along with your original unedited version. You will be taken back to the initial extras
menu and you will be able to select another extra to apply. You may apply as many as you’d like.
Stickers
When you select a sticker, it will display on the photo and the menus will collapse. You can choose to move the sticker by
dragging it or tapping elsewhere on the photo. You can also shrink or enlarge the sticker, as well as rotate it 45 degrees
with each tap. Select the check mark or “X” to apply or remove the sticker.
2-photo layout
Borders StickersFilters Rotate Resize
3-photo layout 4-photo layout

11 | EN
Rotate (in file view only)
Each press of the rotate icon in the center of the photo will rotate it 90 degrees clockwise. Select the check mark or “X”
to apply or cancel the rotation.
Size (in file view only)
You can enlarge your photo by 300% maximum. You cannot minimize less than 100%.
Each tap of the plus symbol will enlarge the photo by 25%; each tap of the minus symbol will reduce it by 25%. You will
also see 4 arrows at the edges of the image. Tapping an arrow will move the image over in increments of 10% of the
photo’s height or width.
6-5
Video
Select video mode by pressing the camera icon and then the video capture mode icon. Once selected, the
screen will display the live viewfinder. Press the shutter button once to begin the video recording. The screen will display
an indicator that the camera is recording as well as time elapsed. Press the shutter button again to end video recording.
You can also change the video quality by pressing the capture mode settings icon .
After recording, you can tap the play button to view the video. You will also be able to forward, rewind, or pause. If no
action is taken within 3 seconds, the playback controls will disappear.

12 | EN
7
Capture Settings
From the live viewfinder, tap this icon to access the configuration settings for each capture mode.
Still Photo Settings
For the camera mode, the configurations are Flash, HDR and Delay. These settings are turned off by default and will have
a slash through them. Tap the icon to change the status. These settings apply to single still shots and photobooth shots.
The settings need to be changed one at a time, and you’ll be taken back to the live viewfinder after selecting each setting.
Flash turns the flash on, off, or auto.
HDR stands for High Dynamic Range, a method that adjusts the ratio of light to dark in a photograph by using
different exposures.
Delay lets you set a timer for the camera to automatically take a shot after either 3 or 10 seconds. When Delay is
selected, a countdown will display in the live viewfinder once the shutter button is pressed.
Video Settings
You can change the video quality to 1080p, 720p, or VGA (Video Graphics Array – 480p) resolution. The default setting is
1080p. Video is taken at 30fps.
Capture Settings

13 | EN
8
Tap the icon to open the gallery.
View your photos and videos by using the navigation arrows. The numbers at the top of the screen indicate pages in your
gallery, and the page you’re on. The double arrow symbols will take you to the first or last page. Each photo, video, burst
series, and photobooth layout is considered a file. Tap on the image to open a full view.
Gallery

14 | EN
For burst shots, the screen displays the first photo of your series with the number of individual shots in that series.
When you select any of the files in the gallery, all the options that you are able to choose for that particular file will display.
The only difference is that the back button will take you back to the most recently viewed page in the gallery.
Quick Print
Tap and hold on an image (still photos or photobooth layout only) in the gallery to open the Quick Print screen. You can
choose to print multiple copies (up to 10 prints at one time.) Press the printer or cancel icon.
Note: Always make sure that the paper pack is properly loaded into the camera. (See section 4)
You can print your captured photo immediately after taking it by tapping the printer icon
that will appear in the top
right of the LCD screen.
To automatically print a photo immediately after it is taken, you must set the camera to Auto Print. By default, the Auto
Print function is off. To activate Auto Print, tap the settings icon at the top left of the LCD screen. You will see the general
settings screen (See section 11-1) Tap the printer icon at the top of the screen. Then tap “AUTO PRINT” and toggle the
switch to “ON.”
You can also print from the gallery (“Quick Print”) (See section 8) by pressing and holding an image.
Once print is selected, you will see a screen with a progress bar where you will be able to cancel the print command for
2 seconds. The screen will then disappear and return to the live viewfinder or the gallery.
If the printer is still preparing to print, you can still cancel. The printer icon in the status indicator bar will be surrounded
by a color and will be clickable. Click to be taken back to the printing progress screen where you will be able to cancel
printing.
If only one image is printing, the printer icon in the status indicator bar is NOT clickable once cancel is unavailable. If there
are multiple photos in the print queue, then the printer icon in the status indicator bar will be clickable, and you will be
able to cancel the rest of the print queue. If the first print hasn’t yet started, it will be cancelled along with the rest of the
queue. If it has already started printing, it will finish printing in its entirety. You will be asked to confirm that you want to
cancel all the prints in the queue. There can be a maximum of 10 prints in the queue. You cannot choose which prints to
cancel and which not to cancel.
You will not be able to perform certain functions while an image is printing.
9
Printing Photos

15 | EN
You can delete any file by pressing the delete icon on the bottom left of the screen from any captured shot view or
video as well as from the gallery. There will be a screen prompting you to confirm that you indeed want to delete.
If you do select delete there will be a confirmation message for 2 seconds after deleting. You will return to the live
viewfinder if you deleted from a preview of your captured photo or video, or to the next gallery file if you deleted from the
gallery.
If you opt not to delete, the camera will return to the previous screen.
Deleting Burst Shots
You can delete a burst file (entire series) or any individual photo in that series.
10
If you use Polaroid Rainbow Border 2x3” Premium ZINK® Paper, the screen will show you what your photo will look like
before you print.
Note: Once you insert a pack of Rainbow Border paper into the camera, the printer will print a different colored border
around your next 10 prints.
Deleting

16 | EN
11
Device Settings
11-1
General Settings
Tap the device settings icon to open the menu for general settings .
You can also access other settings from this screen.
Bluetooth®
Your camera will come with the Bluetooth turned on. You can tap on “BLUETOOTH” and then on the OFF/ON toggle to
switch between on and off.
You will need to download the Polaroid Print App to your smartphone in order to connect it to your camera.
You will know that Bluetooth is on and if it’s connected from the status indicator bar (See section 3) in the live viewfinder.
Screen Timeout
The LCD screen will automatically turn off after 60 seconds of inactivity. You can change this to 30 seconds or to 120
seconds if you tap “SCREEN TIMEOUT.”
Auto Power Off
The camera will shut itself off after 5 minutes of inactivity to save battery power. You can change this to 3 minutes or 10
minutes by tapping “AUTO POWER OFF.”
Screen Brightness
Adjust the brightness of the LCD screen by tapping “SCREEN BRIGHTNESS.” Tap the plus or minus symbols to increase
or decrease brightness in 5% increments.
Language
Tap to open a menu of language choices.
Volume
Tap “VOLUME” to adjust the volume of the camera sounds and then tap the plus or minus symbols to increase or
decrease the volume in 5% increments. You can also turn off the touch sounds.

17 | EN
Date and Time
Tap to enter the date and time setting controls. Press the arrows up and down to set the date.
You can also change the time here by selecting “TIME” in the top right corner. If the 24- hour toggle is turned on, there
will be no AM/PM option.
About
Here you’ll be able to check the version of your firmware. (See Section 14) Your camera’s model and serial numbers are
also listed here.
Legal
Legal information.
11-2
Additional Capture Mode Settings
From the general settings screen, tap the capture mode icon .
White Balance
Here you can adjust how the camera will adapt the capture of your photo to the lighting of the environment you are in.
Your options are: AWB (Auto White Balance) – which will automatically adjust according to what the camera perceives is
needed, incandescent, fluorescent, sunny, cloudy, and shade. AWB is the default setting on the camera.
Time Stamp
You can choose to place a “stamp” with the camera’s set date and time on your photos or videos. Note: If this feature is
selected, the time stamp will print on all your photos, including those printed via the app.
Light frequency (video only)
You can change the light frequency in which the camera will capture video. Your options are 50 or 60Hz. This will usually
be pre-set according to the country you’re in. For example, in the USA, Canada, and Japan it’s usually 60Hz, and in most
other countries it’s usually 50Hz.
11-3
Print Settings
From the general settings screen, tap the printer icon .
Color correction

18 | EN
You can adjust the brightness and color of your photo prints by moving the four sliders on the screen. The changes will
show in the image preview on the right. The printer icon on the top right of the preview photo will allow you to test-print
the changes you’ve just made. Pressing ‘X’ will return you to the print settings screen without saving your changes.
Pressing the check mark will bring up a confirmation screen. If confirmed, your selected brightness and color changes will
be saved.
Important: The changes you make will apply to all of the photos that print from your camera, including those you print
from the app.
Auto Print (still photo capture only)
You can choose to automatically print your photo immediately after capturing it. Tap “AUTO PRINT” to turn this feature on
and off.
Use the Polaroid Print App to print photos from your phone using either the camera’s printer or the Polaroid Zip Instant
Mobile Printer.
The app gives you lots of fun extras, including a wide array of different stickers and borders that you can swap with the
ones that are already available on your Polaroid Snap Touch camera.
Enjoy additional editing features like mosaic effects, applying text or drawings to your photos, and much more! You can
also create “secret view” images featuring effects only visible through the app.
Explore the app to learn how to earn trophies just by using its features. Have fun collecting trophies and comparing your
level with friends also using the app.
So, go ahead… snap, edit, print, and share the fun!
12
About the Polaroid Print App

19 | EN
When there’s an error, a screen will pop up telling you what the problem is and how you can fix it. The error screen will
disappear once the problem resolved and you press “OK.”
YOUR DOOR LATCH IS NOT FULLY CLOSED — PLEASE LOCK INTO PLACE
The paper compartment door is open or the latch isn’t fully engaged. The print icon in the status indicator bar will be red
as long as the door is open.
YOU ARE OUT OF PAPER — PLEASE ADD MORE PAPER TO PRINT
This message will display if you attempt to print when there’s no paper inside the camera. Load paper and press “OK.” If
paper isn’t loaded the printer icon in the status indicator bar will be red.
PAPER JAM — PLEASE RELOAD THE PAPER AND TRY AGAIN
To fix the jam, open the paper compartment door and gently remove the jammed paper from the camera. Reload paper.
When you press “OK” to remove the message screen, you will be taken back to the screen from which you selected the
print command. Press the printer icon again.
UNRECOGNIZED PRINTER PAPER — POLAROID SNAP TOUCH ACCEPTS ZINK PAPER ONLY
This message will display if the paper in the camera is not Polaroid 2x3” Premium ZINK® Zero Ink® Paper or if the paper
is not loaded properly. Using the wrong paper in the camera can damage it.
PRINTER ERROR — PLEASE TRY AGAIN
Try to start the print sequence again. If this does not work, turn the camera off and then on again in a few seconds.
PAPER FEED ERROR — PLEASE RELOAD PAPER
The paper did not feed properly due to the roller grabbing 2 images or not being able to grip the paper. Remove and then
reload the paper.
BLUETOOTH CONNECTION LOST
You may have moved out of range. Bluetooth may be turned off in the camera and/or your phone. Check your Bluetooth
connection on both devices and move the camera closer to your phone. You will know if Bluetooth is on and if it’s
connected by checking the status indicator bar in the live viewfinder.
SD CARD NOT SUPPORTED
You may have a card that is not formatted properly or is damaged. Replace the microSD card.
INTERNAL MEMORY FULL — PLEASE INSERT SD CARD
The camera’s internal memory is full and there’s no memory card inserted. You will not be able to capture photos or video,
edit, or add extras, as long as there is no free space. Please insert a microSD card to add memory and press OK. You can
also delete some photos in the gallery to free up some space.
SD MEMORY FULL — YOUR MEMORY IS FULL
This means that the memory card you’ve inserted has reached its maximum capacity. You will not be able to capture
photos or video, edit, or add extras, as long as there is no free space.
13
Error Messages

20 | EN
14
15
Firmware
Compliance
Firmware Updates
When you connect to the Polaroid Print App it will automatically check if there’s an update available for your device. You’ll
be prompted to perform a 2-step process: downloading and installing.
First you will be asked if you want to download the update now or later. If you press “DOWNLOAD NOW” the download
will start and you will not be able to use your camera or turn the camera off for a few minutes until the download has
completed.
When the download has completed, you will be asked if you want to install the update. Press “INSTALL NOW” to
begin the installation process. You will not be able to use your camera or turn the camera off for a few minutes until the
installation has completed. A progress bar will show you the installation status. After the firmware update has been
installed, the camera will automatically turn off. You will have to turn the camera on again.
If you choose to delay the installation process, it will automatically begin before the camera turns off, or when you close
the pop-up flash/power button. You can also go to settings > ABOUT to download and install firmware.
Warning: Changes or modifications to this unit not expressly approved by the party responsible for compliance could void
the user’s authority to operate the equipment.
NOTE: This equipment has been tested and found to comply with the limits for a Class B digital device, pursuant to
Part 15 of the FCC Rules. These limits are designed to provide reasonable protection against harmful interference in a
residential installation. This equipment generates, uses and can radiate radio frequency energy and, if not installed and
used in accordance with the instructions, may cause harmful interference to radio communications.
However, there is no guarantee that interference will not occur in a particular installation. If this equipment does cause
harmful interference to radio or television reception, which can be determined by turning the equipment off and on, the
user is encouraged to try to correct the interference by one or more of the following measures:
Reorient or relocate the receiving antenna.
Increase the separation between the equipment and receiver.
Connect the equipment into an outlet on a circuit different from that to which the receiver is connected.
Consult the dealer or an experienced radio/TV technician for help.
“The device must not be co-located or operating in conjunction with any other antenna or transmitter.”
And the following additional information shall be contained in the user or instruction manual:
1) The Responsible party information: Name, Address, Telephone Number
2) The name and model number of the product
Notes: For systems incorporating several digital devices, the above statement needs to be contained only in the user
manual for the main control unit.
If shielded cables or special accessories are required for compliance, a statement must be included which instructs the
user to employ them, for example:
Shielded cables must be used with this unit to ensure compliance with the Class B FCC limits.
This device complies with RSS247 of Industry Canada. This device complies with Industry Canada license-exempt RSS
standard(s). Operation is subject to the following two conditions: (1) this device may not cause interference, and (2) this
device must accept any interference, including interference that may cause undesired operation of the device. Radiation
Exposure Statement: The product comply with the Canada portable RF exposure limit set forth for an uncontrolled
/