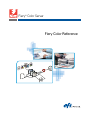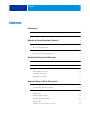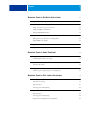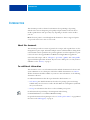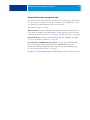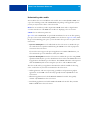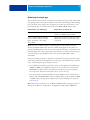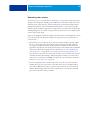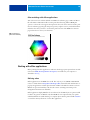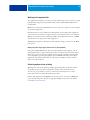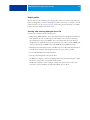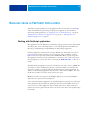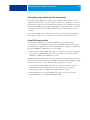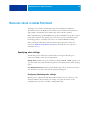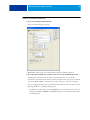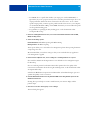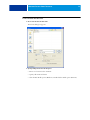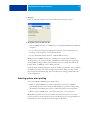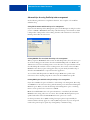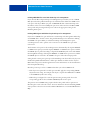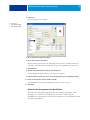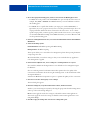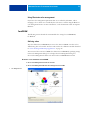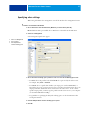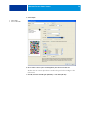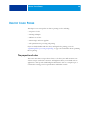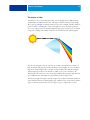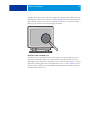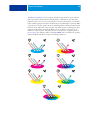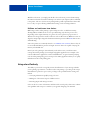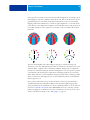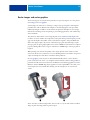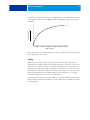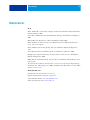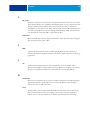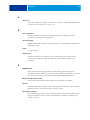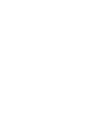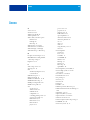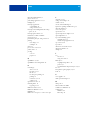Fiery
®
Color Server
Fiery Color Reference

© 2009 Electronics for Imaging, Inc. The information in this publication is covered
under Legal Notices for this product.
45087207
21 August 2009

CONTENTS 3
CONTENTS
INTRODUCTION 7
About this document 7
For additional information 7
OVERVIEW OF COLOR MANAGEMENT CONCEPTS 8
Understanding color management systems 8
How color management works 9
Using ColorWise and application color management 10
Using ColorWise color management tools 11
USING COLOR MANAGEMENT WORKFLOWS 12
Understanding workflows 12
Standard recommended workflow 13
Choosing colors 15
Understanding color models 16
Optimizing for output type 17
Maintaining color accuracy 18
MANAGING COLOR IN OFFICE APPLICATIONS 19
Using office applications 19
Color matching with office applications 20
Working with office applications 20
Defining colors 20
Working with imported files 21
Selecting options when printing 21
Output profiles 22
Ensuring color accuracy when you save a file 22
CONTENTS

CONTENTS 4
MANAGING COLOR IN POSTSCRIPT APPLICATIONS 23
Working with PostScript applications 23
Color matching with PostScript applications 24
Using color reference pages to match color 24
Using the CMYK Color Reference 24
Using the PANTONE reference 25
Working with imported objects 25
Mixing object types (Advanced color management) 26
Using CMYK source profiles 26
Using application-defined halftones 27
Ensuring color accuracy when you save a file 27
MANAGING COLOR IN ADOBE PHOTOSHOP 28
Specifying color settings 28
Configuring Photoshop color settings 28
Saving files from Photoshop 31
Choosing a file format 31
Selecting options when printing 33
Advanced tips for using PostScript color management 36
MANAGING COLOR IN PAGE LAYOUT APPLICATIONS 38
Adobe InDesign 39
InDesign color settings 39
Importing objects 41
Selecting options when printing 42
QuarkXPress 45
Importing objects 45
Selecting options when printing 45
Optional color management from QuarkXPress 46

CONTENTS 5
MANAGING COLOR IN ILLUSTRATION APPLICATIONS 47
Adobe Illustrator 47
Note about color models in Illustrator 47
Illustrator color settings 48
Saving files for importing into other documents 50
Specifying print options 50
Using Illustrator color management 53
CorelDRAW 53
Defining colors 53
Importing objects 54
Saving files for importing into other documents 54
Specifying print options 54
Optional color management in CorelDRAW 55
MANAGING COLOR IN ADOBE ACROBAT 56
Specifying color settings 57
Selecting options when printing 58
DESKTOP COLOR PRIMER 60
The properties of color 60
The physics of color 61
CIE color model 62
Hue, saturation, and brightness 62
Additive and subtractive color systems 64
Understanding color gamut 67
Printing techniques 67
Halftone and continuous tone devices 68

INTRODUCTION 7
INTRODUCTION
This document provides a reference for information about optimizing color printing
with the Color Server and improving color quality and performance for all Color Server
models. Specific features and options may vary, depending on the Color Server model at
your site.
NOTE: The term “printer” is used throughout this document to denote a supported printer
or copier. The term “toner” refers to toner or ink.
About this document
This document provides an overview of general color concepts, with a specific focus on color
management for print output. It describes multiple scenarios (called workflows) during which
color information can be specified. It also provides application notes that explain how to print
to the Color Server from popular Microsoft Windows and Apple Mac OS applications.
Color terms and concepts, such as “color space,” “spot color,” “gamut,” and “source profile”
appear in bold throughout this document. If you are new to desktop color, or if any terms are
unfamiliar, see the “Glossary” on page 77.
For additional information
This document is one in a set of documentation that includes documents for both users and
system administrators. For a description of all of the available documentation, see Welcome.
All other documents should be available at your site. For more information, see the following
documents as directed.
For additional information about the topics discussed in this document, see:
• Color Printing: For detailed information about the color printing options and settings
available with your Color Server, as well as the ColorWise color management system built
into your Color Server.
• Printing: For information about how to set the ColorWise print options.
For information about performing color management tasks and using
Command WorkStation, see Command WorkStation Help.
For general information about printing in color, see “Desktop Color Primer” on page 60 and
the sources in the “Bibliography” on page 75.

OVERVIEW OF COLOR MANAGEMENT CONCEPTS 8
OVERVIEW OF COLOR MANAGEMENT CONCEPTS
To create successful color documents and presentations, you can take advantage of the features
of color management software as they are implemented by the Color Server and on your
desktop computer. This chapter is devoted to various elements of color management that
contribute to predictable color results.
Understanding color management systems
A color management system (CMS) is a “translator” between the color space of the source
device (for example, a monitor or scanner) and the color space of the destination device
(for example, the printer). It compares the color space in which the source object is created
to the color space in which the job is output, and adjusts the colors in the document to
maintain consistency across different devices. A CMS typically uses a device-independent
color space, such as CIELAB, as its intermediate color space. To perform its translation,
a CMS needs information about the color space of the source object and the gamut of the
printer. This information is provided through profiles, often created by the manufacturers
of the computer monitor or printer. The end product of a CMS conversion is a printed
document or object file in the gamut of a particular printer.
Progress is being made toward standardization in the field of digital color management
systems. Windows and Mac OS operating systems support an industry standard format
developed by the International Color Consortium (ICC). This ICC format is implemented
on Windows and Mac OS computers. Other software developers are also incorporating CMSs
into high-end applications. The Color Server CMS, ColorWise, supports this standard
profile format.
You can use the EFI Color Profiler Suite (an optional software package) to create color profiles
that are fully compliant with ICC standards, evaluate the profiles, edit them, and test them.
EFI Color Profiler Suite includes a spectrophotometer that you can use to create profiles.

OVERVIEW OF COLOR MANAGEMENT CONCEPTS 9
How color management works
Before you can print a color document, the color data in it must be converted to the gamut
of the printer. Whether performed by the Color Server or a host-based CMS, the process of
converting color data for a printer is the same: the CMS interprets RGB object data according
to a specified source profile and adjusts both RGB and CMYK data according to a specified
output profile, also called a destination profile by some color management systems.
The source profile defines the RGB color space of the object’s source: characteristics such as
the white point, gamma, and type of phosphor used. The output profile defines the gamut of
an output device, such as a printer. The Color Server (or host-based CMS) uses a device-
independent color space to translate between the source color space and the color space of
the output device.
The Color Server allows you to specify default and override settings for the source color
space information and the output profile information (see Color Printing). When you use
these settings, you do not need to use the features of other color management systems.
Your Color Server software includes ICC profile for use with other color management
systems, although conflicts may arise when the Color Server CMS is used in conjunction
with a host CMS.
You can also use color management systems to adjust color data to the gamut of an output
device other than the one to which you are printing. This process of simulating another
output device is commonly used for proofing jobs that are printed on an offset press.
For more information about the Color Server simulation feature, see Color Printing.
The type of print job and the final output device, Color Server or offset press, determines
the workflow that provides the best results. For information about choosing workflows,
see “Using Color Management Workflows” on page 12.
Input data Printed data or file
C
o
l
o
r
m
a
n
a
g
e
m
e
n
t
s
y
s
t
e
m
Device-independent
color space
Source
profile
Output
profile

OVERVIEW OF COLOR MANAGEMENT CONCEPTS 10
Using ColorWise and application color management
The Color Server CMS, ColorWise, is designed to provide casual and expert users the best
color output for a variety of purposes. Several applications also provide their own CMS.
This document describes how to optimize print output using ColorWise color management
and application color management.
The Color Server intelligently manages the printed appearance of RGB, CMYK, and spot
colors. You can allow the Color Server to manage color for most color printing jobs without
adjusting any settings.
A desktop (host-based) CMS uses ICC profiles to convert colors from one device gamut to
another (see “Desktop Color Primer” on page 60). The color data is converted when it passes
from one application to another or when the job is sent to the printer; thus, the processing
occurs on your computer, as opposed to the Color Server.
Conventional color management systems typically address only color conversions, and they
occupy your computer processor. When you use ColorWise, jobs leave your computer and
are processed faster on the Color Server.
The advantages to ColorWise color management versus desktop (application) color
management include the following:
• Relieving your computer from performing additional processing. Delaying color
conversions until the color data reaches the Color Server frees your computer so that
you can continue working. Color conversions on the Color Server are, in most cases,
much faster than similar conversions on a host computer.
• Eliminating the potential for undesirable color management-related conflicts, such as
iterative color conversions and inconsistent color between applications. The Color Server
applies global corrections to specific groups of RGB, CMYK, and spot colors to avoid
such conflicts.
• Accepting RGB files in addition to larger CMYK files from applications, which minimizes
network traffic and enables jobs to print faster.
ColorWise uses ICC profiles to convert colors to the device gamut or simulate other devices,
such as an offset printing press. ColorWise manages color conversions for all users printing
to the Color Server from Windows and Mac OS computers. It allows users to follow a simple
workflow with minimal intervention using robust default settings, while giving advanced
users the control and precision that they need.

OVERVIEW OF COLOR MANAGEMENT CONCEPTS 11
Using ColorWise color management tools
Your Color Server user software includes several types of color reference pages that allow you
to see the range of colors that can be printed on your printer. For predictable color, use the
color reference pages when defining the colors in your document.
The available resources are as follows:
RGB Color Reference: A Microsoft Word file and a Microsoft PowerPoint file that allow you
to view the colors available in the standard palettes of office applications and see how those
colors print on the Color Server (see “Color matching with office applications” on page 20).
CMYK Color Reference: An 11-page, downloadable PostScript file of CMYK color patches
(see “Using the CMYK Color Reference” on page 24).
Process Simulation of PANTONE Solid Coated Colors: A 19-page, downloadable PostScript
file of color patches showing the CMYK equivalents of PANTONE Coated colors.
This file prints differently, depending on the setting of the Spot Color Matching option
(see “Using the PANTONE reference” on page 25).
In addition, you can print RGB, CMYK, and PANTONE color charts from the Color Server.

USING COLOR MANAGEMENT WORKFLOWS 12
USING COLOR MANAGEMENT WORKFLOWS
A workflow is the path a print job follows from creation to destination. The workflow of any
job includes points at which decisions are made about how to define, use, and translate color.
The choices made, and the point at which they are made, impact the color output produced.
This chapter introduces issues with color management in specific desktop applications and
discusses the interaction between those applications and ColorWise color management.
Understanding workflows
The term “workflow” is used to describe the path a job follows from its creation in a desktop
application to final printed output. The Color Server supports a variety of workflows with
different levels of complexity. There are several points at which color management can be
performed on a job (see the illustration on page 13). The information provided at each step
(for example, the type of color used) impacts the workflow of the job.
Always consider the complexity of the workflow. Every time colors are converted,
performance and color accuracy are affected. A workflow with a minimum number of steps
minimizes the risk of error.

USING COLOR MANAGEMENT WORKFLOWS 13
Standard recommended workflow
The Color Server is highly optimized for the specific printer it supports. ColorWise addresses
issues unique to your printer, including halftones, individual toner response, interactions
among toners, natural smoothness of blends, and the capability to render spot and custom
colors. The Color Server distinguishes text and graphics from image elements, so that black
channel information can be preserved while parameters used for CMYK color separations are
maintained.
Application and operating system color management:
Turn off
Disable any CMS provided by the application or operating
system to ensure that the Color Server receives color data
properly and prints it accurately. For information, see the
documentation that accompanies your application.
NOTE: Color management between the display device
and the application cannot be disabled.
Select colors based on the desired output (see “Choosing
colors” on page 15).
Select file format based on the desired output. EPS data
is not manipulated. Other formats can be used if the file is
saved with the appropriate settings.
Use the ColorWise CMS as described in this document
and Color Printing.
Operating system color options: Disabled
Disable any CMS provided by the operating system.
Calibrate as described in Color Printing. Perform regular
maintenance as recommended by the printer manufacturer.
Use the paper stock, toner, and other materials
recommended by the printer manufacturer.
CMYK
DOCUMENT
Spot
RGB
SAVE AS (File Format)
PRINT
Set ColorWise print options
Color Server
Calibration
Device maintenance
Optimal output

USING COLOR MANAGEMENT WORKFLOWS 14
The recommended standard color workflow uses ColorWise calibration and color
management. The Color Server comes into play near the end of the color workflow.
For this workflow:
• Bypass any color management of printed output in the application and operating system.
This ensures that the colors you select reach the Color Server and ColorWise in a
usable form. Consider, however, that ColorWise fully supports color management from
applications and printer drivers (see “Using ColorWise and application color
management” on page 10).
• Set the CMYK/Grayscale Source option in ColorWise to match the CMYK color space
used in the application to select the colors. Any CMYK/Grayscale Source setting (except
ColorWise Off, if available) applies calibration, so the response of the printer appears
stable.
Some examples of CMYK/Grayscale Source settings are SWOP or ISO Coated in the
U.S., Euroscale in Europe, and DIC or Japan Color in Japan. If colors have been selected
specifically for your calibrated Color Server, set CMYK/Grayscale Source to None.
• Set other ColorWise print options as appropriate. For a list and descriptions of ColorWise
print options that affect CMYK, RGB, spot, and other colors, see Color Printing.

USING COLOR MANAGEMENT WORKFLOWS 15
Choosing colors
When working with color materials, whether they are presentations, illustrations,
or complicated page designs, you make aesthetic decisions about the colors you use. After you
set a goal, you must make the best use of the capabilities of your Color Server to realize your
design in print. Your color printing system becomes an ally in this creative process to the
extent that results are predictable:
• If you designed a poster to print on the Color Server, you want the printed colors to match
the design specification.
• If you are printing presentations on the Color Server, you want to preserve the vivid colors
that you see on the monitor.
• If you are working with color that is to be printed on an offset press, you want
the Color Server output to match other prepress proofs or PANTONE color swatch
books.
The colors that you define when creating a file in an application, and the color management
tools within the application that you use, impact how the file is processed (workflow) and the
final output that you can expect.
Use color management to control color output by performing the following tasks:
• Select a color model: Different types of applications use different color models. The color
model you select, and whether or when data is converted from one color model to another,
influences the final color output.
• Optimize for output type: The type of final output influences your color and application
choices.
• Use color matching tools: The Color Server provides several tools to preview colors
available on a device and define them within an application.

USING COLOR MANAGEMENT WORKFLOWS 16
Understanding color models
You can define colors in several different color models, most commonly RGB, CMYK, and
a spot color matching system (such as PANTONE). Depending on the application you use,
you may or may not have a choice of the color model.
RGB colors are used when you take output from an RGB device such as a digital camera
or scanner. Another use of the RGB color model is for displaying colors on a monitor.
CMYK colors are what most printers use.
Spot colors, such as PANTONE, are special inks manufactured to run on an offset printing
press. Spot colors can be simulated using CMYK toners (also known as process colors). With
the Spot Color Matching print option, you can determine how spot colors are printed at the
Color Server:
•
Spot Color Matching On uses color tables built into the Color Server to simulate the spot
color with the closest equivalent available using the CMYK toners of the copier/printer
connected to the Color Server.
If your Color Server supports the Spot-On application in Command WorkStation, you
can customize the spot color definitions used by ColorWise.
•
Spot Color Matching Off instructs the Color Server to simulate the spot color using CMYK
equivalents defined by the spot color manufacturer. These are the same CMYK values used
by applications that include spot color libraries. This CMYK combination is then printed
with the CMYK/Grayscale Source setting that you choose, such as SWOP or DIC.
The color model used by your application determines the methods available for choosing
colors, as well as the way color data is transmitted to the Color Server:
• Office applications, such as word processing, spreadsheet, and presentation graphics
applications, use the RGB color model. They typically transmit only RGB data to the
Color Server.
• Illustration applications use both the RGB and CMYK color models, but typically
transmit only CMYK data to the Color Server.
• Pixel-editing applications use both the RGB and CMYK color models. They transmit
RGB or CMYK data to the Color Server.

USING COLOR MANAGEMENT WORKFLOWS 17
Optimizing for output type
You can use the Color Server for on-demand color printing and color proofing. On-demand
color printing refers to those jobs for which the Color Server is the final print device. Printing
jobs to the Color Server in preparation for printing on an offset press is referred to as color
proofing. Both types of Color Server print jobs can use RGB, CMYK, and spot colors.
NOTE: The term “on-demand” applies to producing printed output when it is needed.
You may be familiar with the term “short-run,” which usually applies to the volume of a
printing task. Although these terms do not mean exactly the same thing, “on-demand” in this
document applies also to short-run printing scenarios. Because you can print as many pages as
you need and reprint jobs quickly, the Color Server performs equally well in either
environment.
The type of printing you plan for a document, on-demand color printing on the Color Server
versus color proofing for eventual printing on an offset press, determines the way you define
colors, as well as the print option settings you choose.
• For on-demand color printing on the Color Server, use any application and define colors
in RGB or CMYK. If your application supports it, you can also choose colors from the
PANTONE color library. Choose the appropriate settings for print options affecting
color output (for descriptions of the print options, see Color Printing).
• For color proofing, use a PostScript-defined color in CMYK or choose colors from color
libraries, such as the PANTONE color library. Placed objects can also be defined in RGB
or CMYK. Choose the appropriate settings for print options affecting color output (see
Color Printing).
NOTE: The Color Server allows you to use RGB or CMYK data when printing proofs for an
offset press run. However, sending data to an imagesetter usually requires CMYK data.
Characteristics of on-demand jobs Characteristics of offset proofs
Bright, saturated colors are often desirable. Require the printed colors to match those from
another set of CMYK printing conditions.
Colors are achieved using the full range
of colors available, referred to as the full
gamut of the printer or, more simply,
device CMYK.
Colors that are specified for an offset press require
CMYK simulation that is optimized for proofing
on the printer.

USING COLOR MANAGEMENT WORKFLOWS 18
Maintaining color accuracy
For the colors you see on your monitor to match those on your printed output, they must go
through color management, including precise calibration of your monitor and Color Server.
If viewing colors on the monitor is critical, consider using a professional profiling software
package and instrument, such as the EFI Color Profiler Suite, to create a monitor profile.
A monitor profile enables the application to compensate for the color behavior of the monitor
when displaying colors. As a result, colors previewed on the monitor more closely match the
colors in your printed output.
If you are not equipped or inclined to maintain accurate monitor color management, you can
opt for an easier approach. Determine which is more important to you: printed colors or
on-screen colors.
• If printed colors are your priority, choose colors from printed samples. By using sample
colors, you ensure that your printed output remains consistent, regardless of how the
colors appear on different monitors. Print the palette of available colors from business
applications and select colors from the printed samples. Color reference files are included
on the User Software CD or DVD. (For more information, see “Color matching with
office applications” on page 20 and “Color matching with PostScript applications” on
page 24.) You can also print color charts from the Color Server and select colors by name
or number from the printed samples. Advanced applications allow you to define colors
in the easier-to-control spot and CMYK color spaces. For more information about color
selection, see “Choosing colors” on page 15.
• If on-screen (displayed) colors are more important, trust your eyes and your monitor.
Visually select colors on your monitor, but be aware that colors are optimized only for
your monitor. When the document is opened on other monitors, the colors may look
different. Even though printed colors may not match those on your monitor, they still
print to the Color Server with good results.

MANAGING COLOR IN OFFICE APPLICATIONS 19
MANAGING COLOR IN OFFICE APPLICATIONS
The ColorWise color management system provides complete color management for jobs
printed from office applications and other applications that do not generate PostScript.
This chapter provides instructions for printing color documents from applications such as
word processing, spreadsheet, and presentation graphics applications. Use these instructions
with the Microsoft Office applications.
Using office applications
The Color Server must receive PostScript instructions to print a document. Many
applications do not create these PostScript instructions, relying on the printer driver to create
them. Included in this category are most word processing, spreadsheet, and presentation
graphics applications. These applications use operating system features to render images for
display or printing. The term “office applications” is used in this document to refer to these
types of applications.
All office applications handle color similarly, using the same RGB color model used for
the color monitor. Most office applications allow you to choose colors from a palette of
preselected colors. Some allow you to add new colors to the palette using a color picker.
Although some applications allow you to specify color using the CMYK, HSL, and
HSV color models, these applications always send RGB color data to the Color Server.
(An exception to this is a CMYK EPS format file placed in a document, which is sent
as CMYK data.)
When working with color in office applications, consider the following:
• The range of colors that can be displayed in RGB on your monitor is much larger than
the range of colors that can be printed on your printer. When you print the document,
out-of-gamut RGB colors are mapped to the colors your printer can produce.
• Office applications send only RGB data to the Color Server. You control the rendering
style of the color conversion with your selection of a rendering intent.
Each rendering intent uses a different color rendering style and has a different way of
mapping unprintable colors to the color gamut of your printer. For more information
about color rendering intents, see Color Printing.

MANAGING COLOR IN OFFICE APPLICATIONS 20
Color matching with office applications
Your Color Server user software includes two RGB color reference pages, a Microsoft Word
file and a Microsoft PowerPoint file. You can print these files using different RGB print
options to see how the colors appear when printed to the Color Server. For best results, print
the color reference page using the same print options you plan to use for your final document.
Select the colors that you want to use from the printed version of the RGB color reference
page and use those colors in your document.
Working with office applications
Before printing from these applications, make sure that the appropriate printer driver and the
Color Server PPD (PostScript Printer Description) are installed on your computer, as
described in Printing.
Defining colors
Office applications use the RGB color model. The only way to use CMYK or PANTONE
colors is to define them in Encapsulated PostScript (EPS) format files with an illustration or
page layout application, and then place these files in Microsoft Office documents. Colors in
EPS files are preserved until they reach the Color Server (assuming no PostScript color
management information was included).
Office applications display EPS files at low resolution, but the EPS objects are printed at full
resolution. In general, use EPS files only when RGB colors are impractical in your specific
workflow. EPS files are useful when large or complex objects must be printed at full resolution
or exceed the memory allocation of some office applications.
RGB Color Reference
(Microsoft PowerPoint)
Page is loading ...
Page is loading ...
Page is loading ...
Page is loading ...
Page is loading ...
Page is loading ...
Page is loading ...
Page is loading ...
Page is loading ...
Page is loading ...
Page is loading ...
Page is loading ...
Page is loading ...
Page is loading ...
Page is loading ...
Page is loading ...
Page is loading ...
Page is loading ...
Page is loading ...
Page is loading ...
Page is loading ...
Page is loading ...
Page is loading ...
Page is loading ...
Page is loading ...
Page is loading ...
Page is loading ...
Page is loading ...
Page is loading ...
Page is loading ...
Page is loading ...
Page is loading ...
Page is loading ...
Page is loading ...
Page is loading ...
Page is loading ...
Page is loading ...
Page is loading ...
Page is loading ...
Page is loading ...
Page is loading ...
Page is loading ...
Page is loading ...
Page is loading ...
Page is loading ...
Page is loading ...
Page is loading ...
Page is loading ...
Page is loading ...
Page is loading ...
Page is loading ...
Page is loading ...
Page is loading ...
Page is loading ...
Page is loading ...
Page is loading ...
Page is loading ...
Page is loading ...
Page is loading ...
Page is loading ...
Page is loading ...
Page is loading ...
Page is loading ...
Page is loading ...
Page is loading ...
Page is loading ...
Page is loading ...
Page is loading ...
Page is loading ...
Page is loading ...
Page is loading ...
-
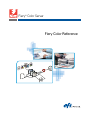 1
1
-
 2
2
-
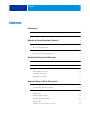 3
3
-
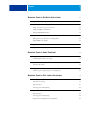 4
4
-
 5
5
-
 6
6
-
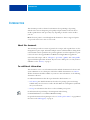 7
7
-
 8
8
-
 9
9
-
 10
10
-
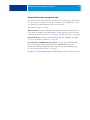 11
11
-
 12
12
-
 13
13
-
 14
14
-
 15
15
-
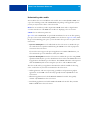 16
16
-
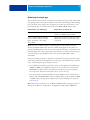 17
17
-
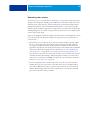 18
18
-
 19
19
-
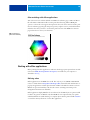 20
20
-
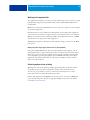 21
21
-
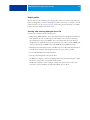 22
22
-
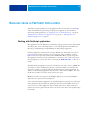 23
23
-
 24
24
-
 25
25
-
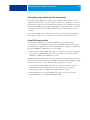 26
26
-
 27
27
-
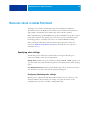 28
28
-
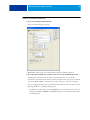 29
29
-
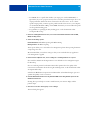 30
30
-
 31
31
-
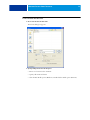 32
32
-
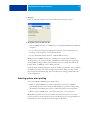 33
33
-
 34
34
-
 35
35
-
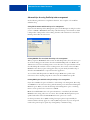 36
36
-
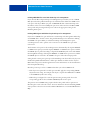 37
37
-
 38
38
-
 39
39
-
 40
40
-
 41
41
-
 42
42
-
 43
43
-
 44
44
-
 45
45
-
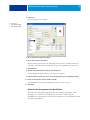 46
46
-
 47
47
-
 48
48
-
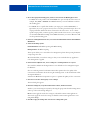 49
49
-
 50
50
-
 51
51
-
 52
52
-
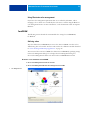 53
53
-
 54
54
-
 55
55
-
 56
56
-
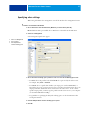 57
57
-
 58
58
-
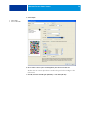 59
59
-
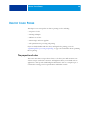 60
60
-
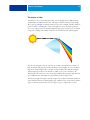 61
61
-
 62
62
-
 63
63
-
 64
64
-
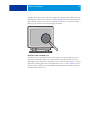 65
65
-
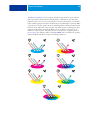 66
66
-
 67
67
-
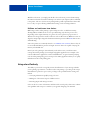 68
68
-
 69
69
-
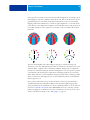 70
70
-
 71
71
-
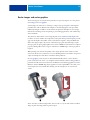 72
72
-
 73
73
-
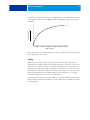 74
74
-
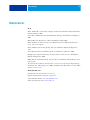 75
75
-
 76
76
-
 77
77
-
 78
78
-
 79
79
-
 80
80
-
 81
81
-
 82
82
-
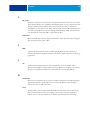 83
83
-
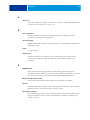 84
84
-
 85
85
-
 86
86
-
 87
87
-
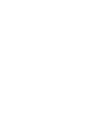 88
88
-
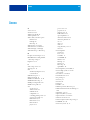 89
89
-
 90
90
-
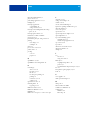 91
91
Fiery TASKalfa 5551ci User guide
- Type
- User guide
- This manual is also suitable for
Ask a question and I''ll find the answer in the document
Finding information in a document is now easier with AI
Other documents
-
KYOCERA TASKalfa 5550ci User manual
-
Canon ColorPASS Z5000 Owner's manual
-
Sharp AR-C360P Owner's manual
-
Xerox DocuColor 7000AP/8000AP Installation guide
-
Xerox Color 800/1000/i User guide
-
Sharp AR-C360P Owner's manual
-
Xerox DocuColor 3535 Installation guide
-
Adobe Photoshop 5.0 User manual
-
Xanté DPP Owner's manual
-
Xanté DPP Owner's manual