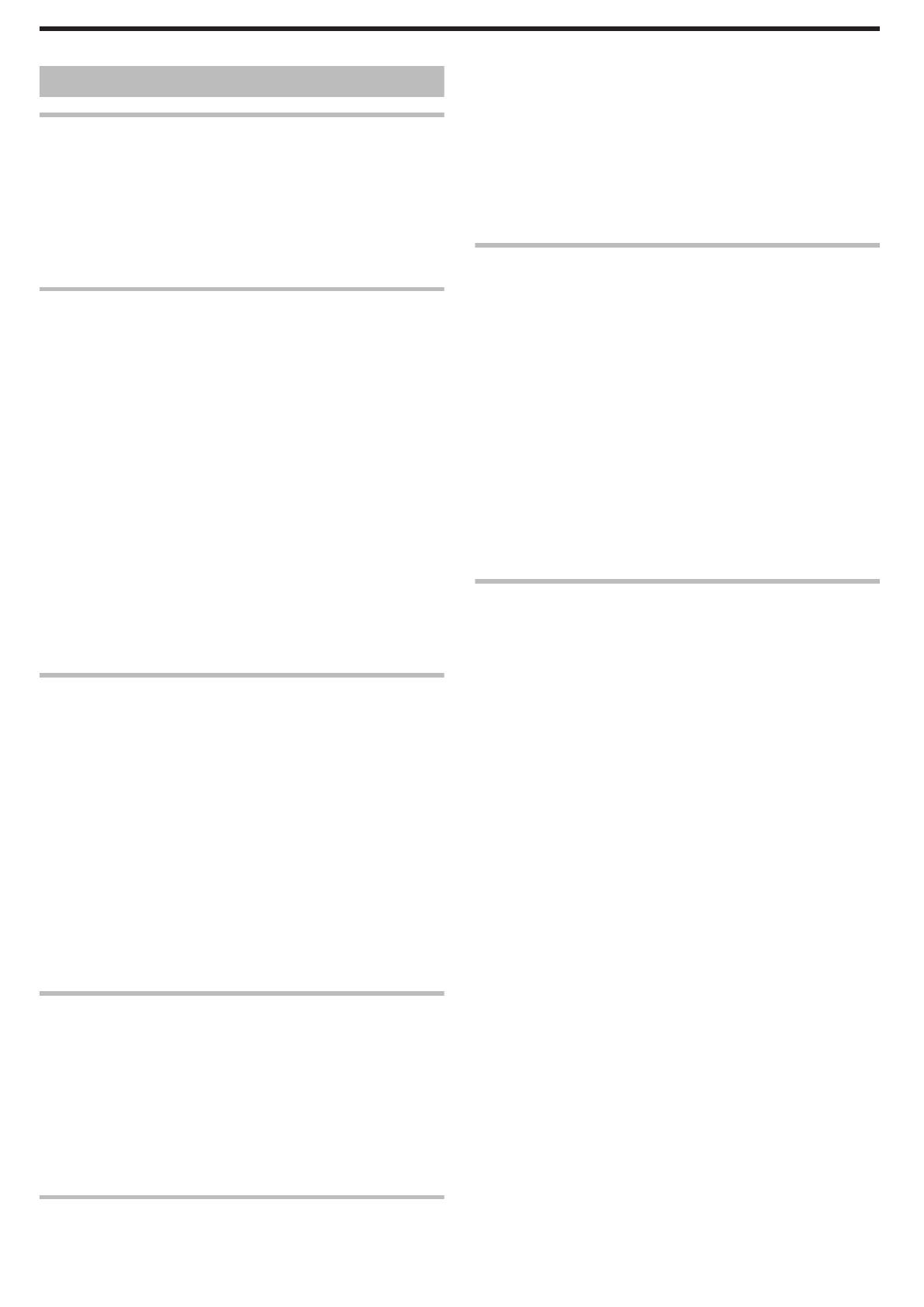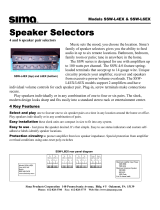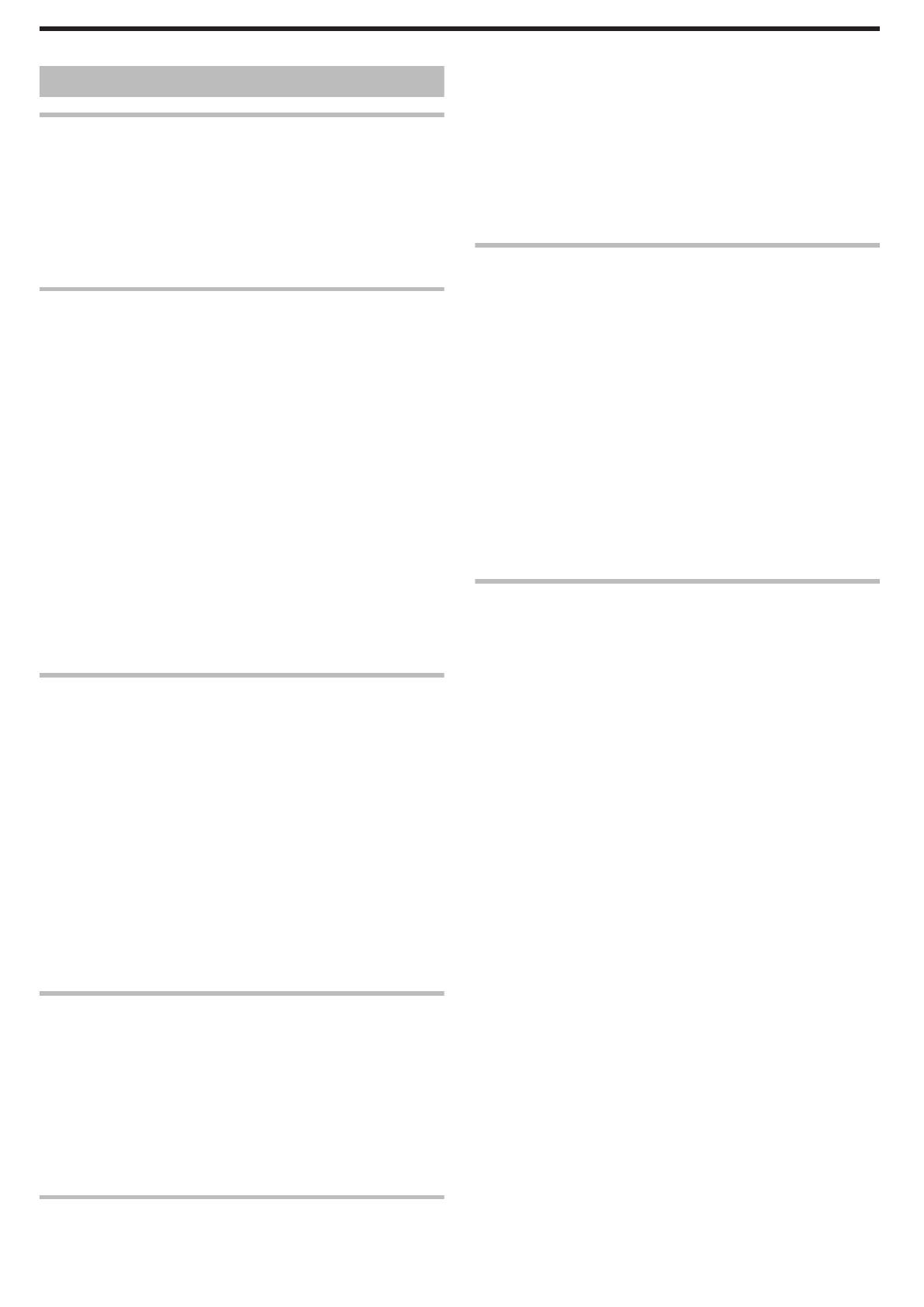
Table of Contents
Beginner’s Guide ........................................................... 4
Charging .................................................................................. 4
Recording ................................................................................ 4
Playback .................................................................................. 4
Shooting Tips ........................................................................... 4
Holiday Season/Christmas ...................................................... 5
Wedding .................................................................................. 6
Travel ....................................................................................... 7
Amusement Park ..................................................................... 9
Getting Started
Key Features ......................................................................... 10
Model Differences ................................................................. 10
Verifying the Accessories ...................................................... 11
Charging the Battery Pack ..................................................... 12
Charging with USB Cable .................................................. 13
Grip Adjustment ..................................................................... 14
Using as a Hand Strap ....................................................... 14
Inserting an SD Card ............................................................. 14
Types of Usable SD Card ................................................... 15
Using an Eye-Fi Card ......................................................... 15
Turning On the Unit ................................................................ 16
Clock Setting ......................................................................... 16
Resetting the Clock ............................................................ 17
Changing the Display Language ............................................ 18
Holding this Unit .................................................................... 19
Tripod Mounting .................................................................... 19
Using this Unit Overseas ....................................................... 19
Charging the Battery Pack Overseas ................................. 19
Setting the Clock to Local Time when Traveling ................. 20
Setting Daylight Saving Time ............................................. 20
Optional Accessories ............................................................. 21
Recording
Taking Videos in Intelligent Auto Mode .................................. 22
Video Quality ...................................................................... 23
Zooming ............................................................................. 24
Manual Recording ................................................................. 24
Scene Selection ................................................................. 25
Adjusting Focus Manually .................................................. 26
Adjusting Brightness .......................................................... 27
Setting White Balance ........................................................ 28
Setting Backlight Compensation ........................................ 29
Taking Close-up Shots ....................................................... 30
Reducing Camera Shake ....................................................... 31
Capturing Human Subjects Clearly (Face Detection AE/AF)
............................................................................................ 31
Recording at Intervals (TIME-LAPSE RECORDING) ............. 32
Recording Automatically by Sensing Movements (AUTO REC)
............................................................................................ 34
Remaining Recording Time/Battery Power ............................ 35
Playback
Playing Back Videos .............................................................. 37
Playing a Video with Defective Management Information
........................................................................................ 38
Searching for a Specific Video ............................................... 39
Date Search ....................................................................... 39
Connecting to and Viewing on TV .......................................... 40
Connecting via the HDMI Mini Connector .......................... 40
Connecting via the Component Connector (GZ-HM30/GZ-
HM50) ............................................................................ 42
Connecting via the AV Connector ...................................... 43
Editing
Deleting Unwanted Files ........................................................ 44
Deleting the Currently Displayed File
................................. 44
Deleting Selected Files ...................................................... 45
Deleting All Files ................................................................ 46
Protecting Files ...................................................................... 46
Protecting the Currently Displayed File .............................. 46
Protecting Selected Files ................................................... 47
Protecting All Files ............................................................. 48
Releasing Protection of All Files ......................................... 48
Combining Videos Recorded by Seamless Recording (GZ-
HM50) ................................................................................ 49
Copying
Copying Files to Card (GZ-HM50) ......................................... 50
Copying All Files (GZ-HM50) ............................................. 50
Copying Selected Files (GZ-HM50) ................................... 51
Moving Files to Card (GZ-HM50) ........................................... 52
Moving All Files (GZ-HM50) ............................................... 52
Moving Selected Files (GZ-HM50) ..................................... 53
Dubbing Files by Connecting to a DVD Recorder or VCR
............................................................................................ 54
Creating a Disc Using a Connected Blu-ray Recorder ........... 54
Copying to Windows PC ........................................................ 56
Verifying System Requirements (Guideline) ....................... 57
Installing the Provided Software ......................................... 57
Backing Up All Files ........................................................... 58
Organizing Files ................................................................. 59
Recording Videos to Discs ................................................. 60
Backing Up Files Without Using Provided Software ........... 61
List of Files and Folders ..................................................... 62
Copying to Mac Computer ..................................................... 63
Menu Settings
Operating the Menu ............................................................... 64
Recording Menu (Video) ........................................................ 65
FACE PRIORITY AE/AF ..................................................... 66
DIS ..................................................................................... 66
GAIN UP ............................................................................ 67
WIND CUT ......................................................................... 67
TIME-LAPSE RECORDING ............................................... 67
AUTO REC ........................................................................ 67
VIDEO QUALITY ................................................................ 68
ZOOM ................................................................................ 69
SEAMLESS RECORDING (GZ-HM50) .............................. 69
x.v.Color ............................................................................. 70
CLOCK ADJUST ................................................................ 70
Manual Settings Menu ........................................................... 71
SCENE SELECT ................................................................ 71
FOCUS .............................................................................. 71
BRIGHTNESS ADJUST ..................................................... 71
WHITE BALANCE .............................................................. 71
BACKLIGHT COMP. .......................................................... 71
TELE MACRO .................................................................... 71
Playback Menu (Video) .......................................................... 72
DELETE ............................................................................. 73
PROTECT/CANCEL .......................................................... 73
COPY (GZ-HM50) .............................................................. 73
MOVE (GZ-HM50) ............................................................. 73
SEARCH DATE .................................................................. 73
PLAYBACK OTHER FILE .................................................. 73
SEAMLESS REC CTRL (GZ-HM50) .................................. 73
CLOCK ADJUST ................................................................ 73
REC MEDIA SETTING (GZ-HM50) .................................... 74
ON-SCREEN DISPLAY ..................................................... 74
Display Settings Menu ........................................................... 75
LANGUAGE ....................................................................... 75
DATE DISPLAY STYLE ..................................................... 75
MONITOR BRIGHTNESS .................................................. 76
Basic Settings Menu .............................................................. 77
DEMO MODE .................................................................... 77
OPERATION SOUND ........................................................ 78
AUTO POWER OFF ........................................................... 78
2