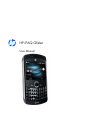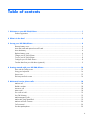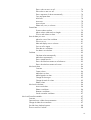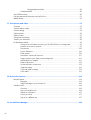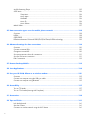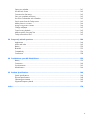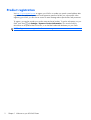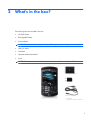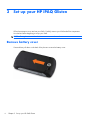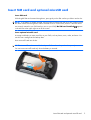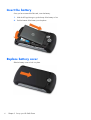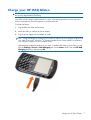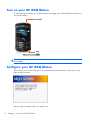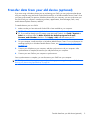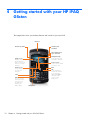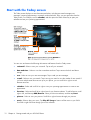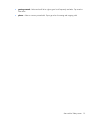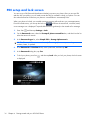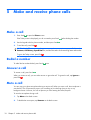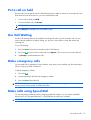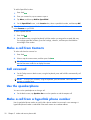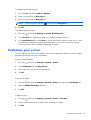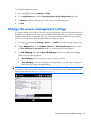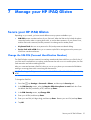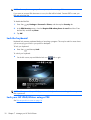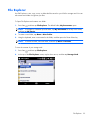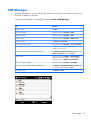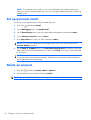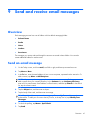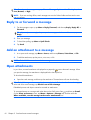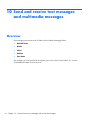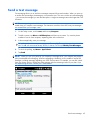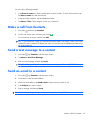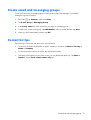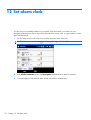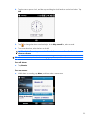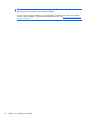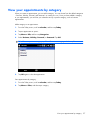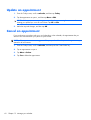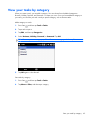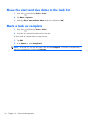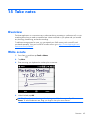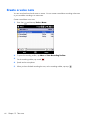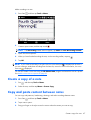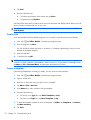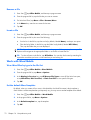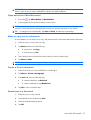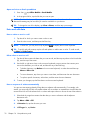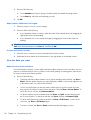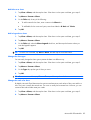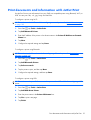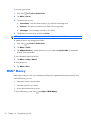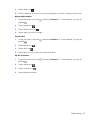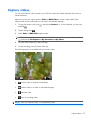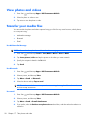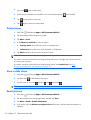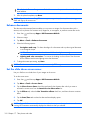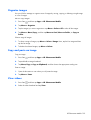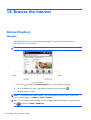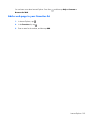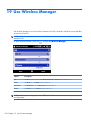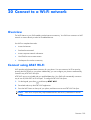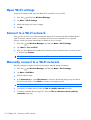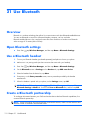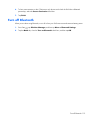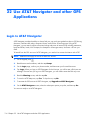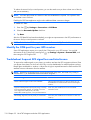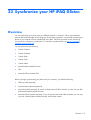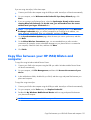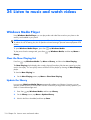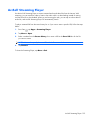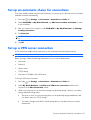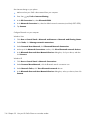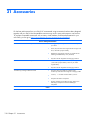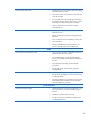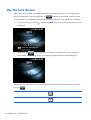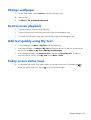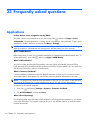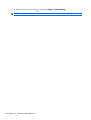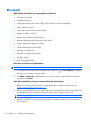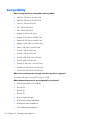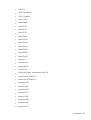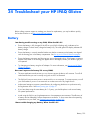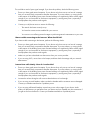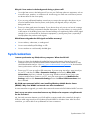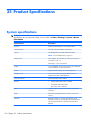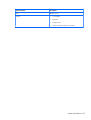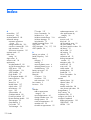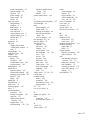Motorola iPAQ Glisten AT&T User manual
- Category
- Mobile phones
- Type
- User manual
This manual is also suitable for

HP iPAQ Glisten
User Manual

© Copyright 2009 Hewlett-Packard
Development Company, L.P.
HP iPAQ Glisten products are powered by
Microsoft
®
Windows Mobile
®
6.5
Professional with Messaging and Security
Feature Pack.
Microsoft Windows, the Windows logo,
Outlook, Windows Mobile Device Center,
and ActiveSync are trademarks of
Microsoft Corporation in the U.S. and other
countries.
Java and all Java-based trademarks and
logos are trademarks or registered
trademarks of Sun Microsystems, Inc. in the
U.S. and other countries.
iPod is a trademark of Apple Computer, Inc.
SD Logo is a trademark of its proprietor.
Bluetooth
®
is a trademark owned by its
proprietor and used by Hewlett-Packard
Development Company, L.P. under license.
All other product names mentioned herein
may be trademarks of their respective
companies.
Hewlett-Packard Company shall not be
liable for technical or editorial errors or
omissions contained herein. The information
is provided “as is” without warranty of any
kind and is subject to change without notice.
The warranties for Hewlett-Packard products
are set forth in the express limited warranty
statements accompanying such products.
Nothing herein should be construed as an
additional warranty.
This document contains proprietary
information that is protected by copyright.
No part of this document may be
photocopied, reproduced, or translated to
another language without the prior written
consent of Hewlett-Packard Development
Company, L.P.
First Edition November 2009
Document Part Number: 583943-001

Table of contents
1 Welcome to your HP iPAQ Glisten ..................................................................................... 1
Product registration ................................................................................................................. 2
2 What's in the box? .......................................................................................................... 3
3 Set up your HP iPAQ Glisten ............................................................................................. 4
Remove battery cover ............................................................................................................... 4
Insert SIM card and optional microSD card ................................................................................. 5
Insert the battery ...................................................................................................................... 6
Replace battery cover ............................................................................................................... 6
Charge your HP iPAQ Glisten ................................................................................................... 7
Turn on your HP iPAQ Glisten .................................................................................................... 8
Configure your HP iPAQ Glisten ................................................................................................ 8
Transfer data from your old device (optional) ............................................................................... 9
4 Getting started with your HP iPAQ Glisten ...................................................................... 10
Start with the Today screen ..................................................................................................... 12
Using your keyboard .............................................................................................................. 14
Status icons ........................................................................................................................... 15
PIN setup and lock screen ....................................................................................................... 16
5 Make and receive phone calls ......................................................................................... 18
Make a call ........................................................................................................................... 18
Redial a number .................................................................................................................... 18
Answer a call ........................................................................................................................ 18
Mute a call ............................................................................................................................ 18
Put a call on hold ................................................................................................................... 19
Use Call Waiting .................................................................................................................. 19
Make emergency calls ............................................................................................................ 19
Make calls using Speed Dial ................................................................................................... 19
Make a call from Contacts ...................................................................................................... 20
Call voicemail ....................................................................................................................... 20
Use the speakerphone ............................................................................................................ 20
iii

Make a call from a hyperlink phone number ............................................................................. 20
Dial international numbers ....................................................................................................... 21
Make a conference call .......................................................................................................... 21
Call history ............................................................................................................................ 21
Set up Call Forwarding ........................................................................................................... 22
Set up Call Barring ................................................................................................................. 22
Set up Caller ID ..................................................................................................................... 23
Voice Commander ................................................................................................................. 24
6 Customize Settings .......................................................................................................... 25
Name your HP iPAQ Glisten ................................................................................................... 25
Enter owner information .......................................................................................................... 25
Set the time ........................................................................................................................... 26
Change regional settings ........................................................................................................ 26
Adjust volume ........................................................................................................................ 26
Customize ring tone and notification sounds .............................................................................. 26
Customize your screen ............................................................................................................ 27
Customize your Today screen .................................................................................................. 28
Change the power management settings ................................................................................... 29
Remove programs .................................................................................................................. 30
7 Manage your HP iPAQ Glisten ........................................................................................ 31
Secure your HP iPAQ Glisten ................................................................................................... 31
Change the SIM PIN (Personal Identification Number) ................................................. 31
Lock the keyboard ................................................................................................... 32
Lock your HP iPAQ Glisten using a PIN ...................................................................... 32
File Explorer .......................................................................................................................... 33
Task Manager ....................................................................................................................... 34
SIM Manager ........................................................................................................................ 35
Backup your phone using Sprite Backup ................................................................................... 36
Update your phone using AT&T Updates ................................................................................... 36
Battery saving tips .................................................................................................................. 37
View hardware and software information about your HP iPAQ Glisten ......................................... 37
8 Set up your email accounts ............................................................................................. 39
Overview .............................................................................................................................. 39
Set up IT managed corporate email .......................................................................................... 39
Set up personal email ............................................................................................................. 40
Delete an account .................................................................................................................. 40
9 Send and receive email messages ................................................................................... 41
Overview .............................................................................................................................. 41
Send an email message .......................................................................................................... 41
iv

Reply to or forward a message ................................................................................................ 42
Add an attachment to a message ............................................................................................. 42
Open attachments .................................................................................................................. 42
Respond to meeting requests ................................................................................................... 43
Create or change a signature .................................................................................................. 43
Keyboard shortcuts ................................................................................................................. 43
10 Send and receive text messages and multimedia messages .......................................... 44
Overview .............................................................................................................................. 44
Send a text message .............................................................................................................. 45
Send a multimedia message .................................................................................................... 46
11 Manage your contacts .................................................................................................. 47
Add contacts ......................................................................................................................... 47
Edit contact information .......................................................................................................... 48
Delete a contact ..................................................................................................................... 48
Create and assign a category ................................................................................................. 48
Find a contact ........................................................................................................................ 48
Make a call from Contacts ...................................................................................................... 49
Send a text message to a contact ............................................................................................. 49
Send an email to a contact ...................................................................................................... 49
Send a contact's information as a vCard ................................................................................... 50
Add a contact picture ............................................................................................................. 50
Assign a ring tone to a contact ................................................................................................ 50
Create email and messaging groups ........................................................................................ 51
Contact list tips ...................................................................................................................... 51
12 Set alarm clock ............................................................................................................. 52
13 Manage your calendar ................................................................................................. 55
Overview .............................................................................................................................. 55
Schedule an appointment ........................................................................................................ 55
View your appointments by category ........................................................................................ 57
Change your calendar view based on your work week ............................................................... 58
Change calendar options ........................................................................................................ 59
Update an appointment .......................................................................................................... 60
Cancel an appointment ........................................................................................................... 60
14 Create and manage tasks ............................................................................................. 61
Overview .............................................................................................................................. 61
Create a task ......................................................................................................................... 61
View your tasks by category .................................................................................................... 63
v

Show the start and due dates in the task list ............................................................................... 64
Mark a task as complete ......................................................................................................... 64
15 Take notes .................................................................................................................... 65
Overview .............................................................................................................................. 65
Write a note .......................................................................................................................... 65
Create a voice note ................................................................................................................ 66
Create a copy of a note .......................................................................................................... 67
Copy and paste content between notes ..................................................................................... 67
Take notes during a call .......................................................................................................... 68
Rename notes ........................................................................................................................ 68
Delete notes .......................................................................................................................... 68
16 Use productivity tools ................................................................................................... 69
Microsoft® Office Mobile ....................................................................................................... 69
Work with Office Mobile Documents ......................................................................... 69
Open a file .............................................................................................. 69
Find or replace text or data ....................................................................... 69
Create a file ............................................................................................ 70
Create a template .................................................................................... 70
Create a document or workbook by using a template ................................... 71
Save a copy of a document or workbook .................................................... 71
Automatically save files on a storage card ................................................... 71
Rename a file .......................................................................................... 72
Locate a file ............................................................................................. 72
Work with Word Mobile .......................................................................................... 72
View Word files by type in the file list ......................................................... 72
Set the default Word template ................................................................... 72
Open and view a Word document ............................................................. 73
Move or copy text in a document ............................................................... 73
Create a list in a document ........................................................................ 73
Format text in a document ......................................................................... 73
Align text in a document ........................................................................... 74
Indent paragraphs in a document ............................................................... 74
Zoom in or out in a Word Mobile document ................................................ 74
Check spelling in a document .................................................................... 74
Work with Excel Mobile ........................................................................................... 75
Overview ................................................................................................ 75
Get Started .............................................................................................. 75
View Excel workbooks by type in the file list ................................. 75
Set the default Excel template ..................................................... 75
Open and view an Excel spreadsheet .......................................... 76
Enter and edit data ................................................................................... 76
vi

Enter a value or text in a cell ...................................................... 76
Edit a value or text in a cell ........................................................ 76
Enter a sequence of values automatically ...................................... 76
Copy and paste data ................................................................. 77
Insert cells ................................................................................ 78
Insert rows ................................................................................ 78
Insert columns ........................................................................... 79
Delete cells, rows, or columns ..................................................... 79
Format Data ............................................................................................ 79
Format numbers and text ............................................................ 79
Adjust column widths and row heights ......................................... 80
Fit rows and columns to data ...................................................... 80
View the data you want ............................................................................ 80
Adjust the view of the worksheet ................................................. 80
Zoom in or out .......................................................................... 81
Hide and display rows or columns ............................................... 81
Go to a cell or region ................................................................ 81
Filter data in a worksheet ........................................................... 81
Sort data in a worksheet ............................................................ 82
Calculate ................................................................................................ 82
Calculate values automatically .................................................... 82
Add values automatically ........................................................... 82
Enter a simple formula ............................................................... 83
Enter a formula that contains a cell reference ................................ 83
Enter a formula that contains a function ........................................ 83
Work with charts ...................................................................................... 84
Overview ................................................................................. 84
Create a chart .......................................................................... 84
Add titles to a chart ................................................................... 85
Add a legend to a chart ............................................................. 85
Change the chart type ............................................................... 85
Change the scale of a chart ........................................................ 85
Delete a chart ........................................................................... 86
Work with worksheets .............................................................................. 86
Insert a worksheet ..................................................................... 86
Delete a worksheet .................................................................... 86
Rename a worksheet .................................................................. 87
Switch to another worksheet ....................................................... 87
Work with PowerPoint Mobile .................................................................................. 87
Overview ................................................................................................ 87
Open and view a slide show presentation ................................................... 87
Change the slide show orientation .............................................................. 87
Set slide show playback options ................................................................. 88
Zoom in and out in a slide ........................................................................ 88
vii

Navigate between slides ........................................................................... 89
OneNote Mobile .................................................................................................... 89
View PDF documents .............................................................................................................. 89
Print documents and information with JetCet Print ....................................................................... 91
MSN® Money ....................................................................................................................... 92
17 Take photos and video ................................................................................................. 93
Overview .............................................................................................................................. 93
Camera capture modes .......................................................................................................... 93
Camera settings ..................................................................................................................... 94
Capture photos ...................................................................................................................... 96
Capture videos ...................................................................................................................... 97
View photos and videos .......................................................................................................... 98
Transfer your media files ......................................................................................................... 98
HP Photosmart Mobile ............................................................................................................ 99
View pictures and videos stored on your HP iPAQ Glisten or a storage card .................. 99
Attach a voice note to a picture ................................................................................ 99
Print pictures ......................................................................................................... 100
View a slide show ................................................................................................. 100
Email pictures ....................................................................................................... 100
Associate a contact with a picture ........................................................................... 101
Assign a picture to the Today screen background ...................................................... 101
Upload photos to Snapfish ..................................................................................... 101
Enhance documents ............................................................................................... 102
Set the slide show screen saver ............................................................................... 102
Organize images .................................................................................................. 103
Copy and paste an image ...................................................................................... 103
View videos ......................................................................................................... 103
18 Browse the Internet .................................................................................................... 104
Internet Explorer ................................................................................................................... 104
Navigate ............................................................................................................. 104
Add a web page to your Favorites list ..................................................................... 105
Windows Live™ ................................................................................................................... 106
Overview ............................................................................................................. 106
Sign in to Windows Live ........................................................................................ 106
Search for information ........................................................................................... 107
Check your email .................................................................................................. 107
Sign in as a different user ...................................................................................... 107
19 Use Wireless Manager ................................................................................................ 108
viii

20 Connect to a Wi-Fi network ........................................................................................ 109
Overview ............................................................................................................................ 109
Connect using AT&T Wi-Fi .................................................................................................... 109
Open Wi-Fi settings .............................................................................................................. 110
Connect to a Wi-Fi network ................................................................................................... 110
Manually connect to a Wi-Fi network ...................................................................................... 110
Find your IP address ............................................................................................................. 111
Delete a Wi-Fi network ......................................................................................................... 111
Open Wi-Fi settings .............................................................................................................. 111
21 Use Bluetooth ............................................................................................................. 112
Overview ............................................................................................................................ 112
Open Bluetooth settings ........................................................................................................ 112
Use a Bluetooth headset ........................................................................................................ 112
Create a Bluetooth partnership .............................................................................................. 112
Delete a Bluetooth partnership ............................................................................................... 113
Accept a Bluetooth partnership .............................................................................................. 113
Change the display name of a Bluetooth partnership ................................................................ 114
Connect to a computer using Bluetooth ................................................................................... 114
Use your iPAQ as a wireless modem with Bluetooth ................................................................. 114
Set up an incoming or outgoing Bluetooth communications (COM) port ...................................... 114
Turn off Bluetooth ................................................................................................................. 115
22 Use AT&T Navigator and other GPS Applications ........................................................ 116
Login to AT&T Navigator ...................................................................................................... 116
Get Directions ...................................................................................................................... 117
Global Positioning System (GPS) on your HP iPAQ Glisten ........................................................ 117
Find your initial position faster with GPS Data .......................................................... 117
Identify the COM port for your GPS receiver ............................................................ 118
Troubleshoot frequent GPS signal loss and interference .............................................. 118
23 Synchronize your HP iPAQ Glisten .............................................................................. 119
Overview ............................................................................................................................ 119
Install synchronization software on your PC ............................................................................. 120
Connect your HP iPAQ Glisten to your PC ............................................................................... 120
Copy files between your HP iPAQ Glisten and computer ........................................................... 121
Copy data from your previous device to your HP iPAQ Glisten .................................................. 122
Troubleshoot synchronization issues ....................................................................................... 122
24 Listen to music and watch videos ................................................................................ 124
Windows Media Player ........................................................................................................ 124
Clear the Now Playing List ..................................................................................... 124
Update the library ................................................................................................. 124
ix

ArcSoft Streaming Player ...................................................................................................... 125
AT&T Music ......................................................................................................................... 126
Shop Music .......................................................................................................... 126
Music Apps .......................................................................................................... 126
XM Radio ............................................................................................................. 126
Music ID .............................................................................................................. 126
Music Videos ........................................................................................................ 126
Mobile Video ...................................................................................................................... 127
25 Data connection types over the mobile phone network ............................................... 128
Overview ............................................................................................................................ 128
HSDPA ............................................................................................................................... 128
GPRS/EDGE ....................................................................................................................... 128
Differences between GSM and GPRS/EDGE/WCDMA/HSDPA technology ................................ 129
26 Advanced settings for data connections ...................................................................... 130
Overview ............................................................................................................................ 130
Connect to intranet URLs ....................................................................................................... 130
Change an intranet URL ........................................................................................................ 130
Set up an automatic choice for connections ............................................................................. 131
Set up a VPN server connection ............................................................................................. 131
End a connection ................................................................................................................. 132
27 Remote Desktop Mobile .............................................................................................. 133
28 Java Applications ....................................................................................................... 134
29 Use your HP iPAQ Glisten as a wireless modem .......................................................... 135
Overview ............................................................................................................................ 135
Connect to a computer using the USB sync cable ..................................................................... 135
Connect to a computer using Bluetooth ................................................................................... 135
30 Accessibility ................................................................................................................ 137
Turn on TTY Mode ................................................................................................................ 137
Turn on T-Coil mode (Hearing Aid Compliant) ......................................................................... 137
31 Accessories ................................................................................................................. 138
32 Tips and Tricks ............................................................................................................ 141
Lock the Keyboard ............................................................................................................... 141
Start the Camera .................................................................................................................. 141
Connect to a wireless network using the Wi-Fi button ................................................................ 141
x

Open your calendar ............................................................................................................. 141
Use the Lock Screen ............................................................................................................. 142
Customize the Start menu ...................................................................................................... 143
View your complete call history .............................................................................................. 143
Use Voice Commander with a headset ................................................................................... 143
Quick access from the Today screen ....................................................................................... 143
Add a photo to a contact ...................................................................................................... 144
Assign a ring tone to contact ................................................................................................. 144
Change wallpaper ............................................................................................................... 145
Control music playback ........................................................................................................ 145
Add text quickly using My Text .............................................................................................. 145
Today screen status icons ...................................................................................................... 145
33 Frequently asked questions ........................................................................................ 146
Applications ........................................................................................................................ 146
Audio and video .................................................................................................................. 149
Battery ................................................................................................................................ 150
Bluetooth ............................................................................................................................. 152
Compatibility ....................................................................................................................... 154
Connections ........................................................................................................................ 158
34 Troubleshoot your HP iPAQ Glisten ............................................................................. 159
Battery ................................................................................................................................ 159
Connection ......................................................................................................................... 160
Synchronization ................................................................................................................... 163
Miscellaneous ...................................................................................................................... 164
35 Product Specifications ................................................................................................. 166
System specifications ............................................................................................................ 166
Physical specifications .......................................................................................................... 168
Operating environment ......................................................................................................... 169
Supported frequency bands ................................................................................................... 169
Index ............................................................................................................................... 170
xi

xii

1 Welcome to your HP iPAQ Glisten
Congratulations on the purchase of your new iPAQ mobile phone from Hewlett-Packard!
We suggest you make yourself familiar with the user instructions before using your iPAQ:
●
Quickstart (in box)—Follow the instructions in the printed Quickstart to set up your phone and to
become familiar with its commonly used features.
●
Important Product Information (in box)—Find valuable information regarding health and safety
precautions, environmental and regional regulations, HP Hardware Limited Warranty, and
software license agreements.
●
User Manual (this document)—Refer to this comprehensive User Manual for a more in-depth
understanding of all the versatile and advanced features and functions available on your iPAQ.
If you need information that you cannot find in this guide, please go to
http://www.hp.com/support.
1

Product registration
Visit http://www.register.hp.com to register your iPAQ or to update your postal or email address after
registration. You must enter your user ID and registration password to edit your online profile. After
registering your iPAQ, you can elect to receive an email message about special offers and promotions.
To register, you need to provide your product name and serial number. To get this information, on your
iPAQ, press Start
, tap Settings > System > Device Information. You can also find this
information on the product label on the box, or on the label underneath the battery on your iPAQ.
NOTE: Registration is not supported in all countries or regions.
2 Chapter 1 Welcome to your HP iPAQ Glisten

2 What's in the box?
The following items are included in the box:
●
HP iPAQ Glisten
●
Rechargeable battery
●
Power adapter
NOTE: The power adapter shipped with your iPAQ might vary depending on the country/region.
●
USB sync cable
●
Quickstart
●
Important Product Information
●
Stylus
NOTE: The stylus is located on the back panel at the bottom left corner of your iPAQ.
HP iPAQ Glisten
USB sync cable
• Quickstart
• Important Product Information
Rechargeable battery
Power adapter
3

3 Set up your HP iPAQ Glisten
Follow these steps to set up and use your iPAQ. Carefully remove your iPAQ and all the components
from the box before beginning to set up your iPAQ.
NOTE: Placing the screen on hard surfaces can cause scratches to the screen.
Remove battery cover
Press and then pull down on the back of the phone to remove the battery cover.
4 Chapter 3 Set up your HP iPAQ Glisten

Insert SIM card and optional microSD card
Insert SIM card:
With the gold SIM card contacts facing down, press gently on the SIM card as you slide it into the slot.
NOTE: If the battery is already inserted, remove it before inserting the SIM card. Also, make sure that
the metal contacts are facing down and the notched corner is in the correct position. If the SIM card is
not correctly inserted in your iPAQ and you turn on your iPAQ, No SIM card installed
appears
in the title bar at the upper right corner of the screen.
Insert optional microSD card:
A storage card helps you store more files on your iPAQ, such as photos, music, video, and more. You
can also use a storage card to backup data.
Insert a microSD card into the slot.
NOTE: A microSD card is not included with your iPAQ and must be purchased separately.
You can insert a microSD card only when the battery is removed.
Insert SIM card and optional microSD card
5

Insert the battery
Once you have inserted the SIM card, insert the battery.
1.
With the HP logo facing out, push the top of the battery in first.
2.
Push the bottom of the battery into the phone.
Replace battery cover
Slide the battery cover to lock it in place.
6 Chapter 3 Set up your HP iPAQ Glisten

Charge your HP iPAQ Glisten
CAUTION: To avoid damaging your iPAQ or AC adapter, make sure that all the metal connectors
are correctly aligned before connecting.
Your iPAQ will fully charge in approximately 2–4 hours. Charging might take more time when your
iPAQ is connected to a powered computer or non-HP accessories.
To charge the battery:
1.
Plug the USB sync cable into the phone.
2.
Attach the USB sync cable to the power adapter.
3.
Plug the power adapter into a standard AC outlet.
TIP: Charge the battery by connecting your iPAQ to a USB port on your computer using the USB
sync cable. If Microsoft
®
ActiveSync
®
or Windows Mobile Device Center (WMDC) is installed on
your computer, it appears on your computer screen.
USB charging is enabled by default on your iPAQ. To disable USB charging, press Start
, and
then tap Settings > Power > USB Charging tab. On the Power screen, clear the Use USB
Charging check box, and then tap OK.
Charge your HP iPAQ Glisten
7

Turn on your HP iPAQ Glisten
To start exploring your device now, while the battery is charging, press and hold the power button until
your phone vibrates.
TIP: To turn off your phone, hold down the power button until you see the warning message, and
then tap Yes.
Configure your HP iPAQ Glisten
The first time you turn on your phone, you are prompted to tap the screen. Next, use the stylus or your
finger to align the screen.
After you align your phone screen, it is ready to use!
8 Chapter 3 Set up your HP iPAQ Glisten
Page is loading ...
Page is loading ...
Page is loading ...
Page is loading ...
Page is loading ...
Page is loading ...
Page is loading ...
Page is loading ...
Page is loading ...
Page is loading ...
Page is loading ...
Page is loading ...
Page is loading ...
Page is loading ...
Page is loading ...
Page is loading ...
Page is loading ...
Page is loading ...
Page is loading ...
Page is loading ...
Page is loading ...
Page is loading ...
Page is loading ...
Page is loading ...
Page is loading ...
Page is loading ...
Page is loading ...
Page is loading ...
Page is loading ...
Page is loading ...
Page is loading ...
Page is loading ...
Page is loading ...
Page is loading ...
Page is loading ...
Page is loading ...
Page is loading ...
Page is loading ...
Page is loading ...
Page is loading ...
Page is loading ...
Page is loading ...
Page is loading ...
Page is loading ...
Page is loading ...
Page is loading ...
Page is loading ...
Page is loading ...
Page is loading ...
Page is loading ...
Page is loading ...
Page is loading ...
Page is loading ...
Page is loading ...
Page is loading ...
Page is loading ...
Page is loading ...
Page is loading ...
Page is loading ...
Page is loading ...
Page is loading ...
Page is loading ...
Page is loading ...
Page is loading ...
Page is loading ...
Page is loading ...
Page is loading ...
Page is loading ...
Page is loading ...
Page is loading ...
Page is loading ...
Page is loading ...
Page is loading ...
Page is loading ...
Page is loading ...
Page is loading ...
Page is loading ...
Page is loading ...
Page is loading ...
Page is loading ...
Page is loading ...
Page is loading ...
Page is loading ...
Page is loading ...
Page is loading ...
Page is loading ...
Page is loading ...
Page is loading ...
Page is loading ...
Page is loading ...
Page is loading ...
Page is loading ...
Page is loading ...
Page is loading ...
Page is loading ...
Page is loading ...
Page is loading ...
Page is loading ...
Page is loading ...
Page is loading ...
Page is loading ...
Page is loading ...
Page is loading ...
Page is loading ...
Page is loading ...
Page is loading ...
Page is loading ...
Page is loading ...
Page is loading ...
Page is loading ...
Page is loading ...
Page is loading ...
Page is loading ...
Page is loading ...
Page is loading ...
Page is loading ...
Page is loading ...
Page is loading ...
Page is loading ...
Page is loading ...
Page is loading ...
Page is loading ...
Page is loading ...
Page is loading ...
Page is loading ...
Page is loading ...
Page is loading ...
Page is loading ...
Page is loading ...
Page is loading ...
Page is loading ...
Page is loading ...
Page is loading ...
Page is loading ...
Page is loading ...
Page is loading ...
Page is loading ...
Page is loading ...
Page is loading ...
Page is loading ...
Page is loading ...
Page is loading ...
Page is loading ...
Page is loading ...
Page is loading ...
Page is loading ...
Page is loading ...
Page is loading ...
Page is loading ...
Page is loading ...
Page is loading ...
Page is loading ...
Page is loading ...
Page is loading ...
Page is loading ...
Page is loading ...
Page is loading ...
Page is loading ...
Page is loading ...
Page is loading ...
Page is loading ...
Page is loading ...
Page is loading ...
Page is loading ...
Page is loading ...
-
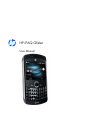 1
1
-
 2
2
-
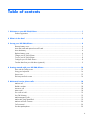 3
3
-
 4
4
-
 5
5
-
 6
6
-
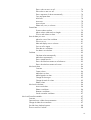 7
7
-
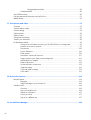 8
8
-
 9
9
-
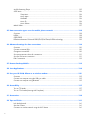 10
10
-
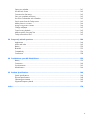 11
11
-
 12
12
-
 13
13
-
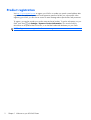 14
14
-
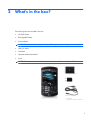 15
15
-
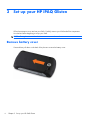 16
16
-
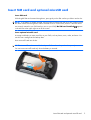 17
17
-
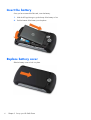 18
18
-
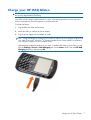 19
19
-
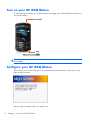 20
20
-
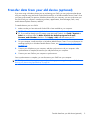 21
21
-
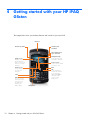 22
22
-
 23
23
-
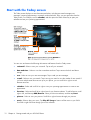 24
24
-
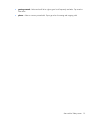 25
25
-
 26
26
-
 27
27
-
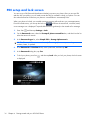 28
28
-
 29
29
-
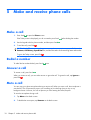 30
30
-
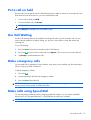 31
31
-
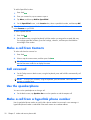 32
32
-
 33
33
-
 34
34
-
 35
35
-
 36
36
-
 37
37
-
 38
38
-
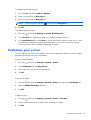 39
39
-
 40
40
-
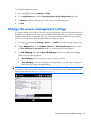 41
41
-
 42
42
-
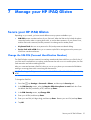 43
43
-
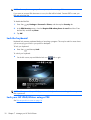 44
44
-
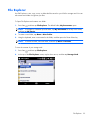 45
45
-
 46
46
-
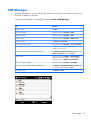 47
47
-
 48
48
-
 49
49
-
 50
50
-
 51
51
-
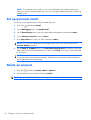 52
52
-
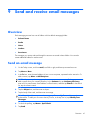 53
53
-
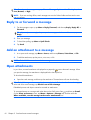 54
54
-
 55
55
-
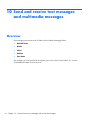 56
56
-
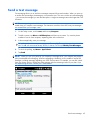 57
57
-
 58
58
-
 59
59
-
 60
60
-
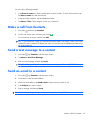 61
61
-
 62
62
-
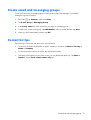 63
63
-
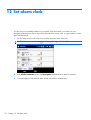 64
64
-
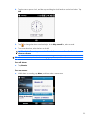 65
65
-
 66
66
-
 67
67
-
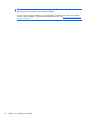 68
68
-
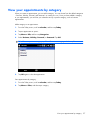 69
69
-
 70
70
-
 71
71
-
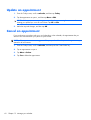 72
72
-
 73
73
-
 74
74
-
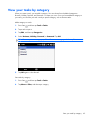 75
75
-
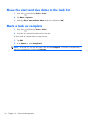 76
76
-
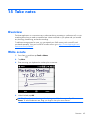 77
77
-
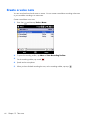 78
78
-
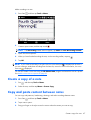 79
79
-
 80
80
-
 81
81
-
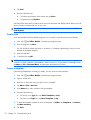 82
82
-
 83
83
-
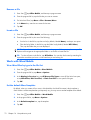 84
84
-
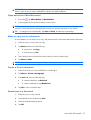 85
85
-
 86
86
-
 87
87
-
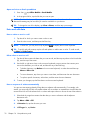 88
88
-
 89
89
-
 90
90
-
 91
91
-
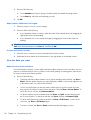 92
92
-
 93
93
-
 94
94
-
 95
95
-
 96
96
-
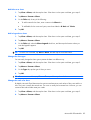 97
97
-
 98
98
-
 99
99
-
 100
100
-
 101
101
-
 102
102
-
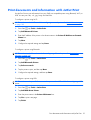 103
103
-
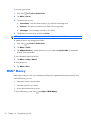 104
104
-
 105
105
-
 106
106
-
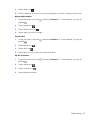 107
107
-
 108
108
-
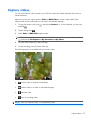 109
109
-
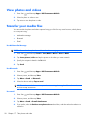 110
110
-
 111
111
-
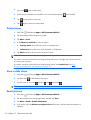 112
112
-
 113
113
-
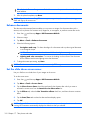 114
114
-
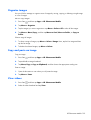 115
115
-
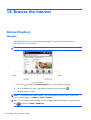 116
116
-
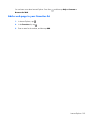 117
117
-
 118
118
-
 119
119
-
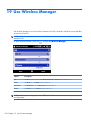 120
120
-
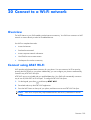 121
121
-
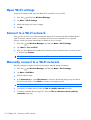 122
122
-
 123
123
-
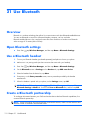 124
124
-
 125
125
-
 126
126
-
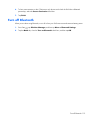 127
127
-
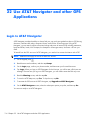 128
128
-
 129
129
-
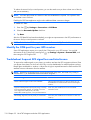 130
130
-
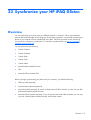 131
131
-
 132
132
-
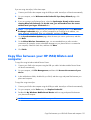 133
133
-
 134
134
-
 135
135
-
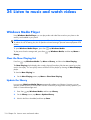 136
136
-
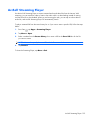 137
137
-
 138
138
-
 139
139
-
 140
140
-
 141
141
-
 142
142
-
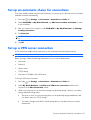 143
143
-
 144
144
-
 145
145
-
 146
146
-
 147
147
-
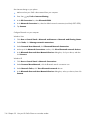 148
148
-
 149
149
-
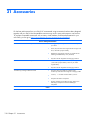 150
150
-
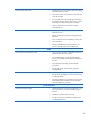 151
151
-
 152
152
-
 153
153
-
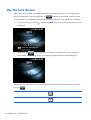 154
154
-
 155
155
-
 156
156
-
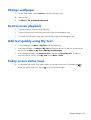 157
157
-
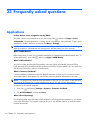 158
158
-
 159
159
-
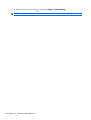 160
160
-
 161
161
-
 162
162
-
 163
163
-
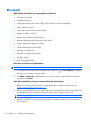 164
164
-
 165
165
-
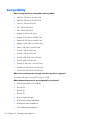 166
166
-
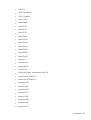 167
167
-
 168
168
-
 169
169
-
 170
170
-
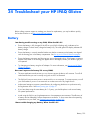 171
171
-
 172
172
-
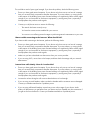 173
173
-
 174
174
-
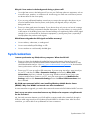 175
175
-
 176
176
-
 177
177
-
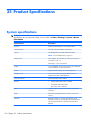 178
178
-
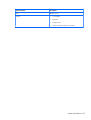 179
179
-
 180
180
-
 181
181
-
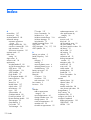 182
182
-
 183
183
-
 184
184
-
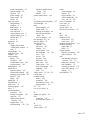 185
185
Motorola iPAQ Glisten AT&T User manual
- Category
- Mobile phones
- Type
- User manual
- This manual is also suitable for
Ask a question and I''ll find the answer in the document
Finding information in a document is now easier with AI
Related papers
-
Motorola MOTO Q User manual
-
Motorola MOTO Q User manual
-
Motorola MOTO Q9H GLOBAL User manual
-
Motorola CDMA User manual
-
Motorola MOTO Q User manual
-
Motorola MOTO Q9H GLOBAL User manual
-
Motorola MOTOSURF A3100 User manual
-
Motorola Q Motomanual
-
Motorola MOTO Q 9H - ATT User manual
-
Motorola CDMA User manual
Other documents
-
HP iPAQ Glisten User manual
-
HP iPAQ Glisten Quick start guide
-
HP iPAQ Data Messenger User guide
-
HP 914c - iPAQ Business Messenger Smartphone Owner's manual
-
HP B94HHF20C85 User manual
-
HP iPAQ 610 Business Navigator Operating instructions
-
HP iPAQ Voice Messenger User guide
-
HP iPAQ Glisten AT&T Quick start guide
-
AT&T 8525 User manual
-
AT&T CINGULAR 8525 User manual