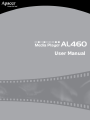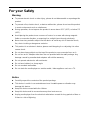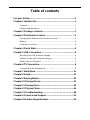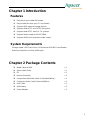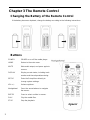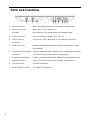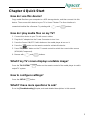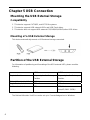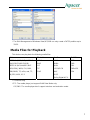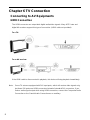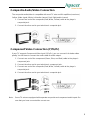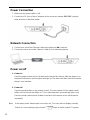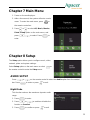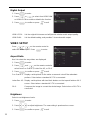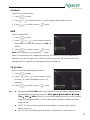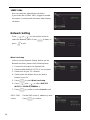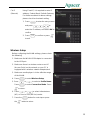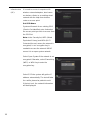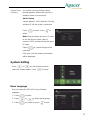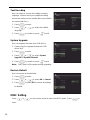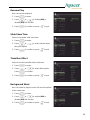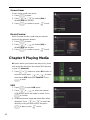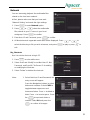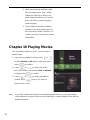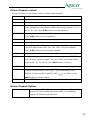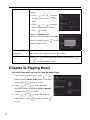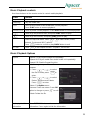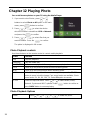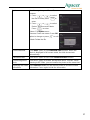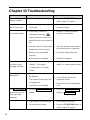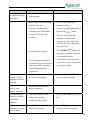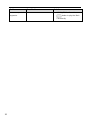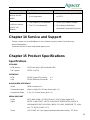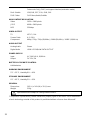Apacer AP-AL460 User manual
- Category
- Digital media players
- Type
- User manual
This manual is also suitable for
Apacer AP-AL460 is a versatile media player that lets you enjoy your favorite movies, music, and photos on your TV or home theater system. It supports a wide range of media formats, including high-definition videos, and can connect to your TV via HDMI or component video cables. You can also connect a USB storage device to the media player and play media files directly from it. The AP-AL460 also has a built-in network port, so you can stream media files from your computer or other network-attached devices.
Apacer AP-AL460 is a versatile media player that lets you enjoy your favorite movies, music, and photos on your TV or home theater system. It supports a wide range of media formats, including high-definition videos, and can connect to your TV via HDMI or component video cables. You can also connect a USB storage device to the media player and play media files directly from it. The AP-AL460 also has a built-in network port, so you can stream media files from your computer or other network-attached devices.


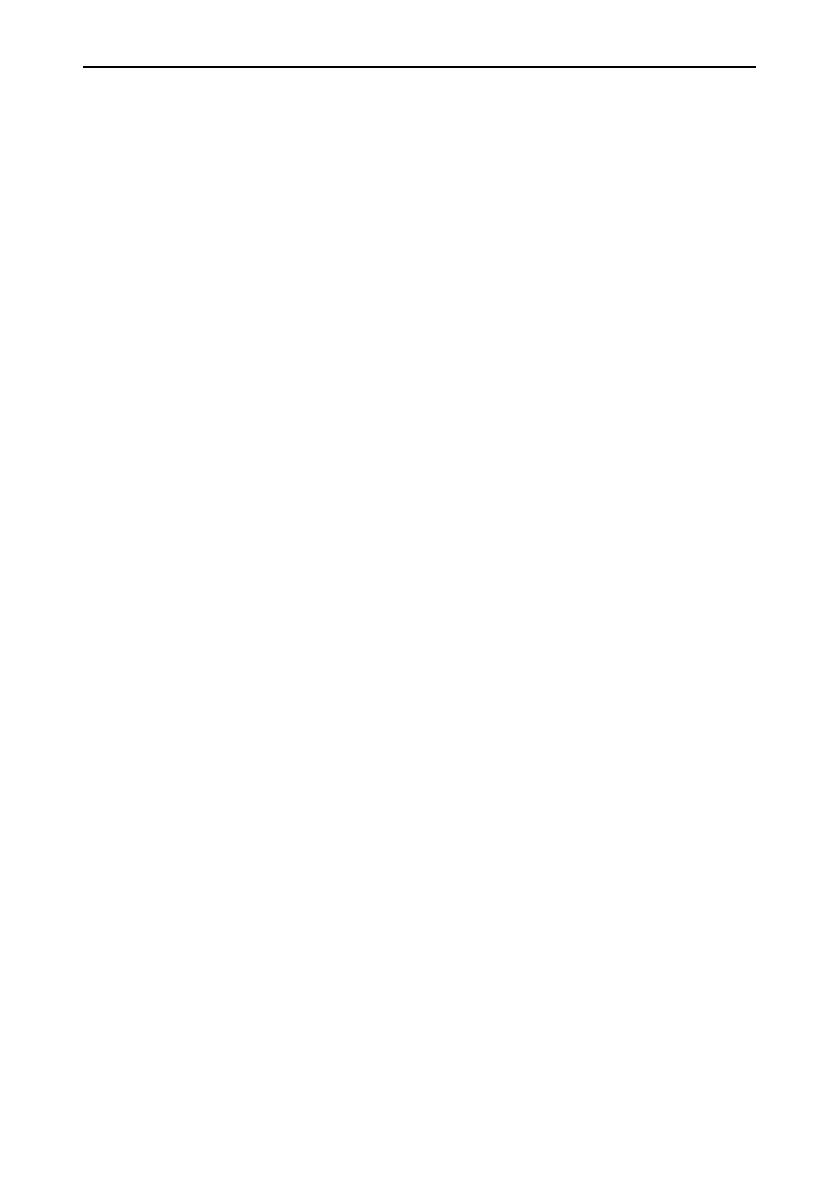

















-
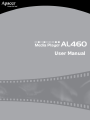 1
1
-
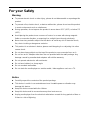 2
2
-
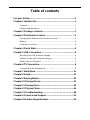 3
3
-
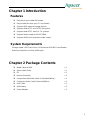 4
4
-
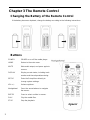 5
5
-
 6
6
-
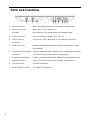 7
7
-
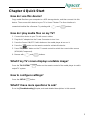 8
8
-
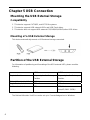 9
9
-
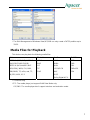 10
10
-
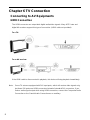 11
11
-
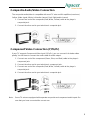 12
12
-
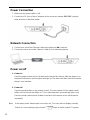 13
13
-
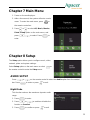 14
14
-
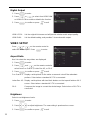 15
15
-
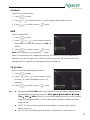 16
16
-
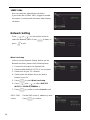 17
17
-
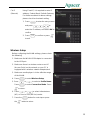 18
18
-
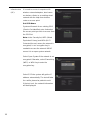 19
19
-
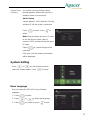 20
20
-
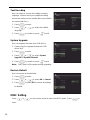 21
21
-
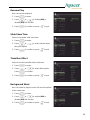 22
22
-
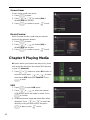 23
23
-
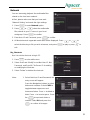 24
24
-
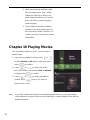 25
25
-
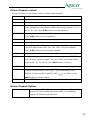 26
26
-
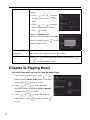 27
27
-
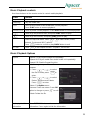 28
28
-
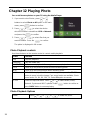 29
29
-
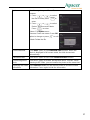 30
30
-
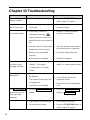 31
31
-
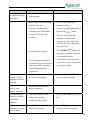 32
32
-
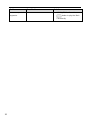 33
33
-
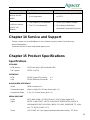 34
34
-
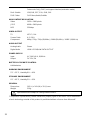 35
35
-
 36
36
Apacer AP-AL460 User manual
- Category
- Digital media players
- Type
- User manual
- This manual is also suitable for
Apacer AP-AL460 is a versatile media player that lets you enjoy your favorite movies, music, and photos on your TV or home theater system. It supports a wide range of media formats, including high-definition videos, and can connect to your TV via HDMI or component video cables. You can also connect a USB storage device to the media player and play media files directly from it. The AP-AL460 also has a built-in network port, so you can stream media files from your computer or other network-attached devices.
Ask a question and I''ll find the answer in the document
Finding information in a document is now easier with AI
Related papers
Other documents
-
Soundmaster DISC3600 Datasheet
-
 DTS V9 User manual
DTS V9 User manual
-
Toshiba 1TB STOR.E TV+ User manual
-
Mvix Personal Video Recording (PVR), HD Media Player, Mvix Ultio Pro User guide
-
MEMUP Mediadisk LNX HD 1.5 TB User guide
-
LG HR598D Owner's manual
-
LG BD390 Owner's manual
-
 Popcorn Hour A-210 User manual
Popcorn Hour A-210 User manual
-
DANE-ELEC SO SMART 802.11 User manual
-
LG LG HR500 User manual