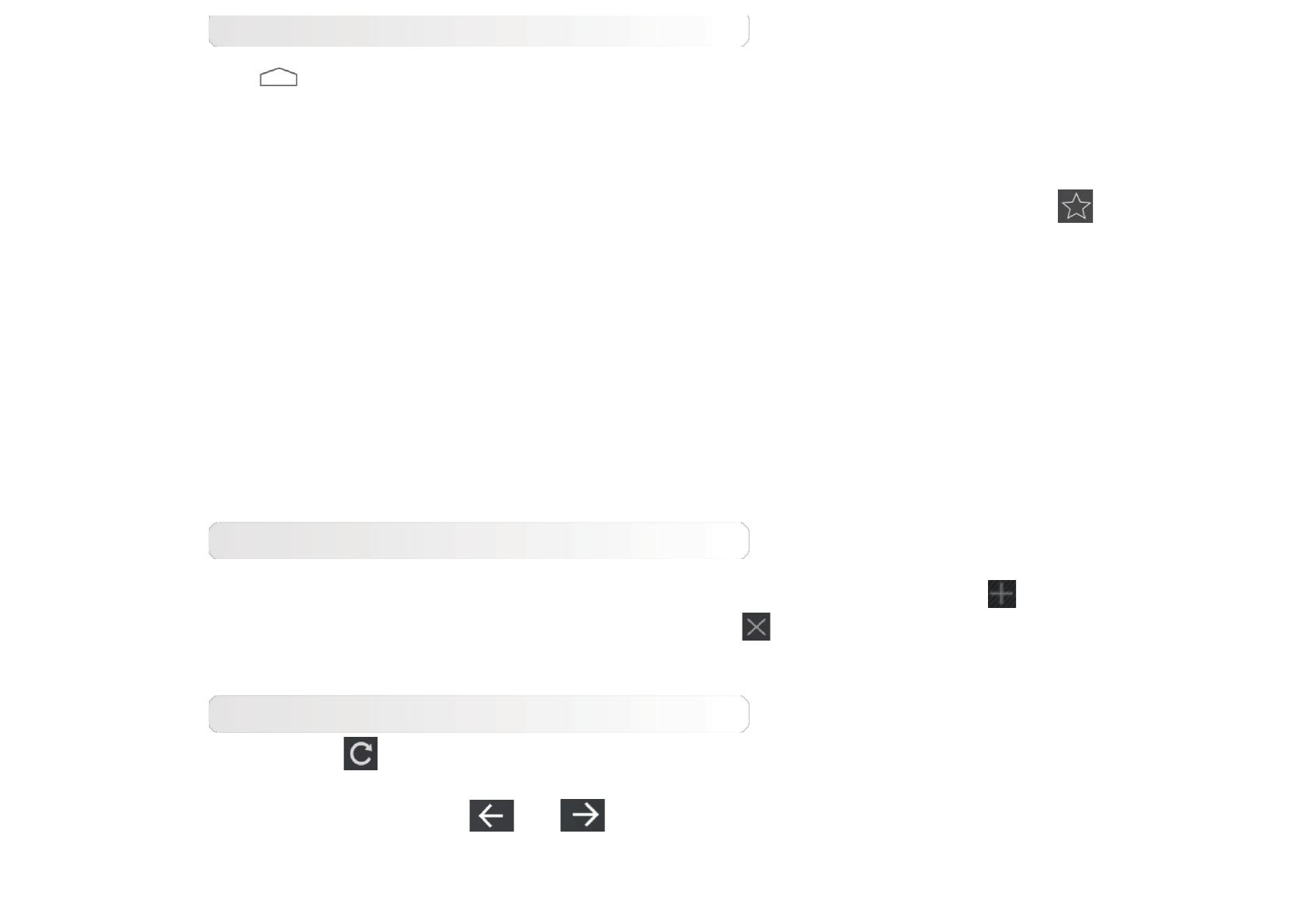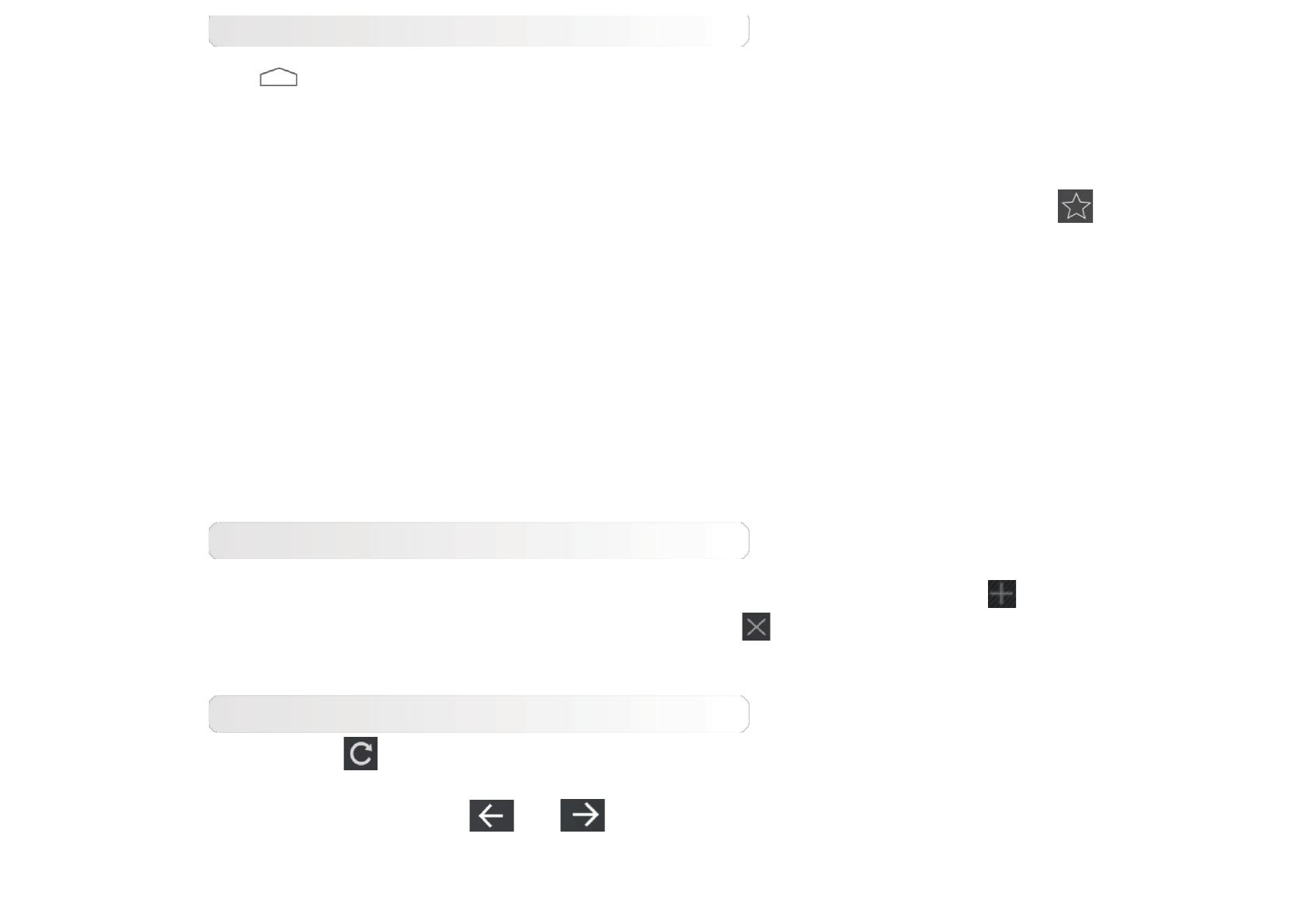
Tap on the bottom bar to exit the browser and return to the Home screen.
BOOKMARKS:
Displays a list of all the web pages that you have added to BOOKMARKS. To add a bookmark, tap
to add the current web page to BOOKMARKS. To edit a bookmark, tap and hold the bookmark to open a
pop-up window. From the window, you can open, edit, copy, share or delete the selected website, create a
shortcut for it, set it as your homepage or perform other operations.
HISTORY:
Displays a list of all the web pages you have visited recently.
SAVED PAGES:
Displays a list of all the web pages you have saved for offline reading.
Tabbed browsing
You can open several web pages in the same window to multiply your web surfing fun. Tap to open a
new tab. To switch to another web page, just tap its tab. Tap on the tab to close it.
Additional functions
Refresh: Tap to manually refresh a web page.
Backwards/Forwards: Tap
or to return to the previous page or to go to the next page.
Select text: Select text in the current page for copying, sharing, finding and web searching.