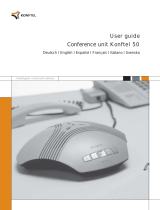Page is loading ...

Conference phones for every situation
The Konftel 300M User Guide
ENGLISH

B
Our patented audio technology, OmniSound
®
, is embedded into all Konftel phones to
ensure crystal-clear voice transmission. We’re now taking OmniSound
®
to the next level.
OmniSound
®
2.0 provides the Konftel 300M with the capability to deliver an even more
impressive audio quality. Just like OmniSound
®
full duplex, OmniSound
®
2.0 uses
an omni-directional microphone and three speakers for optimal audio performance.
OmniSound
®
2.0 is enhanced with innovative features – noise suppression minimises
distracting background noise, wideband voice transmission gives 7 kHz during VoIP calls
and an equalizer allows you to adjust sound levels during your meeting.
Konftel AB hereby declares that this conference unit complies with all essential require-
ments and other relevant provisions of Directive 1999/5/EC.
See www.konftel.com/doc for a complete declaration.
Warning!
Do not expose the Konftel 300M, charging stand or batteries to water or
moisture.
Warning!
Do not open the casing of the Konftel 300M.
Warning!
Only use the power adapter provided to connect the unit to the mains.
Warning!
Only use the battery provided or a Konftel-recommended replacement battery.
Warning!
Do not attempt to open or modify the battery.
Warning!
Extreme heat, short-circuiting or any attempt to modify the battery may cause it
to ignite or explode.
0980

1
TABLE OF CONTENTS
Description 2
General .................................................. 2
Maintenance .......................................... 2
Optional accessories ............................... 2
Troubleshooting ...................................... 2
keypad................................................... 4
Display screen ........................................ 5
Navigation and selection in menus ........... 6
General 7
Unpacking ............................................. 7
Connecting and installing the unit ............ 8
Connection to a PC ................................. 9
Bridge connection ................................... 9
Recharging batteries ..............................10
Answering and making calls 11
Answering calls......................................11
Making calls ..........................................11
Making multi-party calls .........................11
During a call 12
Adjusting the speaker volume ..................12
Placing calls on temporary hold ...............12
Ending calls ..........................................12
Conference guide 13
Making multi-party calls .........................13
Answering incoming calls during a call .....13
Managing multi-party calls .....................13
Creating conference groups.....................14
Making conference group calls ................14
Displaying conference group participants .15
Editing conference groups ......................15
Deleting conference groups .....................15
Delete all conference groups ...................15
Displaying conference guide status ..........16
Phonebook 17
Searching for contacts ...........................17
Adding contacts ....................................17
Editing contacts ....................................17
Deleting contacts ...................................18
Deleting all contacts ..............................18
Copying contacts ...................................18
Displaying phonebook status ...................18
Recording 19
Starting a recording ...............................19
Mute function ........................................19
Hold .....................................................19
Ending a recording .................................19
Listening to a recording ......................... 20
Managing recordings ..............................21
Adjusting the recording indicator .............21
Displaying recording feature status ..........21
Messages 22
Read and erase a message .................... 22
Send a message ................................... 22
Settings 23
Apperance .......................................... 23
Adjusting date and time ........................ 23
Sound ..................................................24
Security ................................................24
Enable SIM card .................................. 25
Network ............................................... 25
Sleep mode .......................................... 26
Software ............................................. 26
Checking status .................................... 26
Set call forwarding ................................ 26
Upgrading software 27
Upgrading from a PC............................. 27
Technical specications 28
Service and guarantee 30

2
DESCRIPTION
GENERAL
The Konftel 300M is a battery-operated wireless conference phone that can be connected
to mobile networks (GSM/3G) or PCs (USB).
The conference phone has a host of innovative features:
• A mobile unit that provides more than 30 hours of talk time without having to
recharge.
• OmniSound
®
2.0 audio technology.
• USB connectivity allows the phone to be used to make VoIP calls.
• Conference guide for easy set-up of multiparty calls.
• Potential to bridge calls between USB and the mobile network.
• Record your meetings with an SD memory card so that you can listen to them later on.
• Can be upgraded with smart features, making it future-proof.
• Two-year guarantee.
MAINTENANCE
Clean the equipment with a soft, dry cloth. Never use liquids.
OPTIONAL ACCESSORIES
Please visit Konftel’s website www.konftel.com/300M.
TROUBLESHOOTING
Please visit Konftel’s website www.konftel.com/300M.

3
DESCRIPTION
SIM card
(under the battery)
Battery
Security lock port
Power supply port
Expansion
microphone port
Mini USB port for
PC connection
SD memory
card port
Display screenSpeaker
Microphone
Keypad LEDs
LEDs
Flashing blue Incoming call
Steady blue light Call in progress
Flashing red Hold, microphone and
speaker turned off
Steady red light Mute, microphone turned
off
Expansion
microphone
port

4
KEYPAD
DESCRIPTION
Writing text
Each button contains letters and characters – more than those shown on the button
(see illustration below). Press the same button repeatedly to change to another charac-
ter. If there are two letters under the same button that you want to enter one after the
other, you need to pause slightly before entering the second letter.
Press the C button to delete the last character you entered.
(space) . - 1
G H I 4
P Q R S 7
D E F É È 3
M N O Ö Ø Ñ 6
W X Y Z 9
A B C Å Ä Á À 2
J K L 5
T U V Ü Ú 8
0
MENU,
settings menu
UP ARROW
navigation in menus,
display of call list
C,
no/end/back
recording
Increase volume
Decrease volume
MUTE
the caller cannot
hear you
HOLD
puts a call on hold
Alphanumerical buttons, phonebook
OK,
yes/conrm choice
Answer/connect
calls
Hang up/end call
CONFERENCE
automatic conference
group dialling
LINE MODE
bridge connection of
USB and mobile calls
DOWN ARROW
navigation in menus,
display of call list

5
DESCRIPTION
DISPLAY SCREEN
On Hook
Off Hook
Calls between several parties
Menu
Press MENU to switch to and from a menu.
Current menu
Submenu
Marked option – open by pressing OK button
Scrolling list
(indication of where the marked option is in the list or menu)
List of setting options:
Existing settings
Marked option – select by pressing OK button
List of names:
Marked name – select by pressing OK button
Call duration
Recording indicator
Call in progress
Fully charged
< 1 hr talk time
No battery
Connected to mains
Signal strength
3G
Date and time
Operator
Battery charging
Unread messages
List of ongoing calls
Active call
Call on hold

6
NAVIGATION AND SELECTION IN MENUS
Press MENU.
Select the option you want from the menu using the arrow buttons.
Conrm by pressing OK to select the marked option.
Cancel the setting or go back one level in the menu by pressing C.
Quit the menu by pressing MENU again.
Note that after you have made changes to a setting, you must press OK to activate
the setting.
It is possible to open a menu option directly by pressing the number button that
corresponds to the position of the option in the menu (e.g. 2 to open PHONE BOOK
and then 3 to select EDIT CONTACT).
Writing style in instructions
In the instructions, MENU > SETTINGS means you should:
Press MENU.
Mark the SETTINGS option using the arrow buttons and conrm by pressing OK to
open the menu (or press button number 6).
Menu tree
DESCRIPTION
STATUS
IMPORT FROM SIM
EXPORT TO SIM
OUTGOING
CALL LIST
INCOMING
MISSED
ERASE LISTS
SOUND
NETWORK
SECURITY
APPERANCE
LCD CONTRAST
CHANGE PIN CODE
REQUIRE PIN CODE
3G (UMTS)
OPERATOR SEL.
SOFTWARE
MESSAGES
INBOX
NEW
SEARCH CONTACT
PHONE BOOK SETTINGS
CONF GUIDE
RECORDING
ADD CONTACT
EDIT CONTACT
ERASE CONTACT
ERASE ALL
STATUS
LANGUAGE
KEY TONE
TIME DATE
RING LEVEL
EQUALIZER
SCREEN TEXT
SLEEP MODE
UPGRADE
FACTORY RESET
SEARCH GROUP
ADD GROUP
EDIT GROUP
ERASE GROUP
ERASE ALL
STATUS
PLAYBACK FILE
RENAME FILE
DELETE FILE
DELETE ALL
SETTINGS
STATUS

7
GENERAL
UNPACKING
Check that all parts are included in the package. If any parts are missing, please
contact your retailer.
• The Konftel 300M conference phone
• Battery
• Charging cradle
• 7.5 metre power cable for charging stand/Konftel 300M
• AC adapter
• 1.5 metre USB cable
• Quick reference guides in different languages
In addition to what is included in the package, a SIM card and subscription are
required.

8
GENERAL
CONNECTING AND INSTALLING THE UNIT
Open the battery cover and insert the SIM card as illustrated.
Insert the battery as shown in the picture.
The Konftel 300M starts up and after a while an input window for the PIN code is shown in the
display.
Enter the SIM card’s PIN code and conrm with OK.
You can opt to press C instead of entering your PIN code to start up Konftel 300M
in USB mode.
Place the conference phone in the middle of the table.
Place the conference phone at least 20 cm from the users.
USB mode
If the telephone is started up without a SIM card or if you press C during start-up when
the telephone asks for the PIN for the SIM card, the telephone will start up in USB
mode instead. This is indicated by the display showing the text USB instead of signal
strength.
In USB mode all settings and options relating to mobile calls are removed. Instead a
new option appears in the settings menu: MENU > SETTINGS > ENABLE SIM. This
restarts the telephone so that the PIN code can be entered.
Unlock
Push SIM
card down
Lock
SIM card
(under battery)

9
Mini USB port for
PC connection
CONNECTION TO A PC
Connect the Konftel 300M to a computer using the USB cable provided.
Check that Konftel 300M USB Audio is selected as the sound unit in the
computer’s settings.
Use as a conference unit
When connected to a PC, the Konftel 300M functions as a conference unit for VoIP
calls, which means that speakers and microphones are activated, as is advanced sound
management in OmniSound
®
. The microphone can be turned off using the (Mute)
button.
VoIP (Voice over IP) calls are transmitted as data packets over the network/Internet. For
calls via PCs, you need VoIP software (e.g. Microsoft OCS or Skype
®
) or a service for
web meetings whereby several users can communicate and share documents via their
web browser or special client software.
Some VoIP software has automatic adjustment of microphone and speaker levels
as standard. In certain situations this can produce a pulsating sound or cause
problems with full duplex. In such cases, switch off the automatic level regulation
if possible, and set the software manually to a suitable microphone level, allowing
Konftel 300IP to manage sound processing.
BRIDGE CONNECTION
As default, the sound via the mobile network and USB is bridge-connected. It is
possible to turn off the bridging if you do not want any sound from the computer to be
heard during mobile calls.
Press the LINE MODE button.
Select bridging to be ENABLED or DISABLED and conrm by pressing OK.
GENERAL

10
RECHARGING BATTERIES
The Konftel 300M lets you know when the battery’s remaining capacity is less than
one hour of talk time. An audible signal is emitted and the LEDs ash three times. The
battery recharging symbol on the display screen will also start ashing.
Recharge the Konftel 300M by placing it on the charging stand.
The battery can also be recharged by plugging the power cable into the Konftel
300M.
Batteries
The battery has a button to display the battery’s remaining capacity.
The Konftel 300M comes with a charged battery, but it may need recharging to full
capacity depending on how long it has been in storage.
A fully-charged battery provides talk time of about 30 hours or 12 days of standby
time. The Konftel 300M automatically switches to sleep mode after a few minutes of
inactivity.
Warning!
• Do not attempt to open or modify the battery.
• Do not expose the battery to moisture or extreme heat.
• Extreme heat, short-circuiting or any attempt to modify the battery may cause it to
ignite or explode.
• Only use the battery provided or a Konftel-recommended replacement battery.
Battery charger (optional)
The optional battery charger allows for external recharging of one or two batteries.
Charge status is denoted by the LED for each charging channel on the charger. The LED
is red during charging and green when the battery is fully charged. A red ashing LED
indicates that the battery is damaged and must be replaced.
GENERAL

11
ANSWERING CALLS
A ring tone is heard and the blue LEDs start ashing.
Press to answer.
The LEDs show a steady blue light. The duration of the call is shown on the display screen.
MAKING CALLS
Dial the number.
Press .
The number is called and the LEDs show a steady blue light. The duration of the call is shown
on the display screen.
Redialling
Press an arrow button or .
The last number that you dialled appears on the display screen.
Use the arrow buttons to look through previously dialled numbers.
Press .
The number you select is dialled.
You can also call via the telephone’s call lists, where, as well as outgoing numbers, you
can also nd incoming calls and missed calls.
Select MENU > CALL LIST.
Select OUTGOING, INCOMING or MISSED, select a number from the list and press
.
The selected number is called.
Calling from the phonebook
Please turn to page 17 for instructions on adding and updating contacts in the phone-
book.
Press and hold down a number button for two seconds.
The phonebook appears on the display screen. The pre-programmed names appear in alphabeti-
cal order, starting with the number button’s rst letter.
Use the arrow buttons to look through the phonebook.
Press .
The contact you select is dialled.
MAKING MULTI-PARTY CALLS
Read about how to make multi-party calls using Konftel 300M under CONFERENCE
GUIDE on page 13.
ANSWERING AND MAKING CALLS

12
ADJUSTING THE SPEAKER VOLUME
Adjust the speaker volume using the buttons and .
Adjusting the speaker volume when multiple lines are connected
If you have selected multiple lines, you can adjust the volume level for each line. This is
useful if the lines have different volume levels.
Press the or key to display the current volume setting.
The current main volume appears on the display screen. Above it are three smaller
volume indicators which can be used to adjust the different connection lines.
Increase or decrease the speaker volume for all lines in the normal way using the
and keys.
Use the arrow keys to mark one of the connected lines.
Adjust the speaker volume for the selected connection line using the keys and
.
PLACING CALLS ON TEMPORARY HOLD
Mute
Press (Mute) to turn off the microphone.
The LEDs change from blue to red. The other party cannot hear what you are saying.
Press (Mute) to reconnect the call.
Hold
Press HOLD to put the call on hold.
The LEDs change from blue to ashing red. Both the microphone and the speaker are turned off
and the call is on hold.
Press HOLD to reconnect the call.
ENDING CALLS
End the call by pressing .
DURING A CALL

13
The conference guide allows you to create 20 conference groups with up to six people
in each. You then call the group by simply pressing a few buttons.
Please note! Some service providers and subscriptions have restrictions for multi-
party calls, which means that certain functions will not work. Contact your service
provider for more information.
MAKING MULTI-PARTY CALLS
If you make a lot of multi-party calls to a particular group, the simplest thing to do
is create a conference call group in the conference guide. You can also add people
manually during a call as follows:
Press or MENU > ADD PART.
Calls in progress are put on hold.
Dial the second participant’s number, press OK or and wait for an answer.
Press the (Conference) button to connect all parties or the button to end the
latest call and return to the earlier ones.
A list of ongoing calls is shown on the display. You can use the arrow buttons to scroll down the
list if there are more than three calls.
ANSWERING INCOMING CALLS DURING A CALL
Please note! The “call waiting” service may need to be enabled by your provider for
this to work. The service can usually also be activated from the phone by pressing
*
43# .
Two tones will be heard and the blue LEDs start ashing.
Press to answer.
Calls in progress are put on hold.
Press to reject the incoming call and continue the original call.
Press the (Conference) button to connect all parties or the XX button to end the
latest call and return to the earlier ones.
MANAGING MULTI-PARTY CALLS
You can put the call on hold (HOLD) or switch off the microphone ( Mute) even during
a multi-party call. However, it is not possible to do this for individual parties. When all
parties are connected in an active conference call, the entire call can be ended using
the button.
CONFERENCE GUIDE

14
CONFERENCE GUIDE
CREATING CONFERENCE GROUPS
Please turn to page 4 for instructions on using the keypad to enter text.
Select MENU > CONF GUIDE > ADD GROUP.
Enter a group name and press OK to conrm.
Press OK to enter the rst person.
Write the name of the rst person and press OK to conrm.
Enter the number and press OK to conrm.
Press OK to add another person and repeat the above steps.
Conclude by pressing C.
MAKING CONFERENCE GROUP CALLS
Press the (Conference) button.
Select the conference group you want to call.
You can use the arrow buttons to press an alphanumeric button to jump to the rst
name that starts with that letter in the list.
Press OK if you want to see who is in the group before you make the call.
(Then press OK again or to call.)
Press directly if you want to make the call without rst checking who is in the
group.
The Konftel 300M dials the rst person and asks you to conrm when the person answers.
Press OK when the rst person has answered.
Continue in the same way for each person in the group.
Please note that calls in progress are put on hold when you make the next call.
Please note that you can also call a conference group via SEARCH GROUP in the
CONF GUIDE menu.
If you don’t get an answer
Press C if one of the persons you are trying to call does not answer.
If the person does not answer, you can either end the conference guide or continue to the next
person.
Press OK to continue and C to end the guide.
When the guide has ended, you will be connected with up to six people and ready to start your
conference.

15
DISPLAYING CONFERENCE GROUP PARTICIPANTS
Select MENU > CONF GUIDE > SEARCH GROUP.
Mark the group you want and press OK.
The names of the conference group participants are displayed.
Press C to return to the CONFERENCE GUIDE menu or MENU to exit the menu.
Press OK or to dial the group.
EDITING CONFERENCE GROUPS
Select MENU > CONF GUIDE > EDIT GROUP.
Here, you can change the name of a conference group, add or delete a person from a
group and change a person’s name and phone number.
Mark your choice of option in the menu and press OK to conrm.
The names of the conference groups are displayed.
Mark the group you want to change and press OK to conrm.
Mark a person you want to change and press OK to conrm.
Make the change and press OK to conrm.
Delete a number or a letter in a name by pressing C. If you want to cancel the
change you are making and leave the name or number as they were, press C until
the CONFERENCE GUIDE menu appears.
DELETING CONFERENCE GROUPS
Select MENU > CONF GUIDE > ERASE GROUP.
Mark the group you want to delete and press OK.
Conrm that you really want to delete the group by pressing OK or cancel the dele-
tion of a group by pressing C.
DELETE ALL CONFERENCE GROUPS
Select MENU > CONF GUIDE > ERASE ALL.
Conrm that you really want to delete all groups by pressing OK or cancel the dele-
tion of all groups by pressing C.
CONFERENCE GUIDE

16
DISPLAYING CONFERENCE GUIDE STATUS
Select MENU > CONF GUIDE > STATUS.
The display screen indicates the number of conference groups already stored plus how many
more groups can be added.
CONFERENCE GUIDE

17
The Konftel 300M has a phonebook that holds up to 200 entries. See page 11 for
making calls via the phonebook.
Please turn to page 4 for instructions on using the keypad to enter text.
SEARCHING FOR CONTACTS
The simplest way to search for a contact in the address book is to hold down a
number button for two seconds (see page 11). You can also search for a contact via
the PHONEBOOK menu.
Select MENU > PHONE BOOK > SEARCH CONTACT.
Mark the contact you want.
You can use the arrow buttons to press an alphanumeric button to jump to the rst
name that starts with that letter in the list.
Press OK or to dial the selected contact, C to return to the PHONEBOOK menu
or MENU to exit the menu.
ADDING CONTACTS
Select MENU > PHONE BOOK > ADD CONTACT.
Enter the name of the contact and press OK to conrm.
Write the number and press OK to conrm.
Press OK to add another contact or MENU to exit the menu.
EDITING CONTACTS
Select MENU > PHONE BOOK > EDIT CONTACT.
Mark the contact you want to change. Press OK to conrm.
Make the change and press OK to conrm.
Delete a number or a letter in a name by pressing C. If you want to cancel the
change you are making and leave the name or number as they were, press C until
the PHONEBOOK menu appears.
PHONEBOOK

18
DELETING CONTACTS
Select MENU > PHONE BOOK > ERASE CONTACT.
Mark the contact you want to delete and press OK.
Conrm that you really want to delete the contact by pressing OK or cancel the
deletion of a contact by pressing C.
DELETING ALL CONTACTS
Select MENU > PHONE BOOK > ERASE ALL.
Conrm that you really want to delete all contacts by pressing OK or cancel the
deletion of a contact by pressing C.
COPYING CONTACTS
Contacts in the phone book are stored in the telephone’s memory. You can copy con-
tacts to and from the SIM card to move them between different telephones.
Import from SIM card
Select MENU > PHONE BOOK > IMPORT FROM SIM.
All contacts on the SIM card are copied to the phone book. Existing contacts in the phone book
are not erased, but any duplications (same name and number) are not copied.
Export to SIM card
Select MENU > PHONE BOOK > EXPORT TO SIM.
All contacts in the phone book are copied to the SIM card. Existing contacts on the SIM card
are not erased, but any duplications (same name and number) are not copied.
DISPLAYING PHONEBOOK STATUS
Select MENU > PHONE BOOK > STATUS.
The display screen indicates the number of contacts already stored plus how many more
contacts can be added.
PHONEBOOK
/