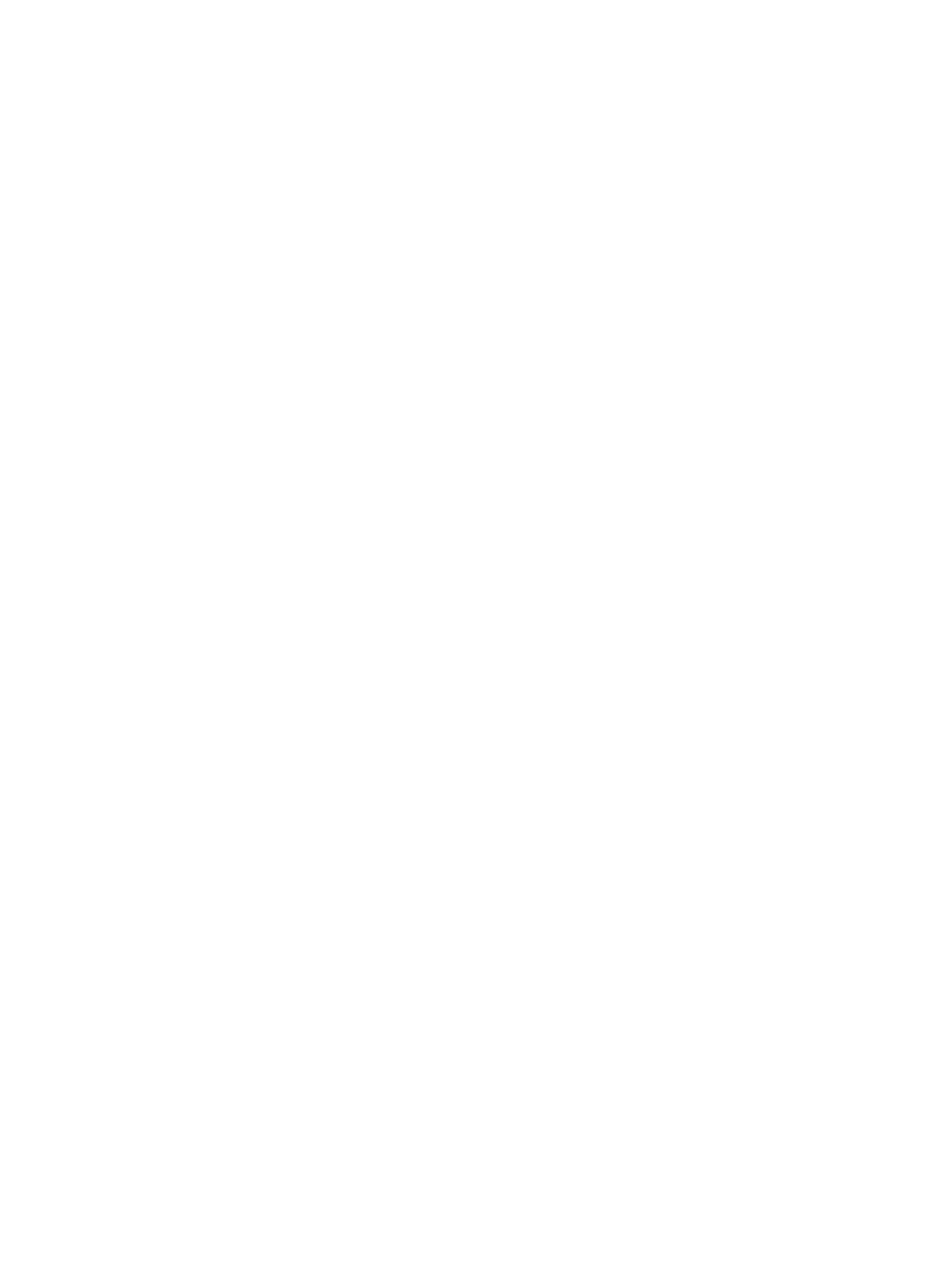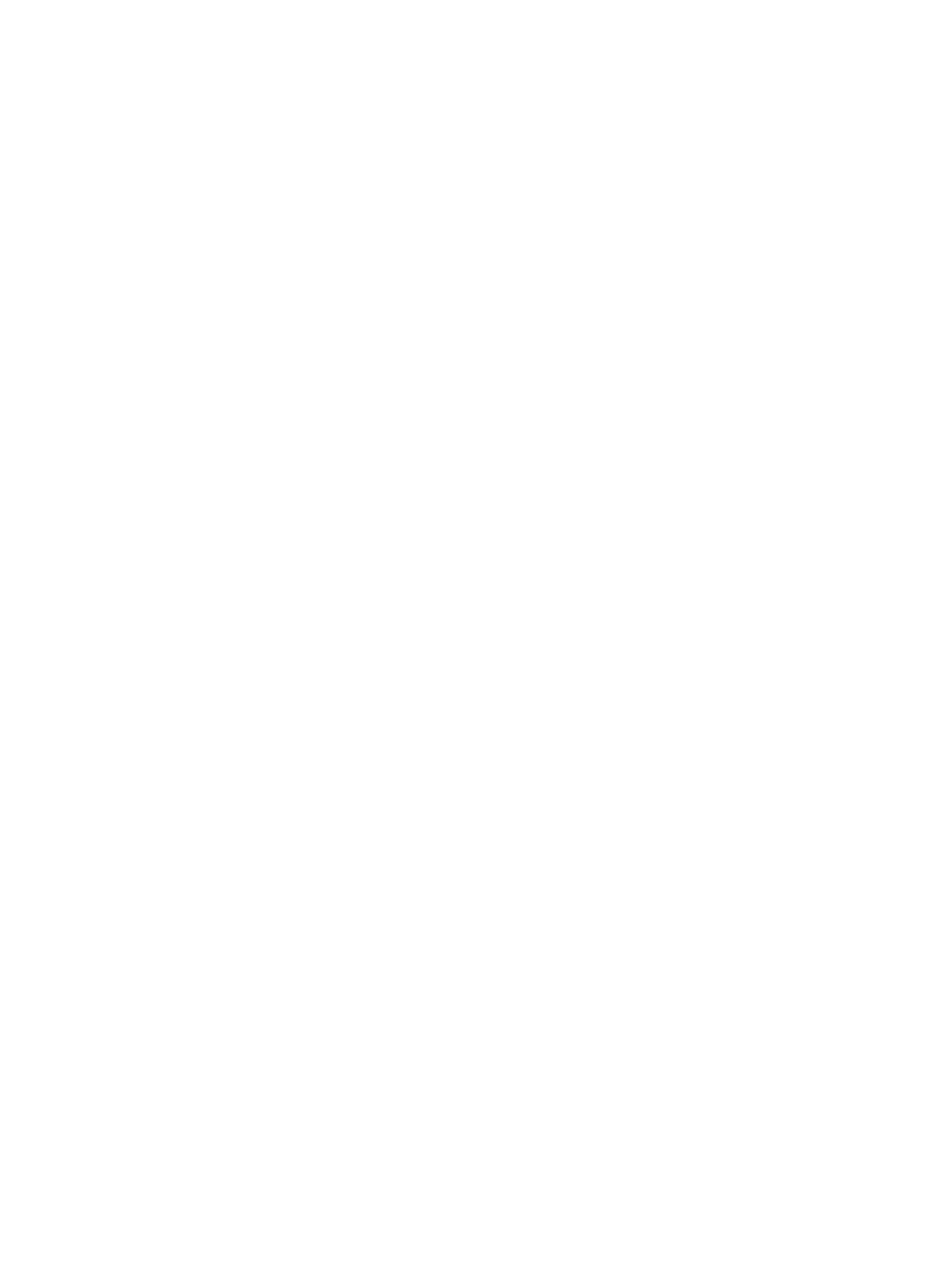
Installing the Processor..........................................................................................................................................26
Removing the Power Connector.............................................................................................................................26
Installing the Power Connector.............................................................................................................................. 27
Removing the Display-Hinge Cover........................................................................................................................ 28
Installing the Display-Hinge Cover......................................................................................................................... 28
Removing the Palmrest Assembly.......................................................................................................................... 28
Installing the Palmrest Assembly........................................................................................................................... 30
Removing the ExpressCard Cage............................................................................................................................30
Installing the ExpressCard Cage.............................................................................................................................31
Removing the WiFi-Switch Board...........................................................................................................................32
Installing the WiFi-Switch Board............................................................................................................................33
Removing the System Board...................................................................................................................................33
Installing the System Board....................................................................................................................................35
Removing the Speakers..........................................................................................................................................35
Installing the Speakers........................................................................................................................................... 36
Removing the I/O Board..........................................................................................................................................37
Installing the I/O Board...........................................................................................................................................38
Removing the Display Assembly.............................................................................................................................38
Installing the Display Assembly..............................................................................................................................40
Removing the Display Bezel................................................................................................................................... 40
Installing the Display Bezel.....................................................................................................................................42
Removing the Display Panel................................................................................................................................... 42
Installing the Display Panel.................................................................................................................................... 44
Removing the Display Hinges................................................................................................................................. 44
Installing the Display Hinges.................................................................................................................................. 45
Removing the Camera.............................................................................................................................................45
Installing the Camera..............................................................................................................................................46
3 System Setup............................................................................................................................. 47
Boot Sequence....................................................................................................................................................... 47
Navigation Keys......................................................................................................................................................47
System Setup Options.............................................................................................................................................48
Updating the BIOS ................................................................................................................................................. 57
System and Setup Password..................................................................................................................................57
Assigning a System Password and Setup Password...................................................................................... 58
Deleting or Changing an Existing System and/or Setup Password..................................................................58
4 Diagnostics.................................................................................................................................61
Enhanced Pre-Boot System Assessment (ePSA) Diagnostics...............................................................................61
Device Status Lights............................................................................................................................................... 61
Battery Status Lights.............................................................................................................................................. 62