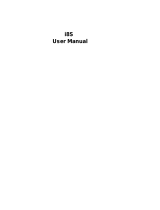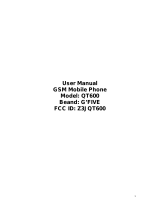Table of contents 3
Getting started . . . . . . . . . . . . . . . . . . . . . . . . . 4
Insert SIM card and Charge the battery . . . . . . . 4
Insert a Micro SD card (Memory card) . . . . . . . 6
Connect to your PC . . . . . . . . . . . . . . . . . . . . . . 6
Customize your phone . . . . . . . . . . . . . . . . . . . . 7
Basic function . . . . . . . . . . . . . . . . . . . . . . . . . . 9
Use basic call functions . . . . . . . . . . . . . . . . . . . . 9
Receive and send messages. . . . . . . . . . . . . . . . 10
Enter text . . . . . . . . . . . . . . . . . . . . . . . . . . . . . 11
Manage your phonebook . . . . . . . . . . . . . . . . . 12
MultiMedia. . . . . . . . . . . . . . . . . . . . . . . . . . . . 14
Media player . . . . . . . . . . . . . . . . . . . . . . . . . . . 14
Camera . . . . . . . . . . . . . . . . . . . . . . . . . . . . . . . 15
Video recorder . . . . . . . . . . . . . . . . . . . . . . . . . 16
FM radio . . . . . . . . . . . . . . . . . . . . . . . . . . . . . . 17
Business applications . . . . . . . . . . . . . . . . . . . 18
Manage your calendar . . . . . . . . . . . . . . . . . . . . 18
Alarm . . . . . . . . . . . . . . . . . . . . . . . . . . . . . . . . . 18
Bluetooth. . . . . . . . . . . . . . . . . . . . . . . . . . . . . . 19
Read E-books . . . . . . . . . . . . . . . . . . . . . . . . . . 19
File management . . . . . . . . . . . . . . . . . . . . . . . . 20
Use blacklist . . . . . . . . . . . . . . . . . . . . . . . . . . . 20
Check world clock . . . . . . . . . . . . . . . . . . . . . . 21
Calculator . . . . . . . . . . . . . . . . . . . . . . . . . . . . . 21
Currency converter . . . . . . . . . . . . . . . . . . . . . 21
Web applications & Java . . . . . . . . . . . . . . . . .22
Browser . . . . . . . . . . . . . . . . . . . . . . . . . . . . . . . 22
Java applications . . . . . . . . . . . . . . . . . . . . . . . . . 22
Settings. . . . . . . . . . . . . . . . . . . . . . . . . . . . . . .24
SIM setting . . . . . . . . . . . . . . . . . . . . . . . . . . . . . 24
General setting . . . . . . . . . . . . . . . . . . . . . . . . . 24
Call settings . . . . . . . . . . . . . . . . . . . . . . . . . . . . 25
Network settings. . . . . . . . . . . . . . . . . . . . . . . . 25
Sound settings . . . . . . . . . . . . . . . . . . . . . . . . . . 26
Security settings. . . . . . . . . . . . . . . . . . . . . . . . . 26
Restore factory settings . . . . . . . . . . . . . . . . . . 26
Safety & Precaution . . . . . . . . . . . . . . . . . . . . .27
Precaution . . . . . . . . . . . . . . . . . . . . . . . . . . . . . 27
Tips . . . . . . . . . . . . . . . . . . . . . . . . . . . . . . . . . . 28
Troubleshooting . . . . . . . . . . . . . . . . . . . . . . . . 28
Trademark Declaration. . . . . . . . . . . . . . . . . . . 29
Specific Absorption Rate Information. . . . . . . . 30
Limited warranty . . . . . . . . . . . . . . . . . . . . . . . . 30
Declaration of Conformity . . . . . . . . . . . . . . . . 32
Tips & tricks. . . . . . . . . . . . . . . . . . . . . . . . . . .33
Table of contents