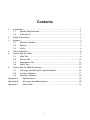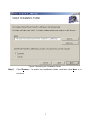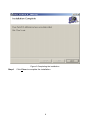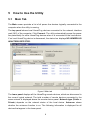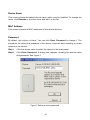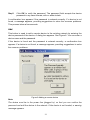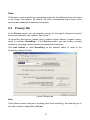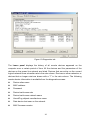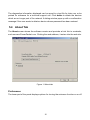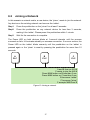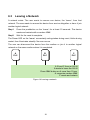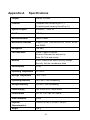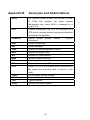POWERLINE HIGH SPEED
NETWORK BRIDGE
User Manual

i
Contents
1 Introduction ........................................................................................................ 1
1.1 System Requirements ........................................................................... 1
1.2 Packing List ........................................................................................... 1
2 Safety Precautions ............................................................................................. 2
3 Adapter ............................................................................................................... 3
3.1 Ethernet Interface .................................................................................. 3
3.2 Buttons .................................................................................................. 3
3.3 LEDs ...................................................................................................... 4
4 Utility Installation ................................................................................................ 6
5 How to Use the Utility ......................................................................................... 9
5.1 Main Tab ................................................................................................ 9
5.2 Privacy Tab .......................................................................................... 12
5.3 Diagnostics Tab ................................................................................... 13
5.4 About Tab ............................................................................................ 15
6 How to Use the NMK Pushbutton .................................................................... 16
6.1 Forming a HomePlug AV Logical Network ........................................... 16
6.2 Joining a Network ................................................................................ 17
6.3 Leaving a Network ............................................................................... 18
Appendix A Specifications ................................................................................. 19
Appendix B Acronyms and Abbreviations ......................................................... 20
Appendix C About QoS ...................................................................................... 21

1
1 Introduction
The Powerline Adapter (also called “the device” hereinafter) is a low power
consumption PLC device developed based on the master chip of INT6400. It can
transmit the network data in the power line. The device is compatible with the latest
requirements of the EUP Directive. When the device enters the lower power
consumption mode, the consumption is less than 1W.
The device can detect 200 Mbps PLC-Ethernet bridge devices in the power line
network, measure data rate performance, ensure the security of the powering
network, and perform system diagnosis.
1.1 System Requirements
Operating System Windows 7, Vista, XP
CPU Intel Pentium III or higher and clock rate
faster than 2.0 GHz are recommended.
RAM At least 128 MB
Screen Resolution Any resolution
Free Disk Space At least 20 MB
Network Interface At least one fast Ethernet (100 Mbps)
network interface card (NIC) and one
Ethernet cord
1.2 Packing List
200 Mbps Powerline Adapter(s)
CD-ROM
Quick Installation Guide
RJ45 Ethernet cable(s)

2
2 Safety Precautions
This device is used for to connect to the AC power line. Before using the device, read
the instructions carefully, in order to use the device correctly and safely. For the
installation instructions, refer to the installation section of this guide.
Follow all the warnings and instructions marked on the product.
Before cleaning the device, unplug it from the wall outlet. Use a dry cloth for
cleaning. Do not use liquid cleaners or aerosol cleaners.
Do not place the device near water.
Do not place the device near or over a radiator or heat register.
Do not use an extension cord between the device and the AC power source.
Only professional technicians should service the device. Opening or removing
covers may result in exposure to dangerous voltage points or other risks.
Unplug the device from the wall outlet and refer to professional service
personnel for the following conditions:
– If liquid has been spilled into the product
– If the device has been exposed to rain or water
– If the device does not operate normally when following the operation
instructions
– If the device exhibits a distinct change in performance

3
3 Adapter
3.1 Ethernet Interface
Use one end of a network cable to connect the Ethernet interface. Use the other end
of the cable to connect the Ethernet interface of the computer or another
Ethernet-enabled network device.
3.2 Buttons
Figure 1 Side panel of the device
Reset: Restore the factory defaults.
Security: Join a secured network.
Pressing and holding the button for more than 10 seconds randomizes the
security.
Pressing and holding the button for more than 3 seconds makes the adapter a
member of the existing security (the button of the other device must be
pushed as well).

4
3.3 LEDs
There are 3 LEDs on the front panel to indicate the status of the adapter.
Figure 2 Top view
The following table describes the LEDs on the device.
LED Color Behavior Description
Power
Green On Power is on
Green Blink
System enters the power
save mode.
System is resetting.
System is in the process of
security setup.
- Off Power is off.
Ethernet Green On
The device is connecting to other
devices via the Ethernet interface

5
LED Color Behavior Description
but not communicating with them.
Green Blink
The device is receiving or
transmitting data via the Ethernet
interface.
- Off
The device is not connecting to
other devices via the Ethernet
interface.
Data
Green/Red On
The device has connected to the
power line network. The Data LED
color will vary according to the
physical rate.
Green: Link Rate > 40 Mbps
Orange: 20 Mbps< Link Rate
<40 Mbps
Red: Link Rate< 20 Mbps
Red Blink
When the device is scanning other
PLC devices, the Data indicator
blink quickly.
- Off
The adapter has not found any
other compatible power line
devices that use the same
encryption key.
Note:
The Power, Ethernet and Data indicators blink quickly when the device is powered on.
At that moment, the Power and Ethernet indicators are green, and the Data indicator
is orange.

6
4 Utility Installation
Note:
Before installing the PLC utility software, make sure that there is no any other power
line utility installed on your computer. If there is another utility installed, please
uninstall it and restart your computer.
Follow the steps below to install the utility. No password or CD-Key is needed.
Step1 Please insert the utility CD into the computer’s CD-ROM drive. Select the
PLC 200AV Utility Installation folder and then double-click the setup.exe.
A page for installing the utility appears.
Figure 3 Opening the setup wizard
Step2 Click Next > to display the following page.

7
Figure 4 Selecting the installation folder
Step3 Click Browse… to select the installation folder, and then click Next > to
continue.

8
Figure 5 Completing the installation
Step4 Click Close to complete the installation.

9
5 How to Use the Utility
5.1 Main Tab
The Main screen provides a list of all power line devices logically connected to the
computer when the utility is running.
The top panel shows local HomePlug devices connected to the network interface
card (NIC) of the computer. Click Connect. The utility automatically scans the power
line periodically for other HomePlug devices when it is connected to the local device.
If no local HomePlug device is discovered, the status bar displays NO HOMEPLUG
ADAPTERS DETECTED.
Figure 6 Main tab
The lower panel displays all the HomePlug remote devices, which are discovered in
the current logical network. The total number of remote devices connected in the
same network is displayed above the remote device panel. Network type (Public or
Private) depends on the network status of the local device. Autoscan shows
whether the autoscan function is on. The following information is displayed for all
devices that appear in the lower panel.

10
Device Name
This column shows the default device name, which may be modified. To change the
name, click Rename or click the name and edit it in the list.
MAC Address
This column shows the MAC addresses of the remote devices.
Password
By default, this column is blank. You can click Enter Password to change it. The
procedure for setting the password of the device (required when creating a private
network) is as follows:
Step1 Click the device name to select the device in the lower panel.
Step2 Click Enter Password. A dialog box appears, showing the device name
and password. See Figure 7.
Figure 7 Setting a device password

11
Step3 Click OK to verify the password. The password field accepts the device
password in any case formats, with or without dash.
A confirmation box appears if the password is entered correctly. If a device is not
found, a message appears, providing suggestions to solve the common problems.
This process takes a few seconds.
Add
This button is used to add a remote device to the existing network by entering the
device password of the device. A dialog box appears. See Figure 8. You can enter a
device name and the password.
If the device is found and the password is entered correctly, a confirmation box
appears. If a device is not found, a message appears, providing suggestions to solve
the common problems.
Figure 8 Adding a remote device
Note:
The device must be in the power line (plugged in), so that you can confirm the
password and add the device to the network. If the device is not located, a warning
message appears.

12
Scan
This button is used to perform an immediate search for HomePlug devices connected
to the Power line network. By default, the utility automatically scans every a few
seconds and updates the displayed information.
5.2 Privacy Tab
In the Privacy screen, you can maintain security for the logical network and select
the device included in the network. See Figure 9.
All HomePlug devices are loaded using a default logical network (network name),
which is normally “HomePlug”. In the Privacy screen, you can modify a private
network by changing network names and passwords of devices.
Click Use Default or enter HomePlug as the network name, to reset to the
HomePlug network (Public).
Figure 9 Privacy tab
Note:
If the network name changes to anything other than HomePlug, the network type in
the main screen is displayed as Private.

13
Set Local Device Only
This button is used to change the network name and password of the local device. If
a new network password is entered, all the devices appeared in the Main panel prior
to this are no longer present in the new network, effectively making the local devices
not to communicate to the devices which are in the old logical network. Click Set
Local Dive Only, the devices previously set up with the same logical network (same
network name) appears in the device list.
Set All Devices
This button is used to change the logical network of all devices that appear in the
main panel. If these devices whose passwords have been entered for the same
logical network, a dialog box appears, indicating successful operation. For devices
whose passwords are not entered, a dialog box appears indicating operation failure.
5.3 Diagnostics Tab
The Diagnostics screen shows the system information and history of all remote
devices appeared over a period of time. See Figure 10.
The Upper panel shows technical data concerning software and hardware on the
host computer that are used to communicate through HomePlug on the power line
network. It includes the following:
Operating system platform/version
Host network name
User name
MAC address of all NICs (Network interface card) connected to the host
Identify versions of all Driver DLLs and Libraries used (NDIS) and optionally
HomePlug chipset manufacturer name (Turbo Only devices)
MAC Firmware Version (Turbo Only devices)
MAC addresses of all devices connected locally to the host
Version of the Configuration Utility
Vendor name

14
Figure 10 Diagnostics tab
The Lower panel displays the history of all remote devices appeared on the
computer over a certain period of time. All the devices and the parameters of the
devices on the power line network are listed. Devices that are active on the current
logical network show a transfer rate in the rate column. Devices on other networks, or
devices that no longer exist are shown with a “?” in the rate column. The following
remote device information is available from the diagnostics screen:
Device alias name
MAC address
Password
Device last known rate
Device last known network name
HomePlug chipset manufacturer name
Date device last seen on the network
MAC firmware version

15
The diagnostics information displayed can be saved to a text file for later use, or be
printed for reference for a technical support call. Click delete to delete the devices
which are no longer part of the network. A dialog window pops up with a confirmation
message if the user wants to delete a device whose password has been entered.
5.4 About Tab
The About screen shows the software version and provides a html link to a website,
such as www.PowerPacket.com. Clicking the web address, it enters into the web site.
Figure 11 About tab
Preferences
The lower part of the panel displays options for turning the autoscan function on or off.

16
6 How to Use the Security Pushbutton
This section describes how to add new devices or remove old devices from a
HomePlug AV logical network (AVLN) by using a Security (called NMK) pushbutton.
Power LED status indicates the operation progress and result.
6.1 Forming a HomePlug AV Logical Network
When two devices with different NMK values are connected to the same power line,
and the user wants them to form a logical network.
Step1 Press the NMK button on device A for less than 3 seconds.
Step2 Press the NMK button on device B for less than 3 seconds. The button on B
must be pressed within 1 minute
Step3 Wait for the connection to complete.
The Power LED on both devices blinks evenly at 1-second intervals until the
operation succeeds or fails. If the connection succeeds, it illuminates steadily. If an
error occurs, the Power LED on the ‘adder’ blinks unevenly until the pushbutton on
the ‘adder’ is pressed again or the ‘joiner’ is reset by holding the pushbuttons down
for more than 10 seconds.
A
PLC
B
PLC
C
PLC
A and B are not part of AVLN
A and B want to form an AVLN
Press NMK button on A less than 3 sec.
Press NMK button on B less than 3 sec.
A becomes “joiner”
B becomes “joiner”
B determines that A MAC address < B MAC address
B becomes “adder”
A accepts NMK from B
A
PLC
A
PLC
B
PLC
B
PLC
C
PLC
A and B are not part of AVLN
A and B want to form an AVLN
Press NMK button on A less than 3 sec.
Press NMK button on B less than 3 sec.
A becomes “joiner”
B becomes “joiner”
B determines that A MAC address < B MAC address
B becomes “adder”
A accepts NMK from B
Figure 12 Forming a HomePlug AV logical network

17
6.2 Joining a Network
In this scenario a network exists, a new device, the ‘joiner’, wants to join the network.
Any device on the existing network can become the ‘adder’.
Step1 Press the pushbutton on the ‘joiner’ for at least 3 seconds.
Step2 Press the pushbutton on any network device for less than 3 seconds,
making it the ‘adder’. Please press this pushbutton within 1 minute.
Step3 Wait for the connection to complete.
The Power LED on both devices blinks at 1-second intervals until the process
succeeds or fails. It illuminates steadily on success connection. If an error occurs, the
Power LED on the ‘adder’ blinks unevenly until the pushbutton on the ‘adder’ is
pressed again or the ‘joiner’ is reset by pressing the pushbutton for more than 10
seconds.
A
PLC
B
PLC
C
PLC
A and B form an AVLN
C wants to join the AVLN
Press NMK button on B less than 3 sec.
Press NMK button on C less than 3 sec.
B becomes “adder”
C becomes “joiner”
C accepts NMK from B
A
PLC
A
PLC
B
PLC
B
PLC
C
PLC
A and B form an AVLN
C wants to join the AVLN
Press NMK button on B less than 3 sec.
Press NMK button on C less than 3 sec.
B becomes “adder”
C becomes “joiner”
C accepts NMK from B
Figure 13 Joining a network

18
6.3 Leaving a Network
A network exists. The user wants to remove one device, the ‘leaver’, from that
network. The user wants to remove the device from service altogether or have it join
another logical network.
Step1 Press the pushbutton on the ‘leaver’ for at least 10 seconds. The device
resets and restarts with a random NMK.
Step2 Wait for the reset to complete.
The Power LED on the ‘leaver’ momentarily extinguishes during reset, blinks during
restart, then illuminates steadily. No error occurs.
The user can disconnect the device from the medium or join it to another logical
network on the same medium when it is completed.
A
PLC
B
PLC
C
PLC
A, B and C form an AVLN
A wants to leave the AVLN
Press NMK button on A more than 10 sec.
A computes random NMK
C resets and restarts
A
PLC
A
PLC
B
PLC
B
PLC
C
PLC
A, B and C form an AVLN
A wants to leave the AVLN
Press NMK button on A more than 10 sec.
A computes random NMK
C resets and restarts
Figure 14 Leaving a network
Page is loading ...
Page is loading ...
Page is loading ...
-
 1
1
-
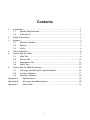 2
2
-
 3
3
-
 4
4
-
 5
5
-
 6
6
-
 7
7
-
 8
8
-
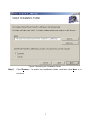 9
9
-
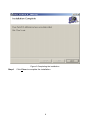 10
10
-
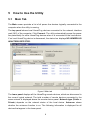 11
11
-
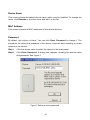 12
12
-
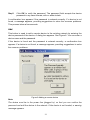 13
13
-
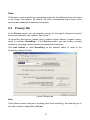 14
14
-
 15
15
-
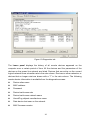 16
16
-
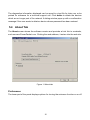 17
17
-
 18
18
-
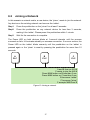 19
19
-
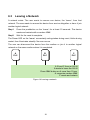 20
20
-
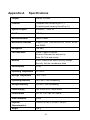 21
21
-
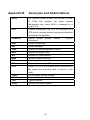 22
22
-
 23
23
ICIDU DN-15023 User manual
- Category
- Networking cards
- Type
- User manual
Ask a question and I''ll find the answer in the document
Finding information in a document is now easier with AI