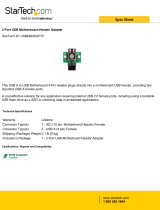4
EarthWatts™ 500 Power Supply (Sonata Designer 500 Model Only)
Sonata Designer 500 comes with a 500 Watt EarthWatts PSU which is built to be
compatible with the ATX12V version 2.2 specification. This PSU is very efficient,
which reduces power consumption by up to 25% and saves you money on your
electricity bill. EarthWatts power supplies have achieved 80 PLUS® Certification,
the latest independent standard in PSU efficiency. In addition EarthWatts includes
a variety of protective circuitry: OPP (over power protection), OVP (Over Voltage
Protection), and SCP (Short Circuit Protection).
EarthWatts also includes Universal Input with Active Power Factor Correction
(PFC). Universal Input allows you to connect your Antec EarthWatts PSU to any
AC power outlet between 100~240V without having to worry about setting a
voltage switch. Active PFC reduces electrical waste by improving the power factor
value to the PSU, helping the power plant to provide power to users more efficiently.
Installation:
This PSU is backwards compatible to previous ATX specifications. To make sure
you connect your PSU properly, please refer to the user manual supplied with your
motherboard and peripherals before connecting the EarthWatts to any of your
devices.
1. Connect the 24-pin main power connector. If your
motherboard uses a 20-pin connector, detach the
4-pin attachment on the 24-pin power connector
(see pictures 2 and 3). Note: the detachable 4-pin
section cannot be used in place of the 4-pin +12V
connector.
2. Connect the 4-pin or 8-pin +12V connector as needed for your motherboard.
3. You will find 2 cables with 4-pin Molex connectors. Connect this connector
to any of your peripherals that use Molex connectors. Repeat as necessary.
4. There are 2 cables with SATA connectors. Connect this connector to any of
the SATA hard drives in your system. Repeat as necessary.
5. There are two connectors for PCI Express graphic cards. They are labeled PCI-E
on the connector. Connect these to your PCI Express graphic card if needed.
Note: Please consult the user manual supplied with your PCI Express graphic
card for detailed usage instructions.
6. If you have a floppy drive, you will find the correct power connector at the
end of one of the cables with 4-pin Molex connectors. Connect the female
floppy power connector to your floppy drive.
7. Connect the power cord to the PSU.
NeoPower 550 Power Supply (Sonata Plus 550 Model Only)
The NeoPower 550 PSU installed in the Sonata Plus 550 supports the newest
ATX12V version 2.2 specification. This PSU includes Universal Inp
ut and Active
Power Factor Correction (PFC). Universal Input allows you to connect your
NeoPower PSU to any AC power outlet between 100~240V without having to
worry about setting a voltage switch. Active PFC improves the power factor value of
the PSU by altering the input current wave shape, helping the power plant
provide power to users more efficiently.
Also included are a variety of industrial-grade protective circuits: OPP (over power
protection), OVP (over voltage protection), SCP (short circuit protection), and UVP
(under voltage protection).
Picture 2 Picture 3
For 24-pin
motherboards
For 20-pin
motherboards