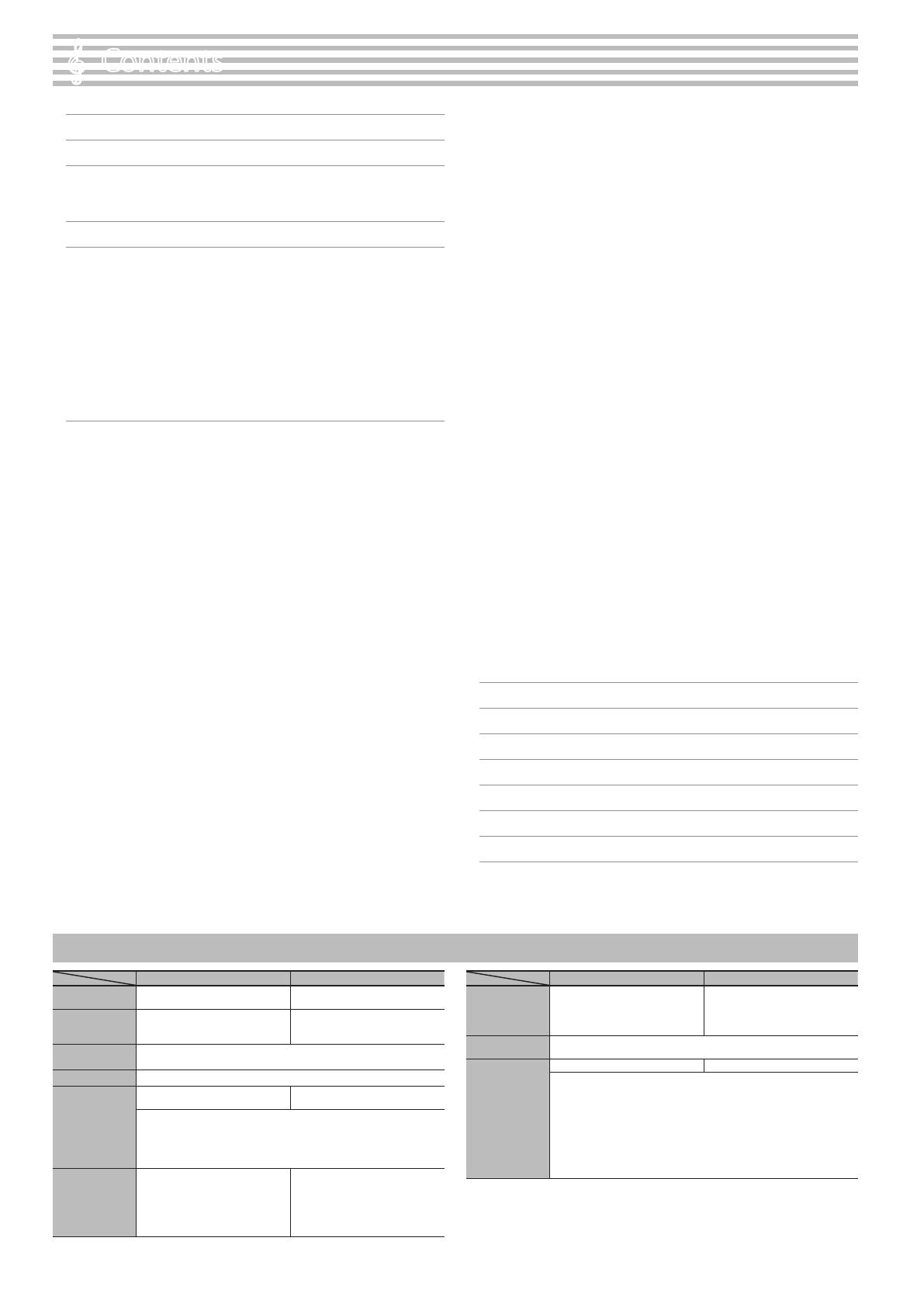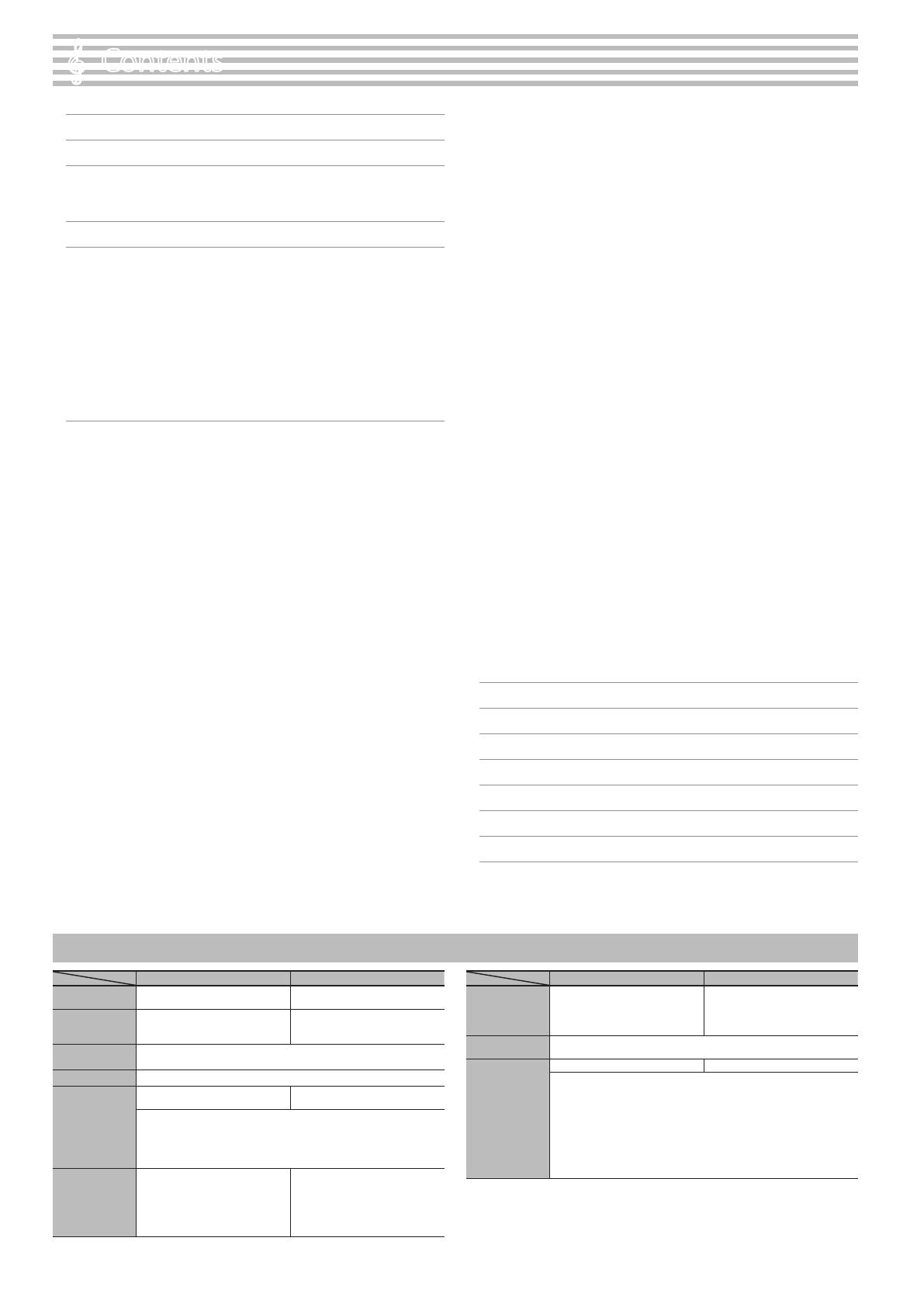
4
Placing This Unit on a Stand . . . . . . . . . . . . . . . . . . . . . . . . . . . . . . 2
Main Specications . . . . . . . . . . . . . . . . . . . . . . . . . . . . . . . . . . . . . . . 4
Panel Descriptions . . . . . . . . . . . . . . . . . . . . . . . . . . . . . . . . . . . . . . . . 5
Rear Panel . . . . . . . . . . . . . . . . . . . . . . . . . . . . . . . . . . . . . . . . . . . . . . 6
Basic Operations . . . . . . . . . . . . . . . . . . . . . . . . . . . . . . . . . . . . . . . . 7
Operation Guide . . . . . . . . . . . . . . . . . . . . . . . . . . . . . . . . . . . . . . . . . . 8
Connecting the Piano and a Mobile Device via Bluetooth 12
Here’s What You Can Do . . . . . . . . . . . . . . . . . . . . . . . . . . . . . 12
Listening to Music Through the Piano’s Speakers . . . . . . . 13
Making Initial Settings (Pairing) . . . . . . . . . . . . . . . . . . . . . . 13
Connecting an Already-Paired Mobile Device . . . . . . . . . . 13
Playing Back Audio . . . . . . . . . . . . . . . . . . . . . . . . . . . . . . . . . 13
Using the Piano with an App . . . . . . . . . . . . . . . . . . . . . . . . 14
Apps You Can Use with This Piano . . . . . . . . . . . . . . . . . . . . 14
Making Settings (Pairing) . . . . . . . . . . . . . . . . . . . . . . . . . . . 14
If Pairing Does Not Succeed in “Using the Piano with an
App” . . . . . . . . . . . . . . . . . . . . . . . . . . . . . . . . . . . . . . . . . . . . . . 15
Advanced Operation . . . . . . . . . . . . . . . . . . . . . . . . . . . . . . . . . . . . . 16
Playing Various Tones . . . . . . . . . . . . . . . . . . . . . . . . . . . . . . . . . . . . 16
Selecting Your Preferred Performance Environment
(My Stage) . . . . . . . . . . . . . . . . . . . . . . . . . . . . . . . . . . . . . . . . 16
Selecting the Type and Depth of Ambience . . . . . . . . . . . 16
Practicing with the Metronome . . . . . . . . . . . . . . . . . . . . . . 16
Changing the Settings for Metronome . . . . . . . . . . . . . . . . 17
Sounding a Click Tone in Synchronization with the Song
Tempo (Auto Tempo) . . . . . . . . . . . . . . . . . . . . . . . . . . . . . . . 17
Detecting the Tempo of Your Own Performance
(Tempo Coach) . . . . . . . . . . . . . . . . . . . . . . . . . . . . . . . . . . . . 17
Dividing the Keyboard for Two People (Twin Piano) . . . . 17
Recording Your Performance . . . . . . . . . . . . . . . . . . . . . . . . . . . . . . 18
SMF Recording . . . . . . . . . . . . . . . . . . . . . . . . . . . . . . . . . . . . 18
Recording a New Song . . . . . . . . . . . . . . . . . . . . . . . . . . . . . . 18
Recording Audio . . . . . . . . . . . . . . . . . . . . . . . . . . . . . . . . . . . 18
Convenient Functions for Song Playback . . . . . . . . . . . . . . 19
Renaming a Song (Rename Song) . . . . . . . . . . . . . . . . . . . . 19
Copying a Saved Song (Copy Song) . . . . . . . . . . . . . . . . . . 20
Deleting a Saved Song (Delete Song) . . . . . . . . . . . . . . . . . 20
Personalizing Your Piano Sound (Piano Designer) . . . . . . . . . . . . 21
Using the Microphone . . . . . . . . . . . . . . . . . . . . . . . . . . . . . . . . . . . 22
Connecting a Microphone . . . . . . . . . . . . . . . . . . . . . . . . . . 22
Applying an Eect to the Mic (Mic Eects) . . . . . . . . . . . . . 22
Adjusting the Mic Eect . . . . . . . . . . . . . . . . . . . . . . . . . . . . . 22
Saving Performance Settings (Registrations) . . . . . . . . . . . . . . . . 23
What Is a Registration? . . . . . . . . . . . . . . . . . . . . . . . . . . . . . . 23
Recalling a Registration . . . . . . . . . . . . . . . . . . . . . . . . . . . . . 23
Saving Current Settings into a Registration . . . . . . . . . . . . 23
Convenient Functions . . . . . . . . . . . . . . . . . . . . . . . . . . . . . . . . . . . . 25
Initializing the Memory (Format Media) . . . . . . . . . . . . . . . 25
Returning to the Factory Settings (Factory Reset). . . . . . . 25
Retaining Settings After Power-O (Memory Backup) . . . 25
Using USB . . . . . . . . . . . . . . . . . . . . . . . . . . . . . . . . . . . . . . . . . 25
Various Settings (Function Mode) . . . . . . . . . . . . . . . . . . . . . . . . . . 26
Adjusting the Keyboard Response (Key Touch) . . . . . . . . . 26
Matching the Pitch with Other Instruments
(Master Tuning) . . . . . . . . . . . . . . . . . . . . . . . . . . . . . . . . . . . . 26
Changing the Tuning Method (Temperament) . . . . . . . . . 26
Specifying a Song’s Tonic (Temperament Key) . . . . . . . . . 26
Editing the Equalizer Settings . . . . . . . . . . . . . . . . . . . . . . . . 26
Transposing the Pitch of the Song Playback
(Song Transpose) . . . . . . . . . . . . . . . . . . . . . . . . . . . . . . . . . . . 26
Adjusting the Song Volume (Song Volume) . . . . . . . . . . . . 27
Adjusting the Volume of an Audio Playback Device
(Input/Bluetooth Vol.) . . . . . . . . . . . . . . . . . . . . . . . . . . . . . . . 27
Adjusting the Volume from the Computer
(USB Audio Input Volume) . . . . . . . . . . . . . . . . . . . . . . . . . . . 27
Setting the Song (SMF) Playback Mode (SMF Play Mode) 27
Selecting the Format for Recording (Recording Mode) . . 27
Changing How the Pedal Eects Are Applied
(Damper Pedal Part) . . . . . . . . . . . . . . . . . . . . . . . . . . . . . . . . 27
Changing the Function of the Center Pedal
(Center Pedal) . . . . . . . . . . . . . . . . . . . . . . . . . . . . . . . . . . . . . 27
Changing How the Pedal Eects Are Applied
(Center Pedal Part) . . . . . . . . . . . . . . . . . . . . . . . . . . . . . . . . . 28
Sending Tone-Change Information
(Transmit MIDI Information) . . . . . . . . . . . . . . . . . . . . . . . . . 28
Preventing Doubled Notes When Connected to a
Sequencer (Local Control) . . . . . . . . . . . . . . . . . . . . . . . . . . . 28
MIDI Transmit Channel Settings (MIDI Transmit Ch.) . . . . 28
Adjusting the Brightness of the Display
(Display Contrast) . . . . . . . . . . . . . . . . . . . . . . . . . . . . . . . . . . 28
Adjusting the Brightness of the Buttons
(Panel Brightness) . . . . . . . . . . . . . . . . . . . . . . . . . . . . . . . . . . 28
Outputting Sound Both from Headphones and Internal
Speakers (Speaker Auto Mute) . . . . . . . . . . . . . . . . . . . . . . . 28
Making the Power Automatically Turn O After a Time
(Auto O) . . . . . . . . . . . . . . . . . . . . . . . . . . . . . . . . . . . . . . . . . 28
Troubleshooting . . . . . . . . . . . . . . . . . . . . . . . . . . . . . . . . . . . . . . . . . . 29
Error Messages . . . . . . . . . . . . . . . . . . . . . . . . . . . . . . . . . . . . . . . . . . . 30
Saved Settings . . . . . . . . . . . . . . . . . . . . . . . . . . . . . . . . . . . . . . . . . . . . 30
Tone List . . . . . . . . . . . . . . . . . . . . . . . . . . . . . . . . . . . . . . . . . . . . . . . . . . 31
Internal Song List . . . . . . . . . . . . . . . . . . . . . . . . . . . . . . . . . . . . . . . . . 31
USING THE UNIT SAFELY . . . . . . . . . . . . . . . . . . . . . . . . . . . . . . . . . . 32
IMPORTANT NOTES . . . . . . . . . . . . . . . . . . . . . . . . . . . . . . . . . . . . . . . 32
°
Contents
Main Specications
Roland FP-90X, FP-60X: Digital Piano
FP-90X FP-60X
Sound generator
Piano Sound: PureAcoustic Piano
Modeling
Piano Sound: SuperNATURAL Piano
Keyboard
PHA-50 Keyboard: Wood and Plastic
Hybrid Structure, with Escapement
and Ebony/Ivory Feel (88 keys)
PHA-4 Standard Keyboard: with
Escapement and Ivory Feel (88 keys)
Bluetooth function
Audio: Bluetooth Ver. 3.0 (Supports SCMS-T content protection)
MIDI: Bluetooth Ver. 4.0
Power Supply AC adaptor
Power consumption
40 W (When using the included AC
adaptor)
25 W (When using the included AC
adaptor)
* Approximate power consumption when playing the piano at medium
volume:
14 W (FP-90X), 5W (FP-60X)
* Power consumption when sound has not been played after power-on:
12 W (FP-90X), 4W (FP-60X)
Dimensions
Detached music rest:
1,340 (W) x 390 (D) x 136 (H) mm
52-13/16 (W) x 15-3/8 (D) x 5-3/8 (H) inches
FP-90X with KSC-90 and music rest:
1,340 (W) x 418 (D) x 932 (H) mm
52-13/16 (W) x 16-1/2 (D) x 36-3/4 (H) inches
Detached music rest:
1,291 (W) x 344 (D) x 126 (H) mm
50-7/8 (W) x 13-9/16 (D) x 5 (H) inches
FP-60X with KSC-72 and music rest:
1,291 (W) x 382 (D) x 939 (H) mm
50-7/8 (W) x 15-1/16 (D) x 37 (H) inches
FP-90X FP-60X
Weight
23.6 kg, 52 lbs 1 oz
(FP-90X with music rest)
37.8 kg, 83 lbs 6 oz (FP-90X with KSC-
90, KPD-90, and music rest)
19.3 kg, 42 lbs 9 oz
(FP-60X with music rest)
33.0 kg, 72 lbs 13 oz (FP-60X with KSC-
72, KPD-90, and music rest)
Accessories
Owner’s Manual, Leaet “USING THE UNIT SAFELY,” AC adaptor, Power cord,
Music rest, Damper pedal (DP-10, capable of continuous detection)
Options
Dedicated stand: KSC-90 Dedicated stand: KSC-72
Dedicated pedal board: KPD-90
Keyboard stand: KS-G8B, KS-10Z, KS-12, KS-20X
Pedal unit: RPU-3
Damper pedal: DP series
Pedal switch: DP-2 (Cannot use for Damper/R.)
Expression pedal: EV-5
Carrying Bag: CB-88RL
Headphones
This document explains the specications of the product at the time that the
document was issued. For the latest information, refer to the Roland website.