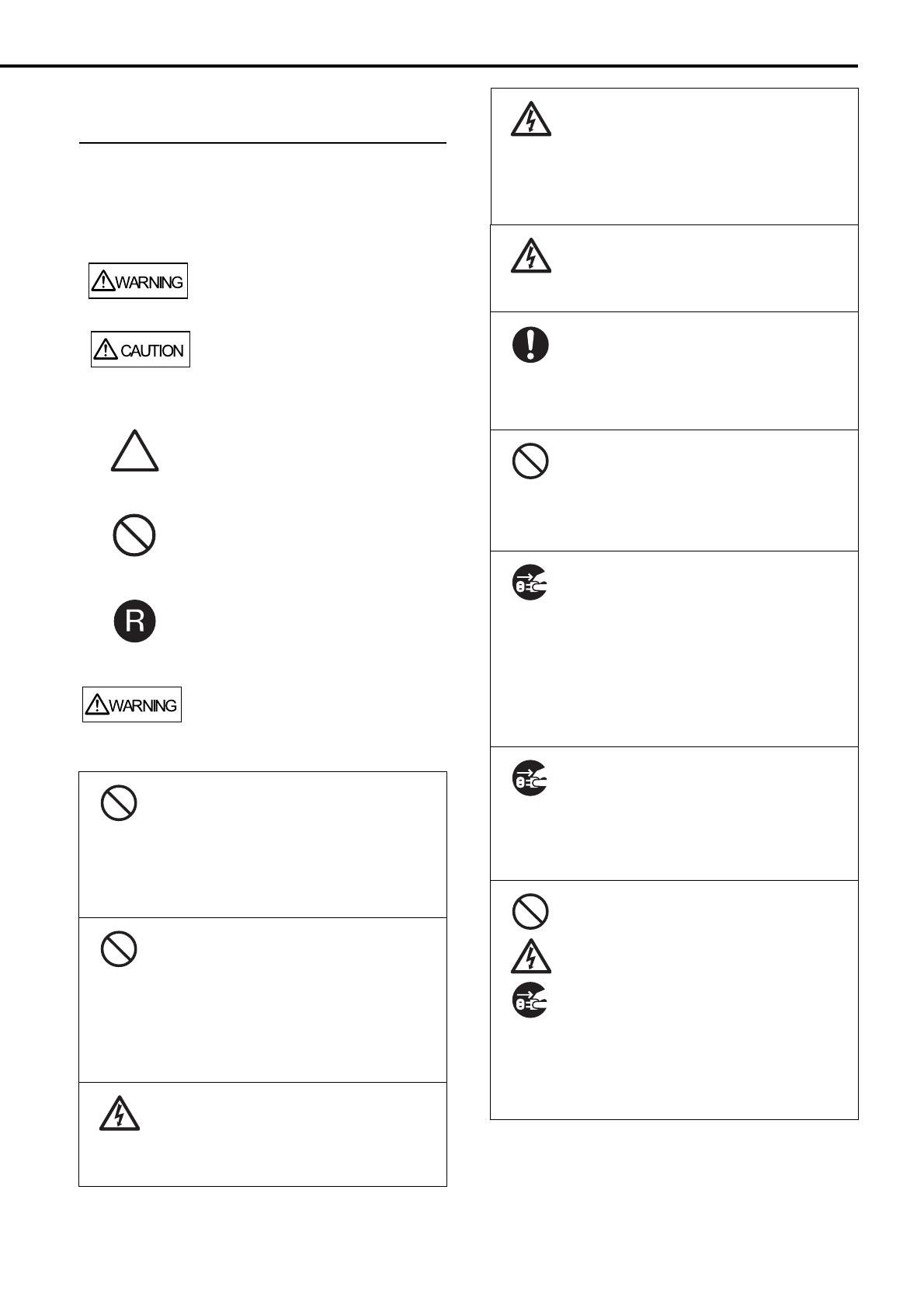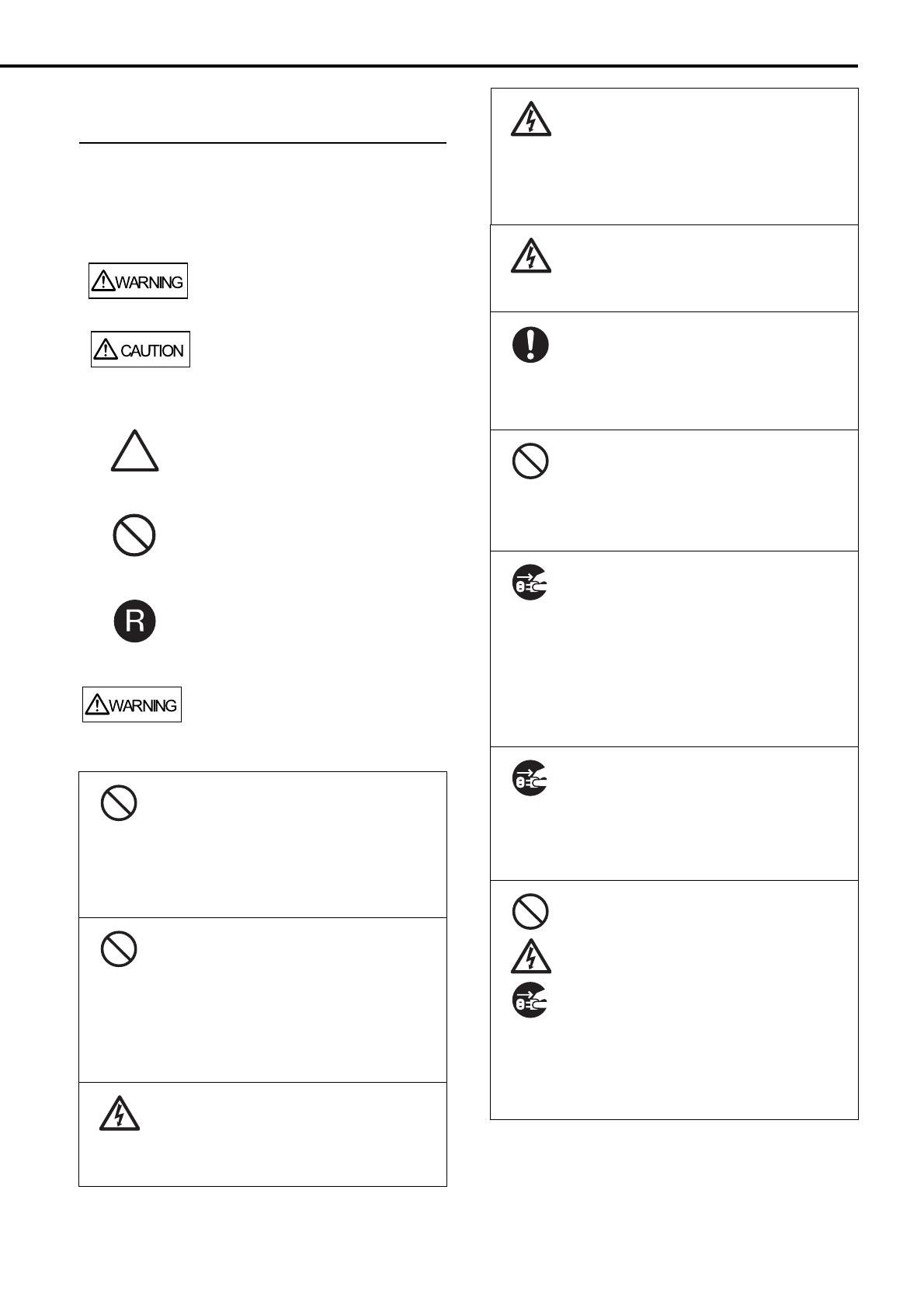
5
Safety Information
Safety Information
Warning Indications Used In This
Manual
The following indications are used in this manual to obviate any
change of accident or damage to you and/or the equipment.
The following are important warnings described in this manual.
This indication alerts operators to an opera-
tion that, if not strictly observed, may result in
severe injury or death.
This indication alerts operators to an opera-
tion that, if not strictly observed, may result in
safety hazards to personnel or damage to
equipment.
A TRIANGLE symbol indicates that special
care and attention is required.
The drawing inside the triangle shows the
specific caution.
A CIRCLE with a diagonal line inside shows
action which users may not perform.
The drawing inside or under the circle
shows the specific action that is not allowed.
Outline characters on a colored background
show instructions users should follow.
It may also include the drawing that shows
the specific instruction.
Do not damage the Power cable.
A damaged Power cable may cause fire or electric
shock. Do not place heavy objects on Power
cables, or pull, bend, twist, heat, damage or modify
Power cables.
Do not use damaged Power cables or power
plugs, or install any cables or power plugs to loose
wall sockets.
Use only specified Power cables and
interface cables.
Use only specified Power cables and interface
cables. Failure to use the correct cables might
cause electric shock and/or equipment failure.
Do not use the Power cable provided with the
scanner for other devices, since this might cause
equipment failure and other troubles or an electric
shock.
Make sure to ground the scanner.
Make sure to ground to avoid electric shock. Be
sure to ground before plugging into a Power outlet.
Unplug from the outlet before removing the ground
connection.
Use the scanner only at the indicated
power voltage. Do not connect to
multiple-power strips.
Use the scanner only at the indicated power
voltage and current. Improper power voltage or
current might cause fire or electric shock. Do not
connect to multiple-power strips.
Do not touch the Power cable with
wet hands.
Do not touch the power plug with wet hands. Doing
so might cause electric shock.
Wipe off any dust from the power
plug.
Wipe off any dust from the metal parts on the
power plug or metal fittings with a soft, dry cloth.
Accumulated dust might cause fire or electric
shock.
Do not install the scanner in a
location that has oil smoke, steam,
humidity, and dust.
Do not install the scanner in a location subject to
oil smoke, steam, humidity, and dust. Doing so
might cause a fire or electric shock.
Do not use the scanner if there is a
strange odor.
If you detect excessive heat coming from the
scanner or detect smoke, strange smells or noises
during the operation, immediately disconnect the
power plug from the Power outlet. Before contact-
ing the store where you bought the scanner or an
authorized FUJITSU scanner service provider,
make sure that any smoke coming from it has
completely stopped. Never try fixing such
problems by yourself. Doing so is dangerous.
Disconnect the power if the scanner
is damaged.
If the scanner is damaged for any reason, immedi-
ately disconnect the power plug from the Power
outlet. Then, contact the store where you bought
the scanner or an authorized FUJITSU scanner
service provider.
Do not put liquids inside the scanner.
Do not insert or drop any metal objects into the
ADF slot or ventilation ports on the scanner.
Do not scan any wet documents or documents with
paper clips or staples attached.
Do not splash or allow the scanner to get wet.
If foreign objects (water, small metal objects,
liquids, etc.) get inside the scanner, immediately
disconnect the power plug from the Power outlet.
Then, contact the store where you bought the
scanner or an authorized FUJITSU scanner
service provider. Pay particular attention to this
warning in households where there are small
children.