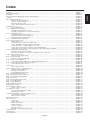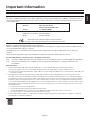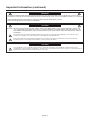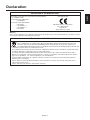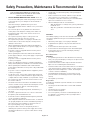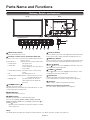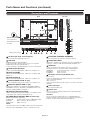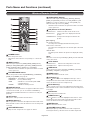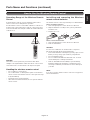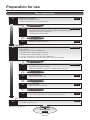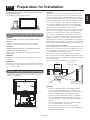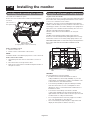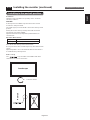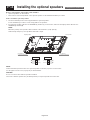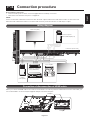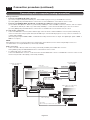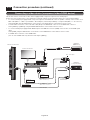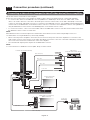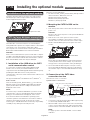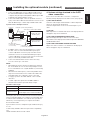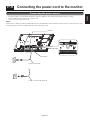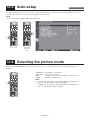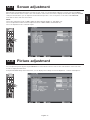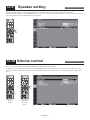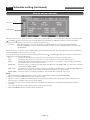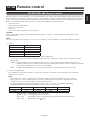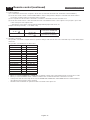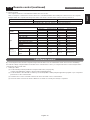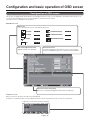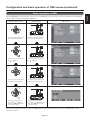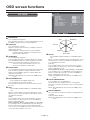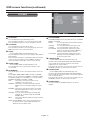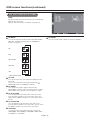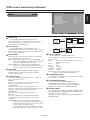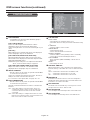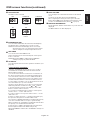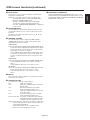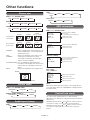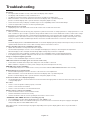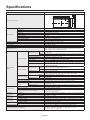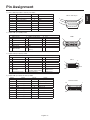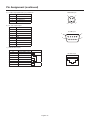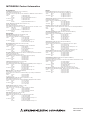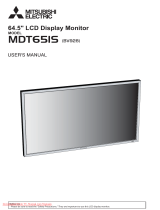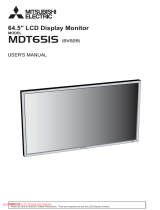English-1
English
Features ................................................................................................................................................................................... English-2
Important Information .............................................................................................................................................................. English-3
Declaration ...............................................................................................................................................................................English-5
Safety Precautions, Maintenance & Recommended Use .......................................................................................................English-6
Contents ................................................................................................................................................................................... English-7
Parts Name and Functions ....................................................................................................................................................... English-8
Buttons, Switch, and Indicator .................................................................................................................................. English-8
Connectors and Terminals ........................................................................................................................................ English-9
Wireless Remote Control .......................................................................................................................................... English-10
How to Use the Wireless Remote Control ................................................................................................................ English-11
Preparation for use .................................................................................................................................................................. English-12
Flow of preparation ................................................................................................................................................... English-12
[P-1] Preparation for installation ............................................................................................................................................English-13
Determine the installation location ............................................................................................................................English-13
Ventilation requirements for enclosure mounting .....................................................................................................English-13
[P-2] Installing the monitor ..................................................................................................................................................... English-14
Installing and removing the stands ...........................................................................................................................English-14
Using the wall mount or ceiling mount ...................................................................................................................... English-14
Installing in the portrait position ................................................................................................................................English-15
[P-3] Installing the optional speakers .................................................................................................................................... English-16
[P-4] Connection procedure .................................................................................................................................................. English-17
Wiring diagram .......................................................................................................................................................... English-17
Prevention of disconnection of HDMI cable ............................................................................................................. English-17
Connecting with a computer (analog connection) .................................................................................................... English-18
Connecting with a computer (digital connection) .....................................................................................................English-19
Connecting a video device (component video/HDMI device) .................................................................................. English-20
Connecting a video device (composite video/S video device)/stereo amplifi er ...................................................... English-21
[P-5] Installing the optional module ....................................................................................................................................... English-22
Installation of the optional module ............................................................................................................................ English-22
CAT5 for long-distance connection or multiple-monitor connection ........................................................................ English-22
[P-6] Connecting RS-232C .................................................................................................................................................... English-24
Monitor control via RS-232C ..................................................................................................................................... English-24
[P-7] Connecting LAN ............................................................................................................................................................ English-25
Monitor connection using LAN ................................................................................................................................. English-25
[P-8] Connecting a USB device ............................................................................................................................................. English-26
Connecting multiple USB devices using the USB hub function ..............................................................................English-26
[P-9] Connecting the power cord to the monitor .................................................................................................................. English-27
Connecting the power source ...................................................................................................................................English-27
How to Use ............................................................................................................................................................................... English-28
Flow of How to Using ................................................................................................................................................ English-28
[U-1] Turning on all the connected devices ........................................................................................................................... English-29
Turning on external devices ......................................................................................................................................English-29
Turning on the monitor .............................................................................................................................................. English-29
Power Management Function ...................................................................................................................................English-29
[U-2] Selecting the video input .............................................................................................................................................. English-30
[U-3] Controlling the external devices ................................................................................................................................... English-31
[U-4] Selecting the OSD language ......................................................................................................................................... English-31
[U-5] Auto-setup .................................................................................................................................................................... English-32
[U-6] Selecting the picture mode ........................................................................................................................................... English-32
[U-7] Screen adjustment ........................................................................................................................................................
English-33
[U-8] Picture adjustment ........................................................................................................................................................ English-33
[U-9] Setting the speakers ...................................................................................................................................................... English-34
[U-10] Volume control .............................................................................................................................................................. English-34
[U-11] Schedule setting ........................................................................................................................................................... English-35
How to set up schedule ............................................................................................................................................. English-36
[U-12] Remote control ..............................................................................................................................................................English-37
RS-232C/RS-485 Remote control ............................................................................................................................ English-37
LAN Remote control ..................................................................................................................................................English-39
Confi guration and basic operation of OSD screen ................................................................................................................. English-40
Confi guration of OSD screen ....................................................................................................................................English-40
Basic operation of OSD ............................................................................................................................................. English-41
OSD screen functions .............................................................................................................................................................. English-42
Other functions ........................................................................................................................................................................ English-52
Picture size ................................................................................................................................................................ English-52
Picture mode ............................................................................................................................................................. English-52
Audio input change ...................................................................................................................................................English-52
OSD information ........................................................................................................................................................ English-52
Control Lock mode .................................................................................................................................................... English-52
PIP, POP function ......................................................................................................................................................English-53
Remote control numbering function ......................................................................................................................... English-54
Troubleshooting .......................................................................................................................................................................English-55
Specifi cations .......................................................................................................................................................................... English-56
Pin Assignment ........................................................................................................................................................................ English-57
Index




















 1
1
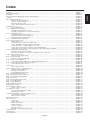 2
2
 3
3
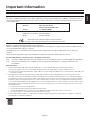 4
4
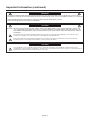 5
5
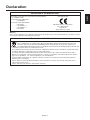 6
6
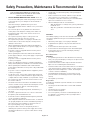 7
7
 8
8
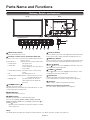 9
9
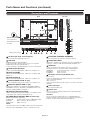 10
10
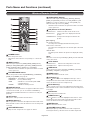 11
11
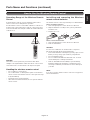 12
12
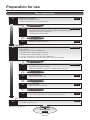 13
13
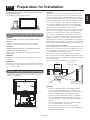 14
14
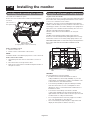 15
15
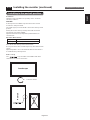 16
16
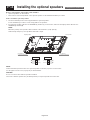 17
17
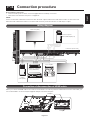 18
18
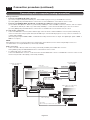 19
19
 20
20
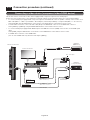 21
21
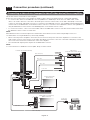 22
22
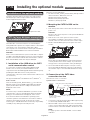 23
23
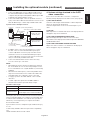 24
24
 25
25
 26
26
 27
27
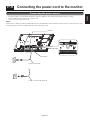 28
28
 29
29
 30
30
 31
31
 32
32
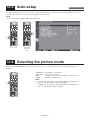 33
33
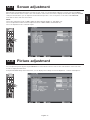 34
34
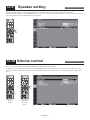 35
35
 36
36
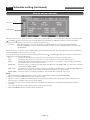 37
37
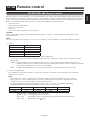 38
38
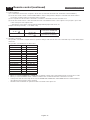 39
39
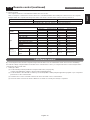 40
40
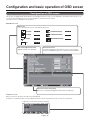 41
41
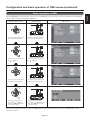 42
42
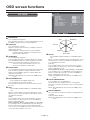 43
43
 44
44
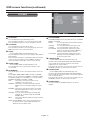 45
45
 46
46
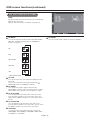 47
47
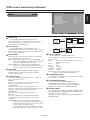 48
48
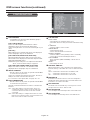 49
49
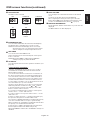 50
50
 51
51
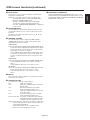 52
52
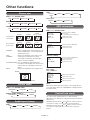 53
53
 54
54
 55
55
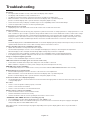 56
56
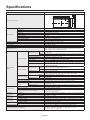 57
57
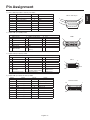 58
58
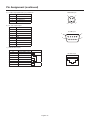 59
59
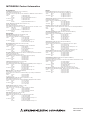 60
60
Mitsubishi Electric M652-ID3250 Specification
Mitsubishi LDT322V Owner's manual
Mitsubishi Electric LDT422V Operating instructions
Mitsubishi Electric LDT422V (BR931) User manual
Mitsubishi Electric LDT46IV2 User manual
Mitsubishi Electric DR854 User manual
Mitsubishi Electric L461-ID3450 User manual
Mitsubishi Electric MDT552S Specification
Mitsubishi Electric MDT5525 User manual
Mitsubishi Electric MDT701S User manual
Sanyo PLL405WP-B0X1 User manual
Mitsubishi MDT402S User manual
 Mitsubishi Electronics LDT422V User manual
Mitsubishi Electronics LDT422V User manual
Toshiba TD-Z701 User guide
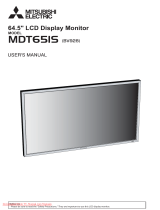 Mitsubishi Electronics Car Video System MDT651S User manual
Mitsubishi Electronics Car Video System MDT651S User manual
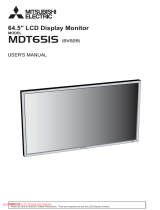 Mitsubishi Electronics MDT65IS User manual
Mitsubishi Electronics MDT65IS User manual
Toshiba TD-Z421U User guide
Mitsumi electronic LDT322V User manual
iiyama ProLite TF6538UHSC-B1AG User manual
iiyama ProLite TF4339MSC-B1AG User manual