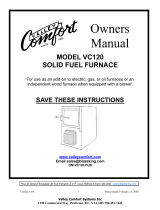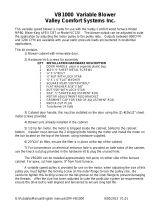Head Office
Configure a Static IP
The following introduces how to configure a static IP address for the VC120.
Select Menu->Advanced (Admin Password:0000)->LAN Configuration
9
Select IPv4 from the IP Mode pull-down list
Select IPv4
Option2: To deploy the VC120 in an Intranet (behind the firewall), you must assign a static private IP address to the
VC120. In the meantime, do port mapping on the firewall for VC120.
Traditional Deployment
Option1: To deploy the VC120 on a public network, at least one static public IP address is required, you need to assign
a static public IP address to the VC120.
Turn off the DHCP
.
If you do not use Cloud accounts, you can choose traditional deployment method to deploy your VC120, and dial IP
addresses of other devices to make a call.
In order to ensure that the VC120 can work properly, please configure it according to the role it plays in the meeting.
If it is in the head office, please make sure that it is reachable from public network. If it is in branch office, please use
intelligent firewall traversal to deploy it or just follow the same steps as for the head office.
.
.
.
For example: use the remote control to configure a static IPv4 address to your VC120.
If you deploy VC120 in the head office, at least one static public IP address is required in the head office to allow branch
offices to connect. Do one of the following to deploy VC120: