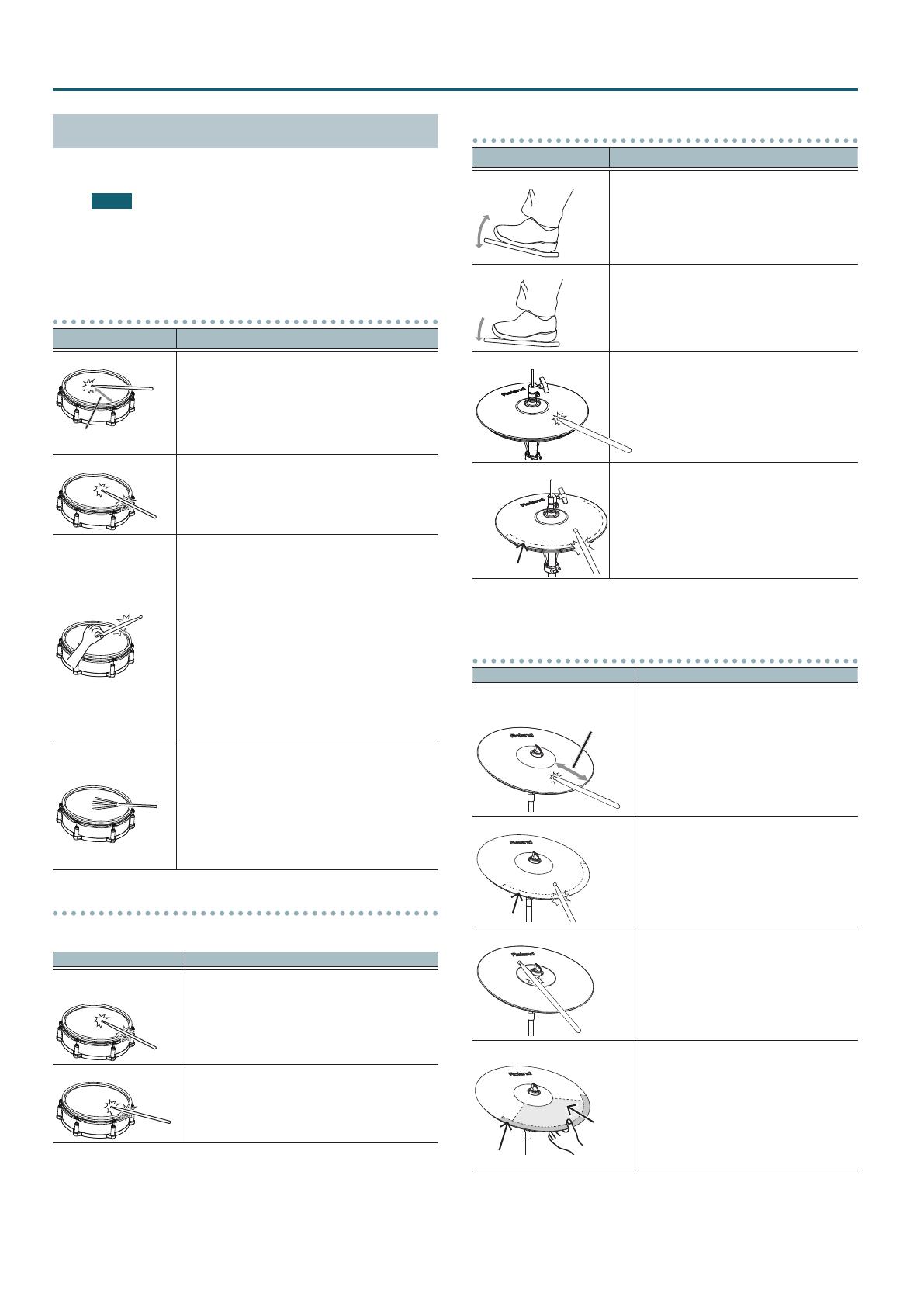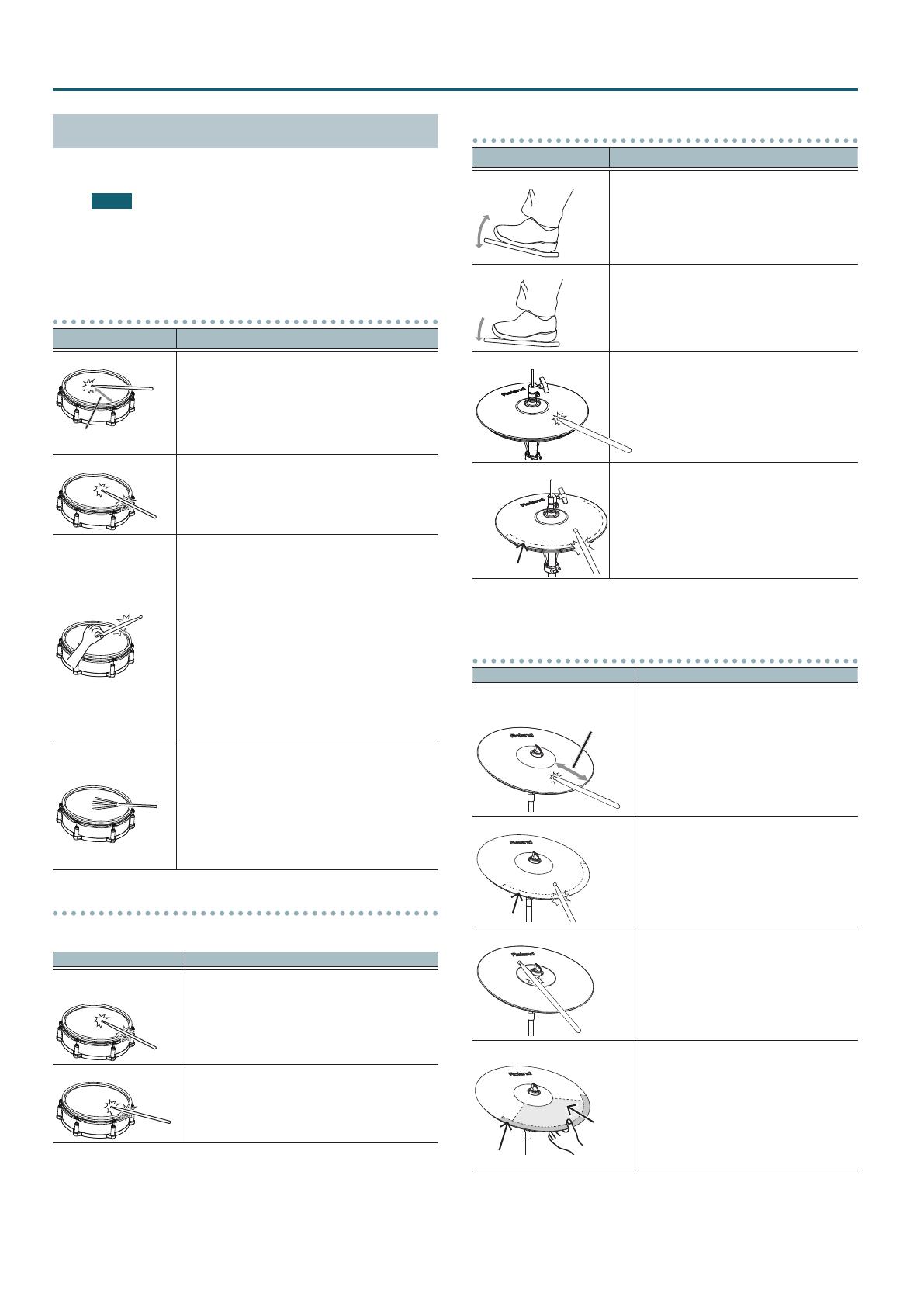
6
Getting Ready
About Performance Techniques
The TD-50 responds to a variety of performance techniques just like
an acoustic drum set.
NOTE
5 Use only wooden or plastic sticks. Using a carbon or metal
stick may cause the sensor to malfunction.
5 Use nylon brushes. Using metal brushes may cause the
sensor to malfunction, and may scratch the pad.
Pad
Playing method Explanation
Head shot
Tone changes depending
on strike point
Hit only the head of the pad.
For a snare drum, the tone will change naturally as you
move the strike location from the center of the head
toward the rim.
Rim shot
Strike the head and the rim of the pad simultaneously.
A sound (rim sound) dierent than the head shot will
be heard.
Cross stick
Strike the rim while placing your hand on the head.
Snare sounds can produce dierent sounds in response
to dierent playing techniques; for example they can
produce a rim sound when played using a rim shot,
or a cross-stick sound when played using a cross-stick
technique.
Either connect a pad that supports rim shot playing
technique to the TRIGGER IN (2 SNARE) jack, or connect
a pad that supports cross-stick technique and allows a
digital connection (such as the PD-140DS) and assign it
to the snare.
* On units other than the PD-140DS, strike only the rim
so as not to touch the head.
* On some snare sounds, it might not be possible to
play separate sounds in this way.
Playing with brushes
You can use brushes to scrape the head (brush sweep).
Connect a mesh head pad to the TRIGGER IN (2 SNARE)
jack or connect a digitally-connected pad that allows
brush playing (such as the PD-140DS), assign it to snare,
and assign an instrument that supports brush playing to
the head of the snare.
* This is supported starting with program version 1.05.
Refer to the Roland website for the latest information.
http://www.roland.com/support/
Change the nuance of the rim shot
With certain snare and tom sounds, slight changes in the way you
play rim shots changes the nuance.
Playing method Explanation
Normal rim shot
(Open rim shot)
Strike the head and rim simultaneously.
Shallow rim shot
Simultaneously strike the head near the rim and the
rim itself.
Hi-Hat
Playing method Explanation
Open/closed
The hi-hat tone changes smoothly and continuously
from open to closed in response to how far the pedal
is pressed.
You can also play the foot closed sound (playing the
hi-hat with the pedal completely pressed down) and
foot splash sound (playing the hi-hat with the pedal
fully pressed and then instantly opening it).
Pressure (VH-13)
When you strike the hi-hat while pressing on the
pedal with the hi-hat closed, you can then change the
closed tone in response to the pressure you place on
the pedal.
* The VH-11, FD-9, and FD-8 do not respond to
pressure.
Bow shot
This playing method involves striking the middle area
of the top hi-hat. It corresponds to the sound of the
“head-side” of the connected trigger input.
Edge shot
Edge sensor
This playing method involves striking the edge of the
top hi-hat with the shoulder of the stick. When played
as shown in the gure, the “rim-side” sound of the
connected trigger input is triggered.
* Striking directly on the edge (i.e., exactly from the
side) will not produce the correct sound. Strike as
shown in the illustration.
* Do not strike the bottom of the top hi-hat, and do not strike the
bottom hi-hat. Doing so will cause malfunctions.
Cymbal
Playing method Explanation
Bow shot
Nuance changes
depending on the
strike location
This is the most common playing method,
playing the middle area of the cymbal. It
corresponds to the sound of the “head-side” of
the connected trigger input.
Edge shot
Edge sensor
This playing method involves striking the edge
with the shoulder of the stick. When played as
shown in the gure, the “rim-side” sound of the
connected input is triggered.
Bell shot
This is the technique of striking the bell. When
the bell area shown in the illustration is struck,
the bell sound is heard.
Connect a compatible pad to the TRIGGER IN
(10 RIDE - BELL) jack, or connect a pad that
allows the bell shot technique and supports a
digital connection (such as the CY-18DR), and
assign it to ride.
Choke play
Edge sensor
Sensor
If you use your hand to choke (grasp) the edge
sensor after striking the cymbal, the sound
stops.
On the CY-18DR, placing your hand on the
sensor will also stop the sound.
When you strike the cymbal in the choked state,
the sound is shorter.
The choke technique can also be used on the
hi-hat.