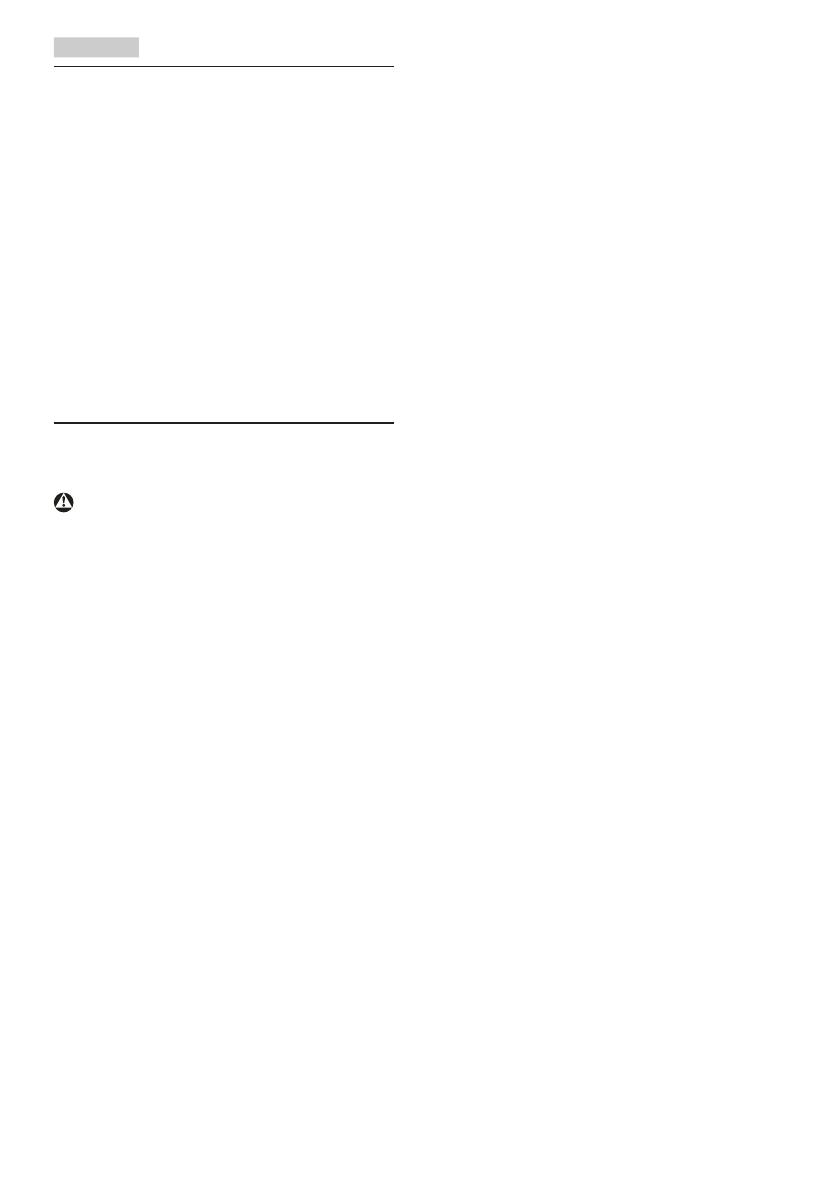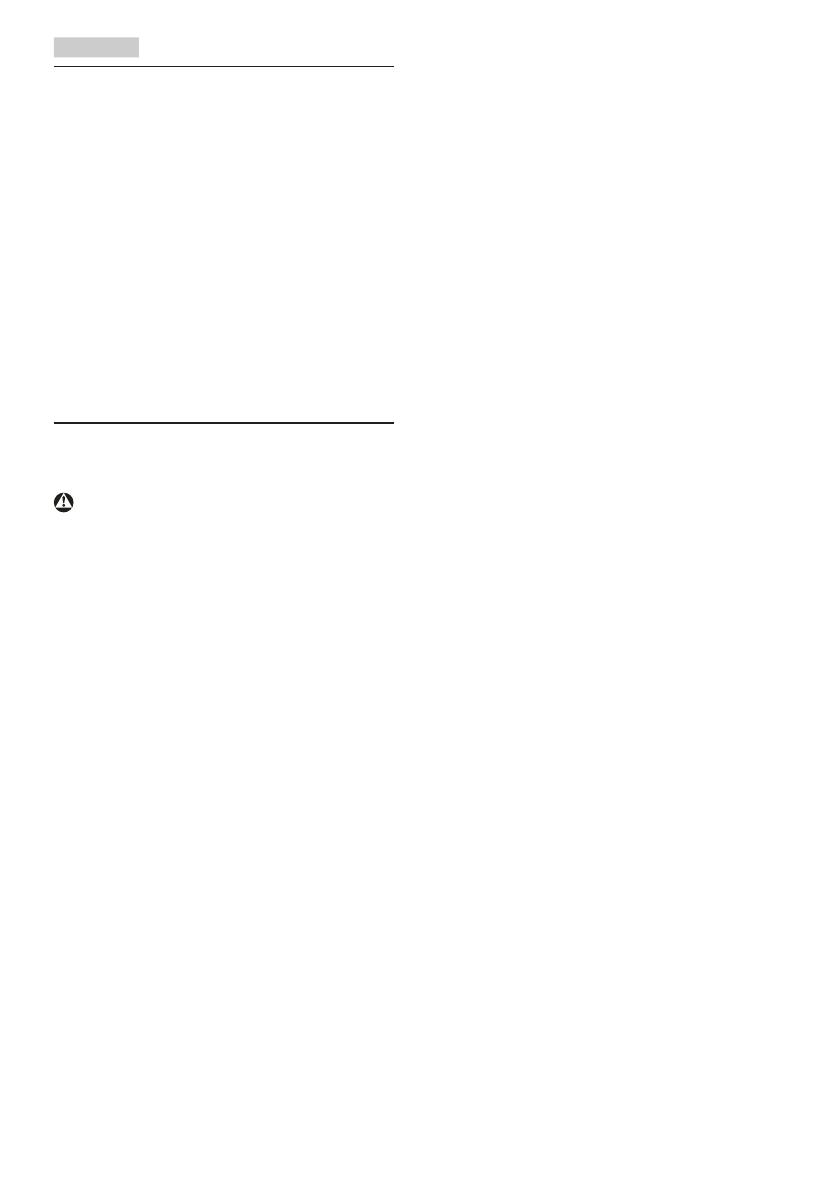
1
1. Vigtigt
Denne elektroniske brugervejledning er beregnet
til alle, der bruger Philips-skærmen. Tag den tid du
behøver for at læse vejledningen, inden du bruger
skærmen. Den indeholder vigtige oplysninger om
bemærkninger angående brugen af din skærm.
Philips garanti dækker under forudsætning af,
at produktet behandles korrekt og anvendes til
det tilsigtede formål i overensstemmelse med
dens brugervejledning, og ved forevisning af den
originale faktura eller kvittering med angivelse af
købsdatoen, forhandlerens navn samt model og
produktionsnummer for produktet.
1.1 Sikkerhedsforanstaltninger og
vedligeholdelse
Advarsler
Anvendelse af betjeningselementer, justeringer
eller fremgangsmåder, der ikke er beskrevet i
denne dokumentation, kan resultere i elektrisk
stød, elektriske ulykker og/eller mekaniske ulykker.
Læs og følg disse vejledninger, når du tilslutter
og anvender din computerskærm.
Betjening
• Hold skærmen væk fra direkte sollys,
meget kraftige lyskilder såvel som andre
varmekilder Længerevarende udsættelse
for denne slags forhold kan medføre
misfarvning og beskadigelse af skærmen.
• Fjern alt, der kan risikere at falde i
ventilationsåbningerne eller forhindre
korrekt afkøling af skærmens’ elektronik.
• Bloker ikke ventilationsåbningerne på
kabinettet.
• Under placering af skærmen skal du sikre
dig, at det er let at komme til strømstikket
og stikkontakten.
• Hvis der slukkes for skærmen ved at fjerne
strømkablet eller jævnstrømsledningen,
skal du vente 6 sekunder, før du sætter
strømkablet eller jævnstrømsledningen til
igen for at opnå normal betjening.
• Brug altid et godkendt strømkabel, der
er leveret af Philips. Hvis du mangler dit
strømkabel, skal du kontakte dit lokale
servicecenter. (Se Informationscenter for
kundepleje)
• Udsæt ikke skærmen for kraftige vibrationer
eller stød under anvendelse.
• Slå ikke på skærmen, og undgå at tabe den
under brug eller transport.
Vedligeholdelse:
• Som en beskyttelse af skærmen skal du
undgå at trykke kraftigt på LCD skærmen.
Når du flytter din skærm, så tag fat om
rammen for at løfte den. Løft ikke skærmen
ved at sætte din hånd eller fingre på LCD
skærmen.
• Tag stikket ud fra skærmen, hvis du ikke skal
bruge den i en længere periode.
• Tag stikket ud at kontakten til skærmen, hvis
du skal rengøre den med en let fugtet klud.
Skærmen kan tørres af med en tør klud,
når der er slukket for strømmen. Under
alle omstændigheder, må der ikke bruges
organiske opløsningsmidler til rengøring af
din skærm.
• For at undgå risiko for elektrisk stød eller
permanent beskadigelse af anlægget, må du
ikke udsætte skærmen for støv, regn, vand
eller miljøer med høj fugtighed.
• Hvis din skæm bliver våd, skal den tørres af
med en tør klud så hurtigt som muligt.
• Hvis der kommer fremmed substans eller
vand ind i skærmen, så sluk straks for
strømmen og tag stikker ud. Fjern derefter
den fremmede substans eller vandet, og
send skærmen til servicecenteret.
• Skærmen må ikke bruges eller opbevares
på steder, hvor den udsættes for varme,
direkte sollys eller ekstrem kulde.
• For at opretholde den bedste ydelse af
din skærm og for langvarig brug, bedes du
bruge skærmen et sted, der er indenfor
følgende temperatur- og fugtighedsområde.