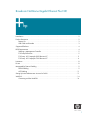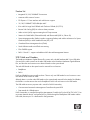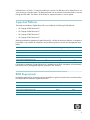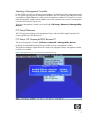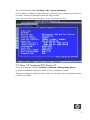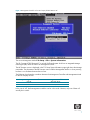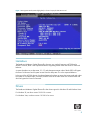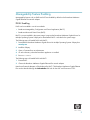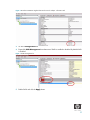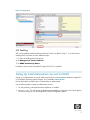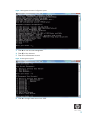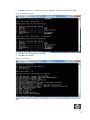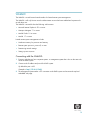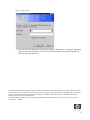1
Broadcom NetXtreme Gigabit Ethernet Plus NIC
Introduction . . . . . . . . . . . . . . . . . . . . . . . . . . . . . . . . . . . . . . . . . . . . . . . . . . . . . . . . . . . .2
Product Description . . . . . . . . . . . . . . . . . . . . . . . . . . . . . . . . . . . . . . . . . . . . . . . . . . . . . . .2
Feature List . . . . . . . . . . . . . . . . . . . . . . . . . . . . . . . . . . . . . . . . . . . . . . . . . . . . . . . . . .3
USB Cable and Headers . . . . . . . . . . . . . . . . . . . . . . . . . . . . . . . . . . . . . . . . . . . . . . . .3
Supported Platforms . . . . . . . . . . . . . . . . . . . . . . . . . . . . . . . . . . . . . . . . . . . . . . . . . . . . . .4
BIOS Requirements . . . . . . . . . . . . . . . . . . . . . . . . . . . . . . . . . . . . . . . . . . . . . . . . . . . . . . .4
Selecting a Management Controller . . . . . . . . . . . . . . . . . . . . . . . . . . . . . . . . . . . . . . . . .5
F10 Setup Differences . . . . . . . . . . . . . . . . . . . . . . . . . . . . . . . . . . . . . . . . . . . . . . . . . .5
F10 Setup - HP Compaq dc5850 Business PC . . . . . . . . . . . . . . . . . . . . . . . . . . . . . . . . .5
F10 Setup - HP Compaq dc7900 Business PC . . . . . . . . . . . . . . . . . . . . . . . . . . . . . . . . .6
Limitations . . . . . . . . . . . . . . . . . . . . . . . . . . . . . . . . . . . . . . . . . . . . . . . . . . . . . . . . . . . . . 8
Drivers . . . . . . . . . . . . . . . . . . . . . . . . . . . . . . . . . . . . . . . . . . . . . . . . . . . . . . . . . . . . . . . . 8
Manageability Feature Enabling . . . . . . . . . . . . . . . . . . . . . . . . . . . . . . . . . . . . . . . . . . . . . . 9
DASH Enabling . . . . . . . . . . . . . . . . . . . . . . . . . . . . . . . . . . . . . . . . . . . . . . . . . . . . . . .9
ASF Enabling . . . . . . . . . . . . . . . . . . . . . . . . . . . . . . . . . . . . . . . . . . . . . . . . . . . . . . .11
Setting Up Initial Administrator Account for DASH . . . . . . . . . . . . . . . . . . . . . . . . . . . . . . . . .11
WebGUI . . . . . . . . . . . . . . . . . . . . . . . . . . . . . . . . . . . . . . . . . . . . . . . . . . . . . . . . . . . . .14
Connecting with the WebGUI: . . . . . . . . . . . . . . . . . . . . . . . . . . . . . . . . . . . . . . . . . . .14

2
Introduction
This white paper introduces the Broadcom NetXtreme Gigabit Ethernet Plus network adapter.
The Broadcom NetXtreme Gigabit Ethernet Plus is the successor to the Broadcom NetXtreme Gigabit
Ethernet network adapter. In addition to the standard network adapter functionality, the Broadcom NetX-
treme Gigabit Ethernet Plus also features desktop and mobile Architecture for System Hardware (DASH)
support.
More details on DASH and manageability in the Manageability white paper located at www.hp.com.
Product Description
The Broadcom NetXtreme Gigabit Ethernet Plus network adapter is a Broadcom BCM 5761 10/100/
1000Base-T network controller with integrated transceiver, advanced security, and platform management
capabilities including DASH support.
The adapter is a PCIe x1 card designed in accordance to the PCIe v1.1 specification.
The card comes with a high profile bracket, but is also compatible with low profile brackets. A low profile
bracket is available for this card.
Figure 1 Broadcom NetXtreme Gigabit Ethernet Plus Network Adapter

3
Feature List
• Integrated 10/100/1000BASE-T transceivers
• Automatic MDI crossover function
• PCI Express v1.1 host interface with multi-function support
• 10/100/1000BASE-T full/half-duplex MAC
• IPv4 and IPv6 Large Send Offload and Checksum Offload (LSO/TCO)
• Receive Side Scaling (RSS) for multicore client processors
• Wake on LAN (WOL) support meeting the ACPI requirements
• Statistics for SNMP MIB II, Ethernet-like MIB, and Ethernet MIB (802.3z, Clause 30)
• System Management Bus (SMBus) interface supporting Desktop and mobile Architecture for System
Hardware (DASH) or Alert Standard Format (ASF) v2.0
• Centralized Power Management Unit (CPMU)
• Serial NVRAM interface with Flash auto-sensing
• PCIe CLKREQ support
• DASH 1.0 and 1.1 support with additional HP value-add management features
USB Cable and Headers
The Broadcom NetXtreme Gigabit Ethernet Plus comes with a double female-ended 10-pin USB cable.
One end of this cable connects to the male USB header on the Broadcom NetXtreme Gigabit Ethernet
Plus, and the other end connects to an identical header on the system board.
The male USB header on the system board is reserved for two functions:
• ReadyBoost
• DASH
DASH and ReadyBoost are mutually exclusive. There is only one USB header for two functions so users
must decide which module to install.
Although there is a similar male USB header on the system board reserved for the Media Card Reader,
this header is not the same as the one for ReadyBoost. DASH will not function in this USB header.
The USB cable serves two purposes and is critical for DASH functionality:
• Communication between the Management Controller and system BIOS
• Data transfer for USB-redirection
DASH functionality is controlled through the Management Controller (MC) in the BCM 5761 ASIC. Com-
munication between the MC and system BIOS is possible through the ReadyBoost USB header and the
USB cable, because pin 10 is dedicated for SMI generation.

4
USB-redirection is a DASH 1.1 feature that allows the contents of a USB device to be directed over a net-
work connection to another system. The data transferred over the network can be transmitted or received
through the USB cable. This feature will be offered on supported systems in a future update.
Supported Platforms
The Broadcom NetXtreme Gigabit Ethernet Plus is available for the following 2008 platforms:
• HP Compaq dc5850 Business PC
• HP Compaq dc5800 Business PC
• HP Compaq dc7800 Business PC
• HP Compaq dc7900 Business PC
Although the Broadcom NetXtreme Gigabit Ethernet Plus is offered for the above platforms, management
functionality is not available for all systems. See the following chart for network and management capa-
bilities.
If the Broadcom NetXtreme Gigabit Ethernet Plus is installed in the dc5800, the adapter will automatically
become the primary management target for system BIOS ASF functions.
BIOS Requirements
Update the system BIOS to at least the versions listed below to get the best performance and functionality
from the Broadcom NetXtreme Gigabit Ethernet Plus.
Platform Network and Management Capability
Standard NIC ASF DASH
HP Compaq dc5850 Business PC X X X
HP Compaq dc5800 Business PC X X
HP Compaq dc7800 Business PC X
HP Compaq dc7900 Business PC X X X
System BIOS Family Revision
HP Compaq dc5850 Business PC 786F6 2.06
HP Compaq dc5800 Business PC 786F2 1.53
HP Compaq dc7800 Business PC 786F1 2.04
HP Compaq dc7900 Business PC 786G1 1.08

5
Selecting a Management Controller
For the dc5850 and 7900, the on-board network adapter is by default the primary management control-
ler. For systems supporting the full management capabilities, the user will have to manually set the Broad-
com NetXtreme Gigabit Ethernet Plus as the primary management controller in F10 Setup for it to control
DASH manageability. Multiple network adapters can function simultaneously, but only one Management
Controller can be active at a given time.
The primary Management Controller can be set through: F10 Setup > Advanced > Manageability
Devices.
F10 Setup Differences
The F10 Setup screens relating to the Management Devices and modes differ slightly between the HP
Compaq dc5850 and 7900 Business PCs.
F10 Setup - HP Compaq dc5850 Business PC
The current Management Controller: F10 Setup > Advanced > Manageability Devices.
By default, the embedded Broadcom Ethernet controller is primary management controller.
The Broadcom NetXtreme Gigabit Ethernet Plus needs to be changed to primary management controller
for DASH to be enabled.
Figure 2 Management Devices in the HP Compaq dc5850 Business PC

6
The current Management Mode: F10 Setup > File > System Information.
Once the Broadcom NetXtreme Gigabit Ethernet Plus is made, the primary management controller and
the system is rebooted, the Management Mode will change to DASH.
Figure 3 Management Mode (DASH highlighted) in the HP Compaq dc5850 Business PC
F10 Setup - HP Compaq dc7900 Business PC
The current Management Controller: F10 Setup > Advanced > Manageability Devices.
By default, the embedded Intel Ethernet controller is primary management controller.
The Broadcom NetXtreme Gigabit Ethernet Plus needs to be changed to primary management controller
for DASH to be enabled.

7
Figure 4 Management Controller in the HP Compaq dc7900 Business PC
The current Management Mode: F10 Setup > File > System Information.
The HP Compaq dc7900 Business PC is an Intel Q45-based system which has an integrated Manage-
ment Engine (ME) within the GMCH for management control.
The ME firmware version is displayed in the F10 Setup System Information page right above the Manage-
ment Mode. The placement of the ME firmware version and the Management Mode is in close proximity,
but there is no correlation between the two lines.
The following chart shows the correlation between the Management Controller and Management Mode
for the HP Compaq dc7900.
In the case of ASF, both management controllers can be in this mode. However, only one of them will
actually be in control.
Primary Management Controller Management Module
Intel ME AMT, ASF, None
Broadcom MC DASH, ASF

8
Figure 5 Management Mode (DASH highlighted) in the HP Compaq dc7900 Business PC
Limitations
The Broadcom NetXtreme Gigabit Ethernet Plus functions very similarly between a dc7900 and a
dc5850. However, there is one important difference iregarding remote wake and Power-On Password
behavior.
A remote shutdown into a sleep state, S3 - S5, and subsequent remote wake of the dc5850 will bypass
the Power-On Password as the system resumes from the sleep state. This is the expected behavior.
In the case of the dc7900, there is a hardware limitation that does not report the remote wake and wakes
the system as a localized wake. Therefore, the BIOS reacts to the wake event as a localized wake and
does not bypass the Power-On Password.
Drivers
The Broadcom NetXtreme Gigabit Ethernet Plus has driver support for Windows XP and Windows Vista.
For Windows XP, use driver version 10.85.0.0 or newer.
For Windows Vista, use driver version 10.100.0.0 or newer.

9
Manageability Feature Enabling
Manageability features such as DASH and ASF are disabled by default on the Broadcom NetXtreme
Gigabit Ethernet Plus network adapter.
DASH Enabling
DASH can be enabled in one of two methods:
• Broadcom Manageability Configuration and Control application (BMCC)
• Broadcom Advanced Control Suite (BACS)
BMCC is not pre-installed in the system image. It requires the Broadcom NetXtreme Gigabit Drivers for
Multiple Operating Systems Softpaq to be downloaded. BACS is included in the system image.
The following steps will enable DASH with BMCC:
1. Download the Broadcom NetXtreme Gigabit Drivers for Multiple Operating Systems Softpaq from
www.hp.com.
2. Install the Softpaq.
3. Open a Command box as Administrator.
4. Go to the directory where the Broadcom application is installed.
5. Run bmcc enable.
The following steps will enable DASH with BACS:
1. Execute BACs.
2. Choose the Broadcom NetXtreme Gigabit Ethernet Plus network adapter.
Note that all network adapters will be displayed by BACS. The Broadcom NetXtreme Gigabit Ethernet
Plus can be identified through the Information tab. Look for the ASIC and Firmware of 5761.

10
Figure 6 Broadcom NetXtreme Gigabit Ethernet Plus network adapter - Information tab
3. Go to the Configuration tab.
4. Expand the OOB Management list to determine if DASH is enabled or disabled. By default DASH
is disabled.
Figure 7 OOB Management list
5. Enable DASH and click the Apply button.

11
Figure 8 Enabling DASH
ASF Enabling
ASF can be enabled with the Broadcom Advanced Control Suite (BACS). Steps 1 - 5 are the same as
enabling DASH, but there are a few additional steps.
1 - 5) Same as enabling DASH (see above).
6) Set Management Console Address.
7) Set SNMP Connectivity Name.
In addition, make sure the Secure RMCP Support for ASF 2.0 is enabled.
Setting Up Initial Administrator Account for DASH
Setting up an Administrator account for DASH requires the use of the Broadcom NetXtreme Gigabit Driv-
ers for Multiple Operating Systems Softpaq. This is available at www.hp.com.
Execute the Softpaq, and then open a Command box as Administrator.
Use the following steps to create an Administrator account:
1. Go to the directory where the Broadcom application is installed.
2. Run bmcc edit. This will execute the Broadcom Manageability Configuration and Control applica-
tion and will bring up a list of Management Firmware Configuration options.

12
Figure 9 Management Firmware Configuration options
3. Enter U for User Account Management.
4. Enter 2 for User Accounts.
5. Enter 1 for Administrator Account.
Figure 10 Management options
6. Enter 2 to change Offline from True to False.

13
7. Enter 4=xxx where xxx is the password to set a password. The password by default is blank.
Figure 11 Management options
8. Enter 0 twice to get back to the main page.
9. Enter Q to Save and Exit.
Figure 12 Save and exit
After saving to NVRAM and exiting, the Administrator account along with the password has been cre-
ated.

14
WebGUI
The WebGUI is a web browser based interface for limited remote system management.
The WebGUI is will only function once the Administrator account has been enabled and a password is
set with bmcc.exe.
The WebGUI is accessible from the following web browsers:
• Microsoft Internet Explorer 6 SP1 or newer
• Netscape Navigator 7.1 or newer
• Mozilla Firefox 1.0 or newer
• Mozilla 1.7 or newer
Limited remote system management includes:
• Hardware inventory for processor and memory
• Remote system power on, power off, or reset
• Determining network settings
• Setting up users accounts
Connecting with the WebGUI:
1. Execute a web browser from a separate system - a management system that is also on the same sub-
net as the DASH system.
2. Connect to the IP address and port of the DASH system.
By default the port is 623.
Example A: http://172.16.2.17:623
3. The management system makes a TCP connection to the DASH system and accesses the top level
embedded web page.

15
Figure 13 Logon screen
4. Enter user name and password. The default user name is "Administrator" or "Operator" depending
which account was set with bmcc. The password is blank by default, but can be changed during
DASH account setup with bmcc.
© 2008 Hewlett-Packard Development Company, L.P. The information in this document is subject to change without notice. The
only warranties for HP products and services are set forth in the express warranty statements accompanying such products and
services. Nothing herein should be construed as constituting an additional warranty. HP shall not be liable for technical or
editorial errors or omissions contained herein.
Microsoft, MS-DOS, Windows, and Windows NT are trademarks of Microsoft Corporation in the U.S. and other countries.
512666-001, 11/2008
-
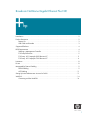 1
1
-
 2
2
-
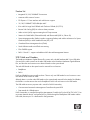 3
3
-
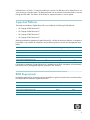 4
4
-
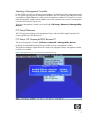 5
5
-
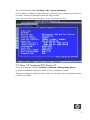 6
6
-
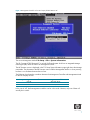 7
7
-
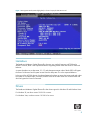 8
8
-
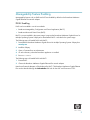 9
9
-
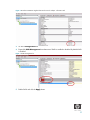 10
10
-
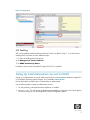 11
11
-
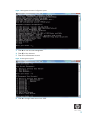 12
12
-
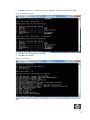 13
13
-
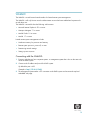 14
14
-
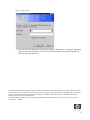 15
15
Compaq COMPAQ DC7900 SMALL FORM FACTOR PC Introduction Manual
- Type
- Introduction Manual
- This manual is also suitable for
Ask a question and I''ll find the answer in the document
Finding information in a document is now easier with AI
Related papers
-
Compaq dc7800 - Convertible Minitower PC Installation guide
-
Compaq 6005 - Pro Microtower PC Using Manual
-
Compaq dc7800 User manual
-
Compaq 5850 - Deskjet Color Inkjet Printer User manual
-
Compaq 8100 User manual
-
Compaq nc6400 Specification
-
Compaq Compaq dc7800 Small Form Factor PC Software Overview
-
Compaq dc7700 User manual
-
Compaq 5850 - Deskjet Color Inkjet Printer User manual
-
Compaq dc7900 - Convertible Minitower PC User manual