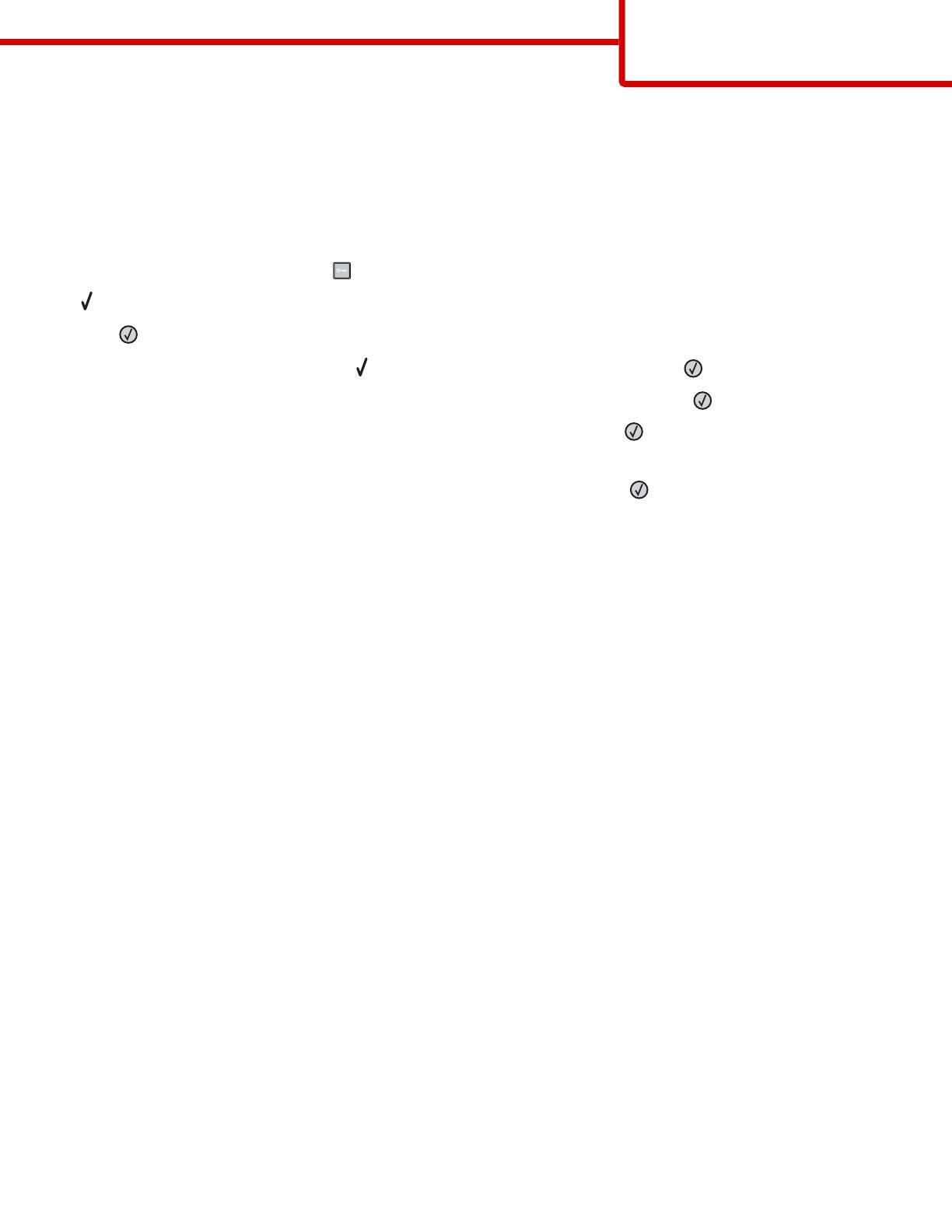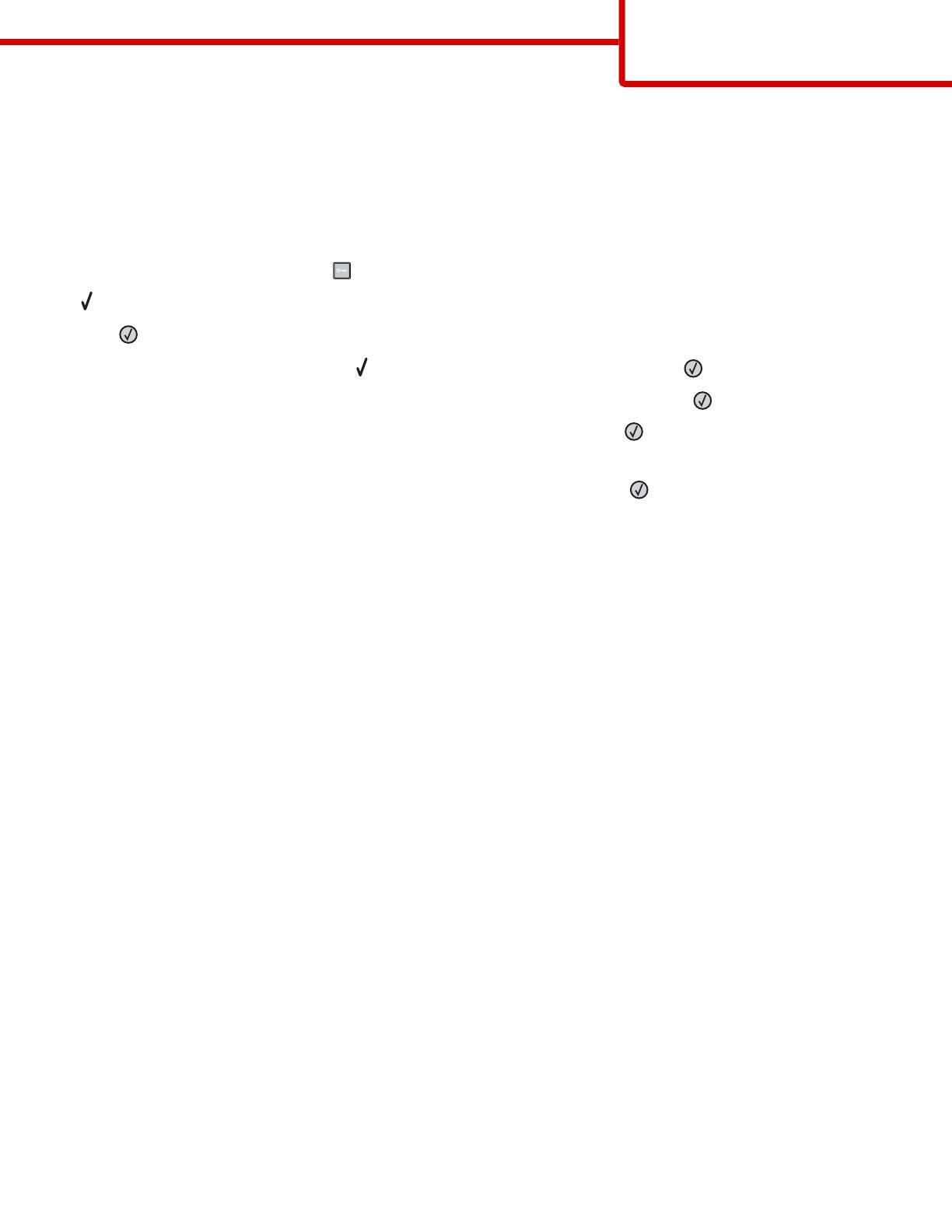
Setting the Paper Size and Paper Type
When the Paper Size and Paper Type settings are the same for any trays, the trays are automatically linked.
Note: If you load a tray with paper that is the same size as the paper that was previously loaded in the tray, you do not need
to change the Paper Size setting.
1 Make sure the printer is on and Ready appears.
2 From the printer control panel, press .
Paper Menu appears.
3 Press .
4 Press the up or down arrow button until Paper Size/Type appears, and then press .
5 Press the up or down arrow button until the correct tray or feeder appears, and then press .
6 Press the left or right arrow button until the correct size appears, and then press .
Paper Type appears.
7 Press the left or right arrow button until the correct type appears, and then press .
Submitting selection appears, followed by Paper Size/Type.
Printing on specialty media
Specialty media is card stock, transparencies, labels, and envelopes, so it is all media that is not paper.
1 Load specialty media as specified for the tray or multipurpose feeder. See one of these sections for help if needed:
• “Loading trays” on page 1
• “Using the multipurpose feeder” on page 4
2 From the printer control panel, set the Paper Type and Paper Size according to the specialty media you loaded.
3 From the computer software application, set the paper type, size, and source according to the specialty media you loaded.
Do one of the following:
For Windows users
a With a document open, click File Print.
b Click Properties, Preferences, Options, or Setup.
c From the Form Source list box, select the source containing the paper you loaded.
d From the Form Type list box, select the paper type.
e From the Form Size list box, select the paper size.
f Click OK, and then click Print.
For Macintosh users
In Mac OS X:
a Customize the settings as needed in the Page Setup dialog.
1 With a document open, choose File > Page Setup.
2 From the Paper Size pop-up menu, choose a paper size or create a custom size to match the loaded paper.
3 Click OK.
Printing guide
Page 9 of 10