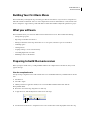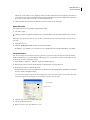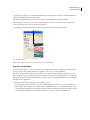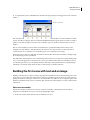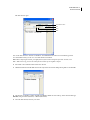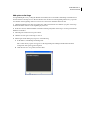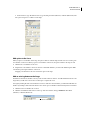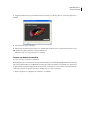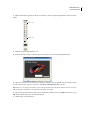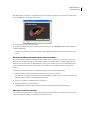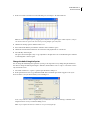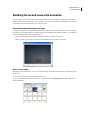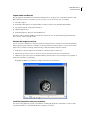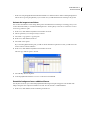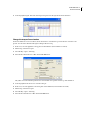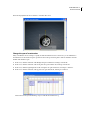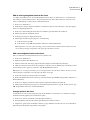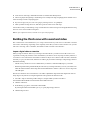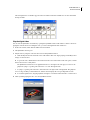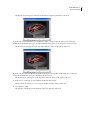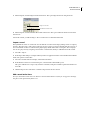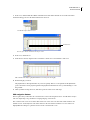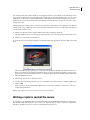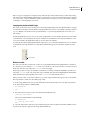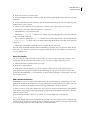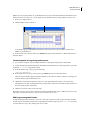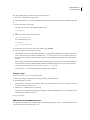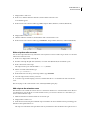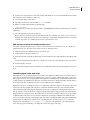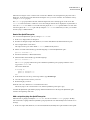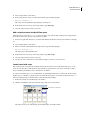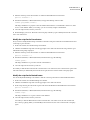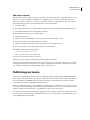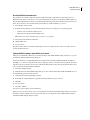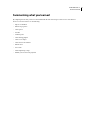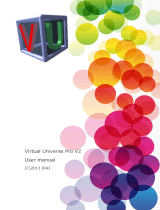Adobe 65036570 - Director - PC Tutorial
- Category
- Software
- Type
- Tutorial
This manual is also suitable for

CREATE A BASIC MOVIE IN DIRECTOR

ADOBE DIRECTOR 11.0
Create a basic movie
2
Building Your First Basic Movie
This tutorial takes you through the steps of creating your first movie in Director®. If you are new to using Director,
follow this tutorial to learn hands-on how to create a simple interactive movie with animation, sound, and video. The
movie is designed to suggest what is possible with Director rather than simulate a fully developed Director project.
What you will learn
This tutorial introduces you to the basic skills needed to build a Director movie. These include the following:
• Setting movie properties
• Importing cast members into Director
• Placing cast members on the Stage and in the Score to create sprites, which are copies of cast members
• Animating sprites
• Creating buttons
• Scripting in Lingo to create user interactivity
• Controlling digital video and audio
• Publishing a movie on the Internet
Preparing to build the movie scenes
Before you begin to build scenes, you will get familiar with how the completed movie should look, and you will
prepare the Stage.
View the completed movie
Start by viewing a completed version of the tutorial movie to become familiar with how your finished movie should
look.
1 Start Director.
2 Select File > Open.
3 Within your Director application folder, browse to Tutorials/Basics/Finished and double-click the
Basic_finished.dir file.
4 If windows obscure the Stage, drag them out of the way.
5 To play the movie, click the Play button at the bottom of the Stage.
6 Use the buttons in the movie to navigate from one scene to another and control the playback of the video clip.
Volume
Play
Stop
Rewind

ADOBE DIRECTOR 11.0
Create a basic movie
3
The movie consists of three scenes. The first is a title scene that contains buttons for navigating to the other two
scenes. The second scene is an animation of a tire bouncing. The third scene contains a digital video and buttons
that control it. Each of these scenes also contain navigation buttons.
7 When you finish viewing the movie, click the Stop button at the bottom of the Stage.
Open the movie
To begin the tutorial, open a partially completed Director file.
1 Select File > Open.
2 Within your Director application folder, browse to Tutorials/Basics/Start and double-click the Basic_start.dir
file.
Note: When you open this file, Director closes the Basic_finished.dir file. If you made any changes to that file, do not
save them.
3 Select File > Save As.
4 Name the file My_Basic_start. Save the movie in the Start folder.
By making a copy of the file, you or another user can complete this tutorial again with the Basic_start.dir file.
Set up the movie
You can now arrange your workspace and set properties for your movie, such as the Stage size and color and the
number of channels in your Score. During the authoring process, you view Director movies on the Stage. You can
set up the size and color of the Stage window.
1 Select Window > Panel Sets > Default to display the default workspace.
2 If the Property inspector is not already displayed, select Window > Property Inspector.
3 In the Property inspector, click the Movie tab.
If the Property inspector is not in graphical view, as shown in the following illustration, click the List View Mode
button to switch to the graphical view.
To see the names of buttons (like the List View Mode button), place your mouse pointer over the button. The name
of the button appears in a floating box next to the button until you move the mouse.
4 Click the Stage Size arrow, and select 500 x 330.
5 The size of the Stage increases.
6 If the Score is not open, select Window > Score.
List View Mode
Stage Size arrow

ADOBE DIRECTOR 11.0
Create a basic movie
4
7 In the Property inspector, type 50 in the Channels text box and press Enter (Windows) or Return (Macintosh),
and then click OK in the dialog box that appears.
The number of channels in the Score decreases from 150 to 50, making the movie’s file size smaller.
Note: In Windows, the Enter key on the numeric keypad plays the movie. Be sure to use Enter on the alphanumeric
section of the keyboard when entering information in Director.
8 In the Property inspector, click the Color button, and select dark gray from the color picker.
9 Select File > Save.
Note: As you complete the tutorial, remember to save your work frequently.
View your cast members
To create a Director movie, you need cast members. Cast members are the objects that appear on the Stage and in
the Score. Some of these elements might be text, graphics, sound, video, or scripting behaviors.
The movie you create in this tutorial consists of three scenes. Some cast members appear in more than one scene,
and some appear in one scene only. First, use the Cast window to view your current set of media. Next, you will begin
adding new cast members. You add cast members to a Director movie by creating them in Director or by importing
files made in other applications.
1 If the Cast window is not already open, select Window > Cast.
You can view the Cast window in two views: List and Thumbnail. In List view, you can sort cast members by
name, number, date modified, type, and other criteria. Thumbnail view lets you see a thumbnail image of each
cast member. In Thumbnail view, cast members are always shown in numerical order. For this tutorial, you will
use the Thumbnail view. If your Cast window is in List view, you need to switch to Thumbnail view.
Color button

ADOBE DIRECTOR 11.0
Create a basic movie
5
2 To toggle from List view to Thumbnail view, click the Cast View Style button in the upper left corner of the Cast
window.
The Cast window contains cast members that you can use in your movie. The first is a text cast member. It contains
the text “Trio Motor Company.” The text cast member thumbnail image that appears in the Cast window contains a
small A icon in the lower right corner. This is the cast member type icon, and the A indicates that it is a text cast
member.
The second cast member is a button. Button cast members have special functionality built into them, such as
changing color when clicked, so that they behave in the way most users expect buttons to behave. This button
contains the text “Go to Animation.” Its cast member type icon is a small square button shape.
The third cast slot is empty. You will add a cast member to that slot later. The fourth cast member is a bitmap image.
Its cast member type icon is a paintbrush.
The ninth, tenth, and eleventh cast slots contain bitmaps that you will use as custom buttons. Using a bitmap image
lets you control the appearance of the button, but it does not provide the built-in functions of the Director button
cast member type. However, you can add these functions with script, using either the Director scripting language
called Lingo or JavaScript syntax. In this tutorial, you will use Lingo to add these functions.
Building the first scene with text and an image
Building a scene in Director requires creating or importing the cast members for the scene and placing sprites on the
Stage. Sprites are objects that control when, where, and how cast members appear in a movie. You create sprites by
placing cast members on the Stage or in the Score. To build the first scene of the movie, you will place sprites of the
TitleText cast member and two buttons on the Stage. One of the buttons is already in the cast, and you will create the
other button.
Edit a text cast member
The first cast member you will use in your movie is the text cast member containing the words “Trio Motor
Company.” You will edit the text to give it a more appealing graphic design.
1 In the Cast window, double-click the text cast member in cast slot 1.
Cast View Style button

ADOBE DIRECTOR 11.0
Create a basic movie
6
The Text window opens.
You use the Text window to edit text cast members. You will find that most Director cast member types have
associated windows that you can use to view and edit the cast member.
Note: While completing the tutorial, you might find it useful to undo a change that you made. To undo, select
Edit > Undo. Conversely, you can redo what you have undone by selecting Edit > Repeat.
2 Select Edit > Select All. The entire text block is selected.
3 Click the Bold button and the Italic button. The style of the selected text changes from plain to bold and italic.
4 Give the text cast member a name. Click the Cast Member Name text box at the top of the window. Then type
TitleText, and press Enter (Windows) or Return (Macintosh).
5 Close the Text window, and save your movie.
Cast Member Name
Size
Italic
Bold

ADOBE DIRECTOR 11.0
Create a basic movie
7
Add sprites to the Stage
To begin building the scene, you drag the TitleText cast member, button cast member, and bitmap cast member from
the Cast window to the Stage or Score. Because the first scene should occur at the beginning of the movie, you put the
cast members at the beginning of the Score. The Score is discussed in detail later in this tutorial.
1 Click the Rewind button at the bottom of the Stage. This ensures that the cast members you place on the Stage
are in the first frame of the Score, the beginning of your movie.
2 In the Cast window, click the TitleText cast member and drag it anywhere on the Stage to create a sprite from the
TitleText cast member.
3 The background of the new text sprite is white.
4 Click the new text sprite on the Stage to select it.
5 On the Sprite tab in the Property inspector, do the following:
a In the Ink box, select Background Transparent.
Inks control the way a sprite color appears on the Stage. Background Transparent ink makes the white
background of the sprite appear transparent.
b Click the Forecolor color picker, and select white.

ADOBE DIRECTOR 11.0
Create a basic movie
8
c In the X text box, type 15. In the Y text box, type 15, and press Enter (Windows) or Return (Macintosh). The
text is placed at precise coordinates on the Stage.
Add sprites to the Score
When you place a cast member on the Stage, the sprite is added to both the Stage and the Score. You can also place
cast members on the Score. When you place a cast member on the Score, the sprite is added to the Stage as well.
1 Click the Trio cast member in cast slot 6.
2 Drag the Trio cast member to the Score window so that it fills channel 2, just below the TitleText sprite. Make
sure that the sprite begins in frame 1 of the Score.
Dragging a cast member to the Score centers the sprite on the Stage.
Add an existing button to the Stage
In addition to the title text, the first scene of your movie will contain two buttons. You will add the first button to the
Stage. Then you will create a new button on the Stage to complete the scene.
You begin by naming the button cast member in cast slot 2 of the Cast window. Earlier, you named the TitleText cast
member by entering a name in the Text window. You can also give cast members names directly in the Cast window.
1 Click the button cast member in cast slot 2.
2 Click the Cast Member Name text box at the top of the Cast window, and type Animation. Press Enter
(Windows) or Return (Macintosh).
Cast Member Name text box

ADOBE DIRECTOR 11.0
Create a basic movie
9
3 Drag the Animation button cast member from the Cast window to the Stage. Place it on the lower right side of
the Stage.
4 Select the button sprite on the Stage.
5 On the Sprite tab of the Property inspector, do the following: In the X text box, type 375. In the Y text box, type
300, and then press Enter (Windows) or Return (Macintosh).
The button sprite is now placed at precise coordinates.
Create a new button cast member
Now you are ready to create the second button.
Remember that button cast members contain special functionality to automatically highlight when clicked. Creating
button cast members in Director is different from creating most other cast members. Cast members are often created
in separate windows and then dragged from the Cast window to the Stage. You create a button cast member directly
on the Stage, using the Tool palette. You will use the Button tool to create a new button.
1 If the Tool palette is not displayed, select Window > Tool Palette.

ADOBE DIRECTOR 11.0
Create a basic movie
10
2 Make sure that the Tool palette is in Classic view. At the top of the Tool palette, display the list of views and select
Classic.
3 On the Tool palette, click the Button tool.
4 Drag a horizontal rectangle toward the right side of the Stage, as shown in the following illustration:
5 When you release the mouse button, the rectangle you created becomes an editable text box in which you enter
the text that you want to appear on your button. Type Go to Sound and Video in the text box.
Note: If the text is too long for your button, you can enlarge the button. Click the button with the Arrow tool selected,
and then drag the sizing handle on the right edge of the button to the right.
6 On the Sprite tab of the Property inspector, do the following: In the X text box, type 200. In the Y text box, type
300, and press Enter (Windows) or Return (Macintosh).
7 Click the Stage outside the button.
Button tool
Classic view

ADOBE DIRECTOR 11.0
Create a basic movie
11
The editable text box changes to a completed button sprite. In the Cast window, the new button cast member takes
the next available cast slot, appearing in cast slot 3.
8 Select the new button in the Cast window.
9 In the Cast Member Name text box at the top of the Cast window, type SoundVideo and press Enter (Windows)
or Return (Macintosh).
You have now created a new button cast member and added all of the graphic sprites for the first scene of your
movie.
Observe the difference between sprites and cast members
As you learned earlier in this tutorial, when you drag cast members onto the Stage, you create sprites. Sprites are
instances of cast members that appear on the Stage and in the Score window. The Score window displays all the
frames in your movie and shows in which frames the sprites appear on the Stage. You can view information about
sprites and edit them from both the Stage and the Score, while you view and edit cast members from the Cast
window.
Several sprites can refer to the same cast member and can appear on the Stage simultaneously.
1 Drag the TitleText cast member from the Cast window to the Stage a second time.
Two TitleText sprites appear on the Stage but only one TitleText cast member appears in the Cast window. Both
TitleText sprites are instances of the TitleText cast member.
2 In the Score, click the extra TitleText sprite on channel 4.
3 Press the Backspace key or the Delete key.
The TitleText cast member in the Cast window remains unaffected when you delete the extra sprite.
Edit sprites in the Score window
You can shorten or lengthen sprites as needed. To make the Score information for your entire movie easier to read
on the screen without scrolling, you will shorten the sprites for scene 1.

ADOBE DIRECTOR 11.0
Create a basic movie
12
1 In the Score window, click the end of the TitleText sprite, and drag it to the left to frame 10.
Note: You can also lengthen sprites by dragging their end frames to the right to higher-numbered frames, and you
can edit more than one sprite at the same time by selecting multiple sprite end frames.
2 Click the Trio bitmap sprite in channel 2 of the Score.
3 Press and hold the Shift key, and click the Animation and SoundVideo sprites.
4 Click frame 10 in the frame number bar above channel 1. The playhead moves to frame 10.
5 Select Modify > Extend Sprite.
The sprites shorten in length so they occupy only frames 1 through 10. You can use the Extend Sprite command
to either lengthen or shorten sprites.
Change the default length of sprites
You can change the default length of sprites that you drag to the Stage and Score by editing the Sprite Preferences.
You will now change the default sprite length to 10 frames, which makes it easier to compose a movie that consists
only of ten-frame scenes.
1 Select Edit > Preferences > Sprite to open the Sprite Preferences dialog box.
2 In the Span Duration text box, type 10 and click OK. This new default sprite duration applies to all of your
movies in Director, not just the movie that you are building now.
Scene 1 of your movie is almost complete. Later, you will return to this scene to add Lingo commands to the
navigation buttons. Now you will start building scene 2.
Note: As you complete the tutorial, remember to save your work frequently.

ADOBE DIRECTOR 11.0
Create a basic movie
13
Building the second scene with animation
The second scene of your movie will contain a simple animation of a tire bouncing. You will import an image cast
member for this scene and animate it to travel up and down on the screen, creating a bouncing effect. This scene will
also include a new button that returns users to the first scene.
Place the background bitmap on the Stage
A bitmap is comprised of colored pixels arranged to form a graphic. The fourth cast member in the cast is a bitmap
that will serve as a background for your animation. Because the animated scene will start in frame 15, you will place
a sprite of the background on the Stage in frame 15.
• From cast slot 4, drag the black background image to channel 1, frame 15 of the Score.
When you place a sprite on the Score, Director automatically centers the sprite on the Stage.
Name a cast member
The background cast member has not yet been named. Naming cast members makes it easier to identify the sprites
in the Score.
1 In the Cast window, select the cast member in cast slot 4.
2 In the Cast Member Name text box at the top of the Cast window, type Background. Press Enter (Windows) or
Return (Macintosh).

ADOBE DIRECTOR 11.0
Create a basic movie
14
Import media into Director
The tire graphic for the animation is a Fireworks® PNG file, but you can import lots of other media formats as well.
Once a file is imported as a cast member, you can use it just as you would use any other cast member.
1 Select File > Import.
2 In the Import Files dialog box, navigate within your Director folder to Tutorials/Basics/BasicsMedia.
3 Select the tire.png file, and click the Add button.
4 Click the Import button.
5 In the Image Options dialog box, click the OK button.
The tire has taken up the first available slot in the Cast window. The new cast member has adopted the file name
from “tire.png” as the cast member name.
Animate the image to travel up
You are now ready to add the tire to the scene and create an animation of it bouncing. You can create the animation
effect by placing a sprite of the tire cast member on the Stage and then moving the sprite to a new position in each
frame. Later, you will use a technique called tweening to make the animation look more realistic.
1 From the Cast window, drag the tire cast member to channel 2, frame 15 of the Score.
2 On the Stage, move the tire sprite so that it sits just above the shadow near the bottom of the Stage.
3 With the tire sprite selected, press and hold the Shift key, click the center red dot, and drag it about one third of
the distance toward the top of the Stage.
By holding the Shift key, you maintain a straight vertical line in your animation.
Scrub the playhead to view your animation
You can move the playhead to preview your animation. Scrubbing the playhead is useful when you want to make
sure that an animation or other multimedia effect works like you want it to.

ADOBE DIRECTOR 11.0
Create a basic movie
15
• In the Score, drag the playhead back and forth from frame 15 to frame 24. This is called “scrubbing the playhead.”
The tire moves up along the path that you just created. Now you will animate the tire returning to the ground.
Animate the image to travel down
You now have an animation of a tire rising off the ground. To animate the tire returning to its starting point, you can
use the same method that you used when animating the tire to travel up. But you can also use a shortcut to create a
reversed copy of the tire sprite.
1 In the Score, click channel 2 anywhere between frames 16 and 23.
2 The tire sprite that you created previously is selected.
3 Select Edit > Copy Sprites to copy the sprite.
4 In the Score, click channel 2, frame 25.
5 Select Edit > Paste Sprites.
If you scrub the playhead at this point, you will see the tire animation repeated twice. Next, you will reverse the
motion of the second tire animation.
6 In the Score, click channel 2 anywhere between frames 26 and 33.
The new copy of the tire sprite is selected.
7 Select Modify > Reverse Sequence.
8 Scrub the playhead from frames 15 to 34 to see the tire rise and then fall.
Extend the background across additional frames
You may have noticed as you scrubbed the playhead that the background sprite disappears as the tire falls. The
background sprite exists only between frames 15 and 24. You can extend it to additional frames.
1 In the Score, click channel 1, frame 24 and drag it to frame 34.

ADOBE DIRECTOR 11.0
Create a basic movie
16
2 Scrub the playhead again. This time, the background sprite exists through the whole tire animation.
Change the tempo of an animation
For the tire animation to be more realistic, the tire should slow as it reaches the top and accelerate as it returns to the
ground. You can achieve this effect through a technique called tweening.
1 In the Score, move the playhead to the up phase of the animation (between frames 15 and 24).
2 On the Stage, select the tire sprite.
3 Select Modify > Sprite > Tweening.
4 Move the Ease-Out slider bar to 100% and click the OK button.
The yellow dots in the animation path have become bunched close together near the top of the animation.
5 Scrub the playhead. The tire slows as it reaches the apex.
6 In the Score, move the playhead to the down phase of the animation (between frames 25 and 34).
7 On the Stage, select the tire sprite.
8 Select Modify > Sprite > Tweening.
9 Move the Ease-In slider bar to 100% and click the OK button.

ADOBE DIRECTOR 11.0
Create a basic movie
17
10 Scrub the playhead. The tire accelerates as it reaches the bottom.
Change the span of an animation
It may seem that the tire is bouncing too rapidly. To make the animation run at a slower rate, you can add frames to
the animation. You should also keep the separation between the up and down phases of the tire animation near the
middle of the animation span.
1 In the Score, click the end frame of the Background sprite in frame 34, and drag it to frame 50.
2 In the Score, click the end frame of the down phase tire sprite in frame 34, and drag it to frame 50.
3 In the Score, click the beginning frame of the down phase tire sprite in frame 25, and drag it to frame 33.
4 In the Score, click the end frame of the up phase tire sprite in frame 24, and drag it to frame 32.
Later in this tutorial, you will add Lingo script to make the tire animation loop.

ADOBE DIRECTOR 11.0
Create a basic movie
18
Add an existing navigation button to the Score
To complete the animation scene, you will add navigation buttons. First, you will use the Go to Sound and Video
button that you created earlier for scene 1. Then you will create a new button that returns users to the first scene.
Later, you will add Lingo to these buttons to make them function.
1 In the Score, click frame 15.
2 From the Cast window, drag the SoundVideo cast member to the lower side of the Stage. A new sprite appears
in the Score beginning in frame 15.
3 In the Score, click and drag the end of the new SoundVideo sprite from frame 24 to frame 50.
4 On the Stage, click the SoundVideo button.
5 In the Property inspector, display the Sprite tab.
6 On the Sprite tab of the Property inspector, do the following:
a In the X text box, type 350.
b In the Y text box, type 300, and press Enter (Windows) or Return (Macintosh).
Note: If the button is too wide to fit on the Stage, you can shrink the button. Click the button with the Arrow tool
selected, and then drag the sizing handle on the right edge of the button to the left.
Add a new navigation button to the Score
Next, you will create a new button that returns users to the first scene.
1 In the Score, click frame 15.
2 On the Tool palette, click the Button tool.
3 On the lower left side of the Stage, drag a horizontal rectangle toward the right side of the Stage.
4 When you release the mouse button, the rectangle you created becomes an editable text box in which you enter
the text that you want to appear on your button. Type Go to Start in the text box.
Note: If the text is too long for your button, you can enlarge the button. Click the button with the Arrow tool selected,
and then drag the sizing handle on the right edge of the button to the right.
5 In the Cast window, select the new button cast member.
6 In the Cast Member Name text box at the top of the Cast window, type GoStart, and press Enter (Windows) or
Return (Macintosh).
7 In the Score, drag the end of the new button sprite in channel 4 from frame 24 to frame 50.
8 On the Sprite tab of the Property inspector, do the following: In the X text box, type 15. In the Y text box, type
300, and press Enter (Windows) or Return (Macintosh).
Arrange sprites in the Score
To make the Score easier to read, arrange the sprites of the animation scene in the Score so that there is an empty
channel between the graphic sprites and the button sprites.
1 In the Score, select the SoundVideo sprite that begins in frame 15.
2 Press the Shift key, and select the GoStart sprite. Both sprites should be selected.
3 Drag the two sprites down one channel so that they occupy channels 4 and 5. Be sure not to move them left or
right. The sprites should still occupy frames 15 through 50.

ADOBE DIRECTOR 11.0
Create a basic movie
19
4 At the bottom of the Stage, click the Rewind button, and then click the Play button.
5 The movie plays from beginning to end, flashing scene 1 briefly on the Stage and playing the tire animation once
before returning to frame 1 and playing again.
6 If your movie plays only once, turn on looping by selecting Control > Loop Playback.
7 When you finish viewing the movie, click the Stop button at the bottom of the Stage.
Later in this tutorial, you will add Lingo scripts to make the buttons function and prevent the playhead from moving
from one scene to the next without navigation.
Note: As you complete the tutorial, remember to save your work frequently.
Building the third scene with sound and video
The sound and video scene will introduce you to using sound and video in your movies. You can include sound and
video with or without Lingo, depending on the complexity of the effect you want to achieve. In this scene, you will
add video to the Stage, add a sound effect, and add buttons that control the sound and video.
Import a digital video cast member
When you import a file into Director, you can import the entire file into your Director movie file or leave it as a
separate file, creating only a reference to the external file in your Director movie. If you import a file by reference, it
is crucial not to move it from the location where it’s referenced. If you move it, Director will not be able to find it the
next time you open your Director file, and the movie will not play as intended. Advantages of importing by reference
include the following:
• The file size of your Director movie is smaller when you reference, rather than fully import, your media.
• Referencing media offers greater flexibility in terms of how you manage and where you locate your media assets.
When the referenced file is edited using the Launch and Edit feature of Director, there is no need to import the
edited file again.
The first cast member in the sound and video scene will be a QuickTime® digital video file. Digital video files are
always imported by reference, leaving the digital video file separate from the Director file.
1 Select File > Import. In the Import Files dialog box, navigate within your Director folder to
Tutorials/Basics/BasicsMedia and select the file named walkaround.mov.
2 Click the Add button.
3 In the Media pop-up menu, select Link to External File.
By selecting the Link to External File option, you specify importing by reference.
4 Click the Import button.

ADOBE DIRECTOR 11.0
Create a basic movie
20
The new digital video cast member appears in the Cast window in the first available cast slot. It is named after
the imported file.
Play the digital video
You can view the QuickTime cast member by opening the QuickTime window. This window contains controls for
playing the video file but not for editing the video; you cannot edit digital video files in Director.
1 In the Cast window, double-click the walkaround cast member.
2 The QuickTime window opens.
3 Play the video by using the controls at the bottom of the QuickTime window:
a Click the Play button in the lower left corner of the window. The video begins playing, and the Play button
changes to a Pause button.
b To pause the video, click the Pause button in the lower left corner of the window. The video pauses, and the
Pause button reverts to a Play button.
The QuickTime window has its own playhead that moves to the right as the video plays. You can use the
playhead to jump to a specific point in the video or to scrub through the video.
c To jump to a specific point in the video, click in the bar to the right or left of the playhead. The playhead
moves to the point that you clicked in the bar, and the window displays the corresponding frame of video.
d To scrub through the video, drag the playhead to the right to scrub forward and to the left to scrub in reverse.
4 When you finish playing the video, close the QuickTime window.
Page is loading ...
Page is loading ...
Page is loading ...
Page is loading ...
Page is loading ...
Page is loading ...
Page is loading ...
Page is loading ...
Page is loading ...
Page is loading ...
Page is loading ...
Page is loading ...
Page is loading ...
Page is loading ...
Page is loading ...
Page is loading ...
Page is loading ...
-
 1
1
-
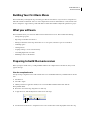 2
2
-
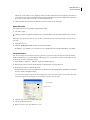 3
3
-
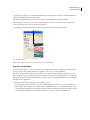 4
4
-
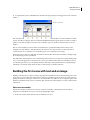 5
5
-
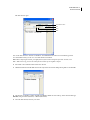 6
6
-
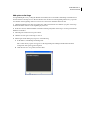 7
7
-
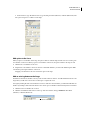 8
8
-
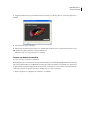 9
9
-
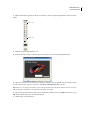 10
10
-
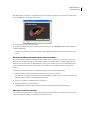 11
11
-
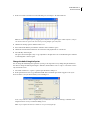 12
12
-
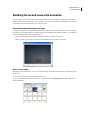 13
13
-
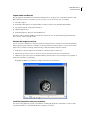 14
14
-
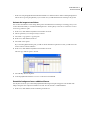 15
15
-
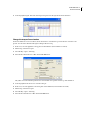 16
16
-
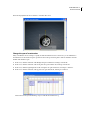 17
17
-
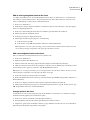 18
18
-
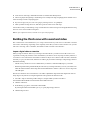 19
19
-
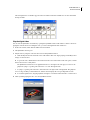 20
20
-
 21
21
-
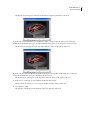 22
22
-
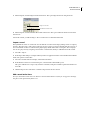 23
23
-
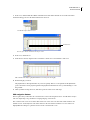 24
24
-
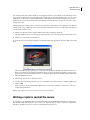 25
25
-
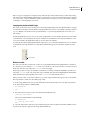 26
26
-
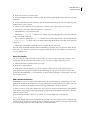 27
27
-
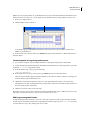 28
28
-
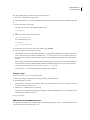 29
29
-
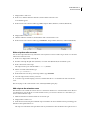 30
30
-
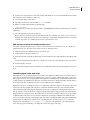 31
31
-
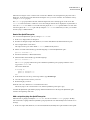 32
32
-
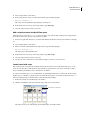 33
33
-
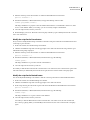 34
34
-
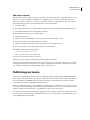 35
35
-
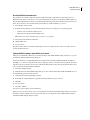 36
36
-
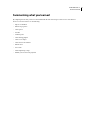 37
37
Adobe 65036570 - Director - PC Tutorial
- Category
- Software
- Type
- Tutorial
- This manual is also suitable for
Ask a question and I''ll find the answer in the document
Finding information in a document is now easier with AI
Related papers
-
MACROMEDIA DIRECTOR MX 2004-GETTING STARTED WITH DIRECTOR Quick Start
-
Adobe Director 11 User manual
-
Adobe Director 11.5 User guide
-
MACROMEDIA DIRECTOR MX 2004-USING DIRECTOR User guide
-
EDOBE Edge Animate CC 2014 User guide
-
Adobe Edge Animate CC 2015 User guide
-
Adobe Edge Animate CC 2015 User guide
-
Adobe GoLive CS2 User manual
-
Adobe Animate CC User guide
-
Adobe Flash ActionScript 3.0 User guide
Other documents
-
MACROMEDIA Director MX User manual
-
MACROMEDIA DIRECTOR MX 2004-DIRECTOR SCRIPTING Reference
-
MACROMEDIA Director MX Use Manual
-
Corel Draw 11 User manual
-
Schneider P114009 Datasheet
-
 Vilros 8541611972 User guide
Vilros 8541611972 User guide
-
Apple QuickTime User guide
-
Avid 3D 4.5 User guide
-
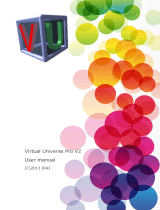 Irai Virtual Universe Pro 2.0 Operating instructions
Irai Virtual Universe Pro 2.0 Operating instructions
-
 Wiley 978-0-470-10740-9 Datasheet
Wiley 978-0-470-10740-9 Datasheet